Инфографика - это мощный инструмент для визуализации данных, который может помочь вам передать информацию более наглядно и эффективно. Если вы работаете с программой Excel, у вас уже есть все необходимое для создания красивой и информативной инфографики. В этом пошаговом руководстве вы узнаете, как создать инфографику в Excel без особых усилий.
Первым шагом будет подготовка данных. Выберите набор данных, с которым вы хотите работать, и убедитесь, что он четкий и организованный. Используйте разные столбцы или строки для разных категорий данных, чтобы сделать информацию более структурированной.
Затем выберите тип графика, который лучше всего подходит для вашей инфографики. В Excel есть множество вариантов: круговые, столбчатые, линейные графики и многое другое. Выберите график в зависимости от того, какая информация вам необходима для передачи и какой стиль лучше соответствует вашим целям.
После выбора графика вы можете настроить его внешний вид. Добавьте заголовок и подписи к осям, чтобы помочь вашим читателям лучше понять представленные данные. Вы также можете изменить цвета, стили линий и отображение данных на графике. Используйте возможности форматирования Excel, чтобы сделать свою инфографику более привлекательной и профессиональной.
Наконец, убедитесь, что ваша инфографика ясно передает информацию и легко читается. Ограничьтесь несколькими ключевыми данными и избегайте перегруженности информацией. Выделите наиболее важные моменты и используйте простые и понятные элементы диаграммы. Таким образом, вы сможете создать инфографику, которая будет яркой и понятной визуализацией ваших данных.
Следуйте этому пошаговому руководству, и вы сможете создавать профессиональные и наглядные инфографики прямо в Excel. Ваши данные станут намного более доступными и понятными для вашей аудитории, а вы сможете лучше визуализировать и анализировать свои данные.
Что такое инфографика и зачем она нужна?

Основная цель инфографики – передать сложную информацию в наглядной и лаконичной форме. Вместо использования большого количества текста, инфографика предлагает показать данные с помощью графических элементов, которые быстро и понятно демонстрируют основные идеи и результаты исследований.
Зачем она нужна? Инфографика помогает улучшить понимание информации и запоминание отдельных фактов. Она может быть использована для решения разных задач:
Презентация данных Инфографика помогает визуализировать сложные данные и представить их понятным образом аудитории. Это особенно полезно при презентациях результатов исследований, статистики и бизнес-отчетов. С помощью графиков и диаграмм можно более наглядно показать тренды, сравнить данные и выделить главные аспекты. | Привлечение внимания Инфографика привлекает внимание и вызывает интерес у аудитории. Уникальный дизайн и уместное использование цветов и символов могут помочь выделить вашу информацию среди других данных. |
Эффективная коммуникация Инфографика позволяет передавать сложные идеи и концепции простым и понятным образом. Она способствует более эффективному обмену информацией, особенно при работе с различными группами людей или при переводе информации на разные языки. | Социальное воздействие Инфографика может быть использована для создания социального воздействия и мобилизации людей вокруг определенных проблем и идей. Она может помочь привлечь внимание к важным вопросам и вызвать эмоциональный отклик у зрителей. |
В целом, инфографика является мощным инструментом для передачи информации. Она помогает упростить сложные данные, подчеркнуть главные моменты и улучшить визуальное восприятие. С помощью инфографики вы можете сделать свою информацию более запоминающейся и оставить глубокое впечатление на зрителей.
Шаг 1: Подготовка данных
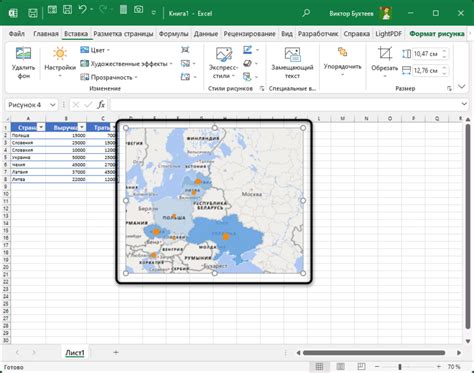
Прежде чем приступить к созданию инфографики в Excel, важно правильно подготовить данные. Это поможет вам сэкономить время и избежать ошибок в последующих шагах.
Вот несколько советов для подготовки данных:
- Определите цель своей инфографики. Решите, какую информацию вы хотите передать и какую именно историю вы хотите рассказать с помощью инфографики.
- Соберите все необходимые данные. Это могут быть числовые значения, процентные соотношения, текстовые описания и т.д. Убедитесь, что ваша информация точна и достоверна.
- Организуйте данные в таблицу. Используйте ячейки Excel для создания таблицы, где каждая строка представляет одну единицу информации, а каждый столбец - отдельную характеристику или переменную.
- Удалите ненужные данные и выбросы. Если в ваших данных есть некорректные значения или выбросы, удалите их или исправьте. Это поможет сохранить точность и чистоту информации.
- Отформатируйте данные. При необходимости примените нужные форматы ячеек, чтобы отобразить числа, даты или текст в нужном виде.
После того, как вы подготовили данные, они готовы для использования в создании инфографики в Excel. Теперь вы можете приступить к следующему шагу - выбору типа и стиля графика.
Где найти данные для инфографики?

Создание качественной инфографики в Excel начинается с поиска надежных и достоверных данных. Источники информации могут быть разнообразными и зависят от темы, которую вы выбрали для своей инфографики.
Если вы работаете над инфографикой для исследования, научной статьи или академической работы, вероятно, вам потребуются источники данных из опубликованных источников. Вы можете обратиться к научным журналам, официальным отчетам, государственным статистическим службам или базам данных.
Для бизнес-инфографики вы можете использовать внутренние отчеты вашей компании, публичные данные, открытую статистику рынка или отзывы клиентов.
Если вам нужна информация о текущих событиях или трендах, вы можете обратиться к новостным источникам, социальным сетям, онлайн-опросам, блогам и другим онлайн-ресурсам.
Не забывайте, что выбор правильного источника данных очень важен для качества и достоверности вашей инфографики. Убедитесь, что данные, которые вы используете, соответствуют вашей теме, актуальны и проверено источнику.
Когда вы нашли источники данных, вы можете начать сбор их в Excel и использовать их для создания графиков и диаграмм в вашей инфографике.
| Тип информации | Примеры источников |
|---|---|
| Официальная статистика | Государственные статистические службы, официальные отчеты |
| Научные исследования | Научные журналы, академические статьи, конференции |
| Бизнес-данные | Внутренние отчеты компании, открытая статистика рынка, отзывы клиентов |
| Новости и тренды | Новостные источники, социальные сети, блоги, онлайн-опросы |
Шаг 2: Выбор типа графика

Excel предлагает большой выбор типов графиков, таких как столбчатые диаграммы, круговые диаграммы, линейные графики и др. Каждый тип графика предназначен для визуализации специфического типа данных и имеет свои уникальные особенности.
Для выбора подходящего типа графика, учитывайте следующие факторы:
1. Тип данных:
Определите тип данных, которые у вас есть. Например, если у вас есть категориальные данные (например, названия стран или типы продуктов), лучше выбрать столбчатую диаграмму или круговую диаграмму. Если у вас есть числовые данные (например, продажи или доходы), то можно использовать столбчатые диаграммы, линейные графики или точечные диаграммы.
2. Цель графика:
Задайте себе вопрос, какую информацию вы хотите передать с помощью графика. Например, если вы хотите показать разницу между несколькими категориями, то можете использовать столбчатую диаграмму или круговую диаграмму. Если вы хотите показать тренды или изменение данных со временем, то лучше использовать линейный график.
Список типов графиков в Excel довольно обширен, поэтому рекомендуется изучить каждый тип графика и выбрать тот, который наилучшим образом подходит для вашей конкретной информации.
Примечание: После выбора типа графика, вы можете легко настроить его внешний вид и добавить необходимые элементы, такие как заголовок, легенду и оси координат.
Какой тип графика выбрать для инфографики?

Выбор типа графика для создания инфографики в Excel может оказаться ключевым для передачи информации. Разные типы графиков имеют разные цели и подходят для разных видов данных. Вот некоторые основные типы графиков, которые могут быть полезны при создании инфографики:
- Столбчатая диаграмма: Этот тип графика хорошо подходит для сравнения значений между различными категориями. Он позволяет отобразить большое количество данных и обнаруживать тренды или паттерны.
- Круговая диаграмма: Этот тип графика используется для отображения долей или процентного соотношения различных категорий. Он идеально подходит для передачи информации о доле каждой категории относительно всего.
- Линейная диаграмма: Этот тип графика используется для отображения изменений величин во времени. Он позволяет отслеживать тренды, выявлять колебания и исследовать зависимости между данными.
- Рассеянная диаграмма: Этот тип графика используется для отображения взаимосвязи между двумя переменными. Он позволяет выявить корреляцию и определить наличие или отсутствие зависимости между данными.
- Гистограмма: Этот тип графика используется для отображения распределения данных по определенным интервалам. Он позволяет оценить частоту возникновения определенных значений и исследовать форму распределения данных.
Выбор правильного типа графика зависит от твоей цели и характера данных, которые ты хочешь передать. Экспериментируй с различными типами графиков и выбирай тот, который наиболее эффективно представляет информацию.
Шаг 3: Построение графика
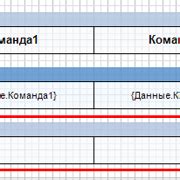
После того как вы создали и оформили свою таблицу данных, настало время построить график, который поможет визуализировать информацию логичным и наглядным образом.
Для того чтобы построить график в Excel, вам потребуется выбрать данные, которые вы хотите отобразить на графике. Для этого выделите нужную область ячеек, которые содержат информацию для графика.
Затем перейдите на вкладку "Вставка" в верхней панели инструментов и найдите раздел "Графики". В этом разделе вы сможете выбрать различные типы графиков, такие как столбчатые, круговые, линейные и другие. Выберите наиболее подходящий тип графика для вашей информации.
После выбора типа графика будет создан пустой график на вашем рабочем листе Excel. Теперь нажмите правой кнопкой мыши на пустой области графика и выберите пункт "Выбрать данные". В открывшемся окне выберите опцию "Добавить" и укажите диапазон данных, которые вы выделили ранее.
После добавления данных на график, вы можете настроить его внешний вид. Для этого выделите сам график и в верхней панели инструментов появится закладка "Конструктор". В этой закладке вы сможете настроить различные параметры графика, такие как цвета, шрифты, легенды у осей и прочее.
Кроме того, в Excel есть возможность добавить дополнительные элементы на график, такие как заголовок, подписи осей, горизонтальные и вертикальные линии и многое другое. Для этого перейдите на закладку "Разметка" в верхней панели инструментов и выберите нужные вам элементы.
После того как вы настроили внешний вид графика и добавили все необходимые элементы, ваша инфографика на основе данных в Excel готова! Теперь вы можете сохранить ее в нужном формате или распечатать для дальнейшего использования.
Как построить график в Excel?

1. Откройте Excel и выберите данные, которые вы хотите представить на графике. Выделите ячейки, содержащие данные.
2. На верхней панели инструментов выберите вкладку "Вставка". В разделе "Графики" вы найдете различные типы графиков, которые можно создать в Excel.
3. Выберите один из предлагаемых типов графиков, например "Столбчатая диаграмма" или "Линейная диаграмма". Это зависит от типа данных, которые вы хотите отобразить.
4. После выбора типа графика Excel автоматически создаст пустой график на вашем листе данных.
5. Щелкните правой кнопкой мыши на пустой области графика и выберите "Выбрать источник данных".
6. В появившемся диалоговом окне выберите ячейки, содержащие данные, которые вы хотите отобразить на графике. Нажмите "ОК".
7. График будет автоматически обновлен с отображением выбранных данных.
8. Далее вы можете настроить внешний вид графика, добавить заголовок, метки осей и другие элементы. Верхняя панель инструментов содержит различные опции для настройки графика.
9. После завершения редактирования сохраните ваш график для дальнейшего использования или печати.
Теперь у вас есть полезные инструкции по созданию графиков в Excel. Попробуйте различные типы графиков и настройки, чтобы достичь наилучшего отображения ваших данных.
Шаг 4: Настройка внешнего вида графика
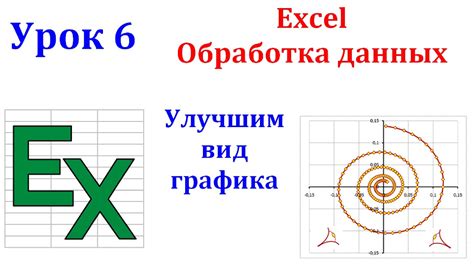
После того, как вы создали график в Excel, вы можете настроить его внешний вид, чтобы он выглядел более привлекательным и информативным. Вот несколько способов настроить внешний вид вашего графика:
1. Изменение цвета и стиля графика: Вы можете изменить цвет и стиль графика, чтобы он соответствовал вашим предпочтениям или корпоративному стилю. Для этого выберите график и откройте вкладку "Форматирование" на ленте инструментов Excel. Здесь вы сможете выбрать цвет фона, цвет линий, стиль линий и другие параметры внешнего вида графика.
2. Добавление заголовка и подписей осей: Чтобы ваш график был более информативным, добавьте заголовок и подписи к осям. Вы можете выбрать нужный текст, щелкнуть правой кнопкой мыши на графике и выбрать опцию "Добавить заголовок" или "Добавить подписи осей". Затем вы сможете настроить текст и его раcположение.
3. Изменение типа графика: Если вы хотите изменить тип вашего графика, Excel предлагает множество вариантов, таких как столбчатая диаграмма, круговая диаграмма, график с линейной зависимостью и другие. Для этого выберите график и откройте вкладку "Дизайн" на ленте инструментов Excel. Здесь вы сможете выбрать нужный тип графика и настроить его параметры.
4. Использование диаграммы в виде объекта: Если вам нужно вставить ваш график в другие документы или презентации, вы можете сохранить его в виде объекта. Для этого выделите график, щелкните правой кнопкой мыши и выберите "Копировать". Затем вставьте его в нужном месте, используя команду "Вставить" в другом приложении, таком как Word или PowerPoint. Вы сможете редактировать и обновлять график в Excel, и он автоматически обновится и в других документах.
С помощью этих простых шагов вы сможете настроить внешний вид вашего графика в Excel и сделать его более информативным и привлекательным.