Владельцы iPhone часто сталкиваются с необходимостью добавления новых контактов в свои устройства. Сам процесс может показаться сложным и запутанным, однако на самом деле он довольно прост и требует всего нескольких шагов.
Первым шагом для добавления контакта на iPhone является открытие приложения "Контакты". Это стандартное приложение, которое по умолчанию установлено на всех устройствах от Apple. Просто найдите его на своем главном экране и нажмите на него, чтобы открыть.
После открытия приложения "Контакты" вы увидите различные вкладки, такие как "Контакты", "Избранное", "Группы" и т. д. Нажмите на вкладку "Контакты", чтобы перейти к списку уже существующих контактов. Теперь вы готовы к добавлению нового контакта.
Нажмите на кнопку "+" или на значок "Добавить контакт", чтобы начать процесс добавления нового контакта. В открывшемся окне вам будет предложено ввести данные контакта, такие как имя, фамилия, номер телефона, адрес электронной почты и т. д. Заполните все необходимые поля и нажмите "Готово" при завершении ввода данных.
Как добавить контакты на iPhone: пошаговая инструкция с фото
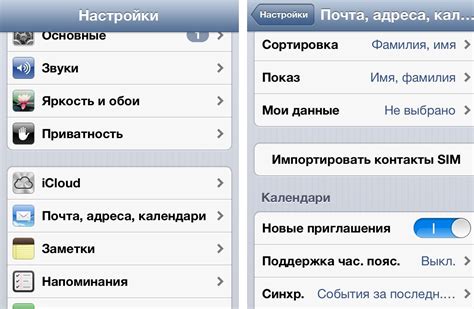
Шаг 1: Найдите на экране вашего iPhone значок "Контакты" и нажмите на него, чтобы открыть приложение.
Шаг 2: В левом нижнем углу экрана вы увидите значок "+" – нажмите на него, чтобы начать добавление нового контакта.
Шаг 3: В открывшемся окне вы можете ввести основную информацию о контакте, такую как имя, фамилию, номер телефона и электронную почту. Для ввода каждого нового поля просто коснитесь пустой строки и начните вводить информацию с помощью экранной клавиатуры iPhone.
Шаг 4: Если у вас есть фотография контакта, которую вы хотите добавить, вы можете сделать это, нажав на значок "Добавить фото" в верхней левой части экрана. Выберите фото из галереи или сделайте новое, нажав на соответствующую иконку.
Шаг 5: Когда вы закончите вводить информацию о контакте, нажмите на кнопку "Готово" в верхнем правом углу экрана. Ваш новый контакт будет сохранен в списке контактов на вашем iPhone.
Теперь вы знаете, как добавить контакты на iPhone всего в несколько простых шагов. Эта функция позволяет вам быстро и удобно хранить всю необходимую информацию о ваших знакомых и деловых партнерах прямо в вашем смартфоне.
Не забудьте регулярно обновлять и проверять свои контакты, чтобы всегда иметь актуальную информацию под рукой!
Откройте приложение "Контакты" на своем устройстве

Для добавления нового контакта на iPhone нужно открыть приложение "Контакты". Вам понадобится найти его на главном экране вашего устройства. Обычно, иконка приложения "Контакты" выглядит как книга с адресами. Если вы не видите ее на главном экране, попробуйте поискать приложение в папках или воспользуйтесь функцией поиска на устройстве.
Как только вы найдете иконку приложения "Контакты", коснитесь ее, чтобы открыть его. iPhone перенаправит вас в главное окно приложения "Контакты", где вы сможете видеть список уже сохраненных контактов.
Теперь вы готовы к добавлению нового контакта в свой список. Продолжайте чтение статьи, чтобы узнать, каким образом вы можете сделать это.
Нажмите на значок "+", расположенный в правом верхнем углу экрана

Ваш iPhone предлагает простой и удобный способ добавлять контакты. Для этого вам потребуется лишь найти значок "+", который находится в правом верхнем углу экрана. Этот значок представляет собой круг с белым плюсом внутри.
Когда вы находите этот значок, нажмите на него один раз. После этого вам откроется меню, где вы сможете начать добавление нового контакта.
Значок "+" в правом верхнем углу экрана является универсальным символом добавления контактов на iPhone. Он расположен таким образом, чтобы быть максимально удобным в использовании и отвечать вашим потребностям в добавлении новых контактов.
Введите имя контакта в поле "Имя"
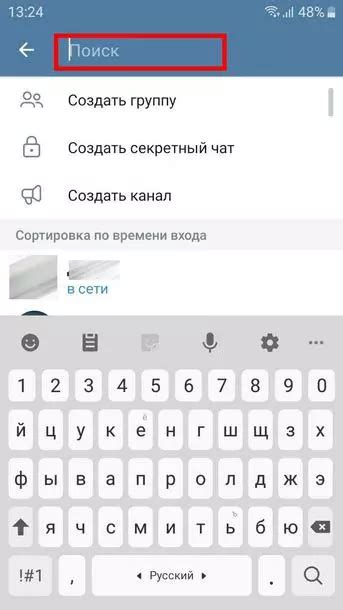
Чтобы добавить новый контакт на iPhone, откройте приложение "Контакты" и нажмите на значок плюса в верхнем правом углу экрана. В открывшемся окне введите имя контакта в поле "Имя".
Обязательно укажите имя контакта, чтобы легко его идентифицировать и найти в своем списке контактов. Имя может содержать буквы алфавита, цифры и некоторые специальные символы.
Когда вы введете имя, нажмите на кнопку "Готово" или "Сохранить", чтобы сохранить контакт с указанным именем.
Добавьте фамилию контакта в поле "Фамилия"
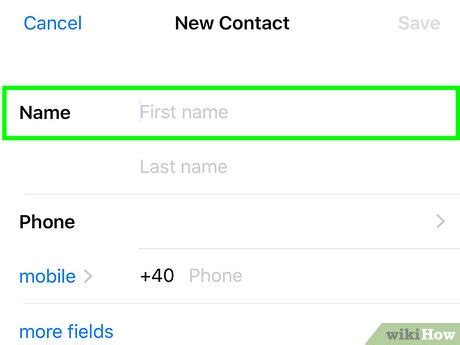
1. Откройте приложение "Контакты" на своем iPhone.
2. Нажмите кнопку "Добавить контакт", расположенную в правом верхнем углу экрана.
3. Введите фамилию контакта в поле "Фамилия".
4. Нажмите кнопку "Готово" в правом верхнем углу экрана, чтобы сохранить изменения.
Теперь фамилия контакта будет отображаться в его карточке контакта и будет использоваться для сортировки и поиска контактов.
Нажмите на "Добавить номер телефона" и введите номер контакта
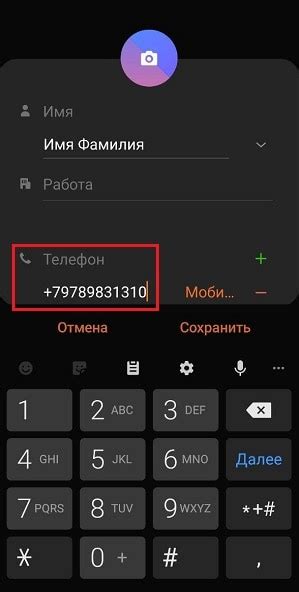
Чтобы добавить новый контакт на вашем iPhone, следуйте простым инструкциям:
| 1. | На главном экране своего iPhone найдите и откройте приложение "Контакты". |
| 2. | Внизу экрана вы увидите кнопку "Добавить номер". Нажмите на неё. |
| 3. | Теперь вам нужно ввести данные контакта. Начните с ввода номера телефона. |
| 4. | Когда закончите, нажмите на кнопку "Готово" или "Сохранить". |
| 5. | Вернитесь к списку контактов и убедитесь, что новый контакт успешно добавлен. |
Теперь вы знаете, как добавить номер телефона в контакты iPhone.
Чтобы добавить фото контакта, нажмите на значок "Фотография" и выберите изображение
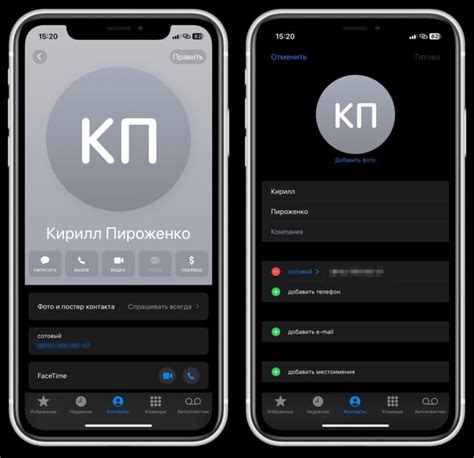
Если вы хотите добавить фото к своему контакту на iPhone, следуйте этим простым шагам:
1. Откройте приложение "Контакты" на вашем iPhone.
2. Найдите нужный контакт, к которому вы хотите добавить фото, и откройте его карточку.
3. Нажмите на значок "Фотография" в верхнем углу карточки контакта.
4. Вам будет предложено выбрать источник изображения. Вы можете выбрать фото из библиотеки на вашем iPhone, сделать новое фото с помощью камеры или выбрать изображение из облачного хранилища, такого как iCloud или Google Фото.
5. После выбора изображения, обрежьте его по желанию и нажмите "Готово".
6. Изображение будет добавлено к контакту и отобразится на его карточке в приложении "Контакты".
Теперь вы знаете, как добавить фото к контакту на iPhone и легко сможете найти нужный контакт, увидев его фото в списке контактов или карточке.
Для указания адреса электронной почты нажмите на "Добавить адрес электронной почты"

- На главном экране вашего устройства найдите и запустите приложение "Контакты".
- Откройте контакт, к которому вы хотите добавить адрес электронной почты, или создайте новый контакт, если это необходимо.
- Прокрутите вниз до раздела "Электронная почта" и нажмите на кнопку "Добавить адрес электронной почты".
- Введите адрес электронной почты в появившемся поле и нажмите кнопку "Готово".
При необходимости вы можете добавить несколько адресов электронной почты к одному контакту, повторив шаги 3-4. Вам также доступны другие опции, такие как указание метки для адреса электронной почты (например, "Личный" или "Рабочий") или удаление адреса электронной почты, если он больше не актуален.
Теперь у вас есть важные контакты с полной информацией, включая адреса электронной почты! Не забудьте регулярно обновлять и добавлять новые адреса электронной почты, чтобы оставаться в связи со своими друзьями, семьей и коллегами.
Если хотите добавить дополнительную информацию о контакте, нажмите на "Добавить поле"
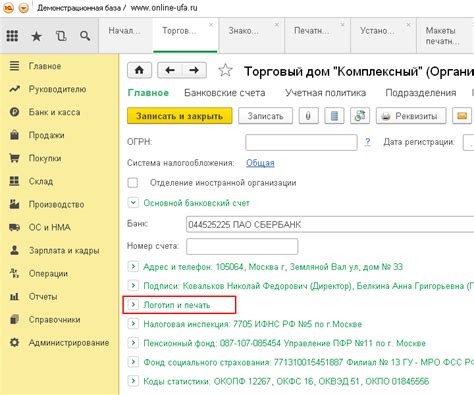
Добавление дополнительных полей для контакта позволяет вам сохранить больше информации о человеке, например, его адрес, день рождения или профессию. Чтобы это сделать, откройте контакт, к которому хотите добавить информацию.
На странице контакта найдите раздел "Дополнительная информация". В этом разделе вы увидите кнопку "Добавить поле". Нажмите на нее, чтобы открыть список доступных полей, которые вы можете добавить.
Выберите нужное поле из списка. Например, если вы хотите добавить дополнительный номер телефона, выберите поле "Телефон (дополнительно)" из списка.
После выбора поля появится новая строка, где вы сможете ввести соответствующую информацию, например, номер телефона или адрес.
Если у вас возникнут проблемы или вы захотите удалить добавленное поле, просто нажмите на иконку "Удалить", расположенную рядом с полем.
Добавление дополнительной информации о контакте позволяет вам сохранять все необходимые данные для удобства использования и быстрого доступа к ним.
Нажмите на "Готово" в правом верхнем углу экрана, чтобы сохранить контакт
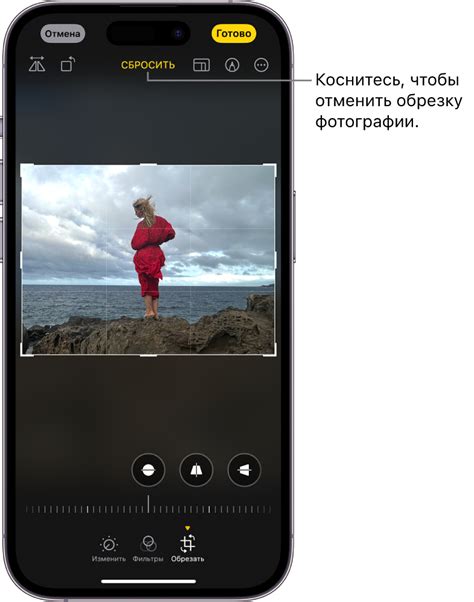
Когда вы добавили все необходимые данные о контакте, убедитесь, что все заполнено верно. Затем не забудьте нажать на кнопку "Готово", расположенную в правом верхнем углу экрана. Нажатие на эту кнопку сохранит введенную информацию и добавит новый контакт в ваш список контактов.
После нажатия на кнопку "Готово", вы можете быть уверены, что весь введенный контакт будет доступен в вашем телефонном списке. Это позволит вам быстро найти необходимую информацию о вашем новом контакте, а также хранить их данные в безопасности.
В добавленном контакте нажмите на иконку "Изменить", если вам нужно исправить или обновить информацию

После того, как вы добавили контакт на свой iPhone, возможно, вам потребуется внести изменения в его информацию. Для этого вам необходимо открыть контакт и нажать на иконку "Изменить".
При нажатии на иконку "Изменить" вы попадете в режим редактирования, где сможете обновить или исправить различные поля контакта. Например, вы можете внести изменения в имя, фамилию, номер телефона, адрес электронной почты и другие данные.
Кроме того, вы можете добавить или удалить дополнительные поля, такие как домашний адрес, рабочий адрес, дата рождения и прочие. Просто выберите соответствующую опцию и заполните соответствующее поле.
После того, как вы внесете все необходимые изменения, не забудьте сохранить контакт, нажав на кнопку "Готово" в верхнем правом углу экрана. Теперь ваш контакт будет обновлен со всеми внесенными изменениями.