Adobe Illustrator - это один из самых популярных и мощных инструментов для создания и редактирования векторной графики. Если вы являетесь дизайнером, иллюстратором или просто увлекаетесь графическим дизайном, то, скорее всего, вы знакомы с этой программой. Однако сохранение изображений в правильных форматах может быть непростой задачей, столь же важной, как и сам процесс создания.
Векторные изображения отличаются от растровых тем, что они состоят из математических объектов - кривых и фигур, которые могут быть масштабированы без потери качества. Это позволяет использовать векторные изображения в различных медиа-форматах, от печати до веб-дизайна. Однако, чтобы достичь оптимального результата, важно правильно сохранить векторное изображение в нужном формате.
Чтобы вам не пришлось искать информацию в разных источниках, мы подготовили шаг за шагом гайд по сохранению векторных изображений в Adobe Illustrator. В этом руководстве мы рассмотрим основные форматы файлов, такие как AI, EPS, PDF и SVG, и пошагово покажем, как сохранить вашу работу в каждом из них.
Поставь всё на кон! Сохранение векторных изображений в Adobe Illustrator
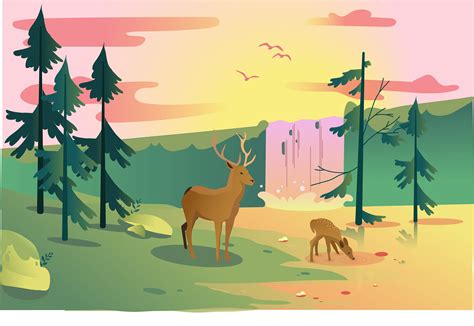
Шаг 1: Выберите "Файл" в верхнем меню Illustrator и нажмите "Сохранить как".
Шаг 2: Выберите место, куда вы хотите сохранить изображение, и введите ему имя.
Шаг 3: В поле "Формат файла" выберите "AI" - формат, специфичный для Illustrator, который сохраняет ваше изображение в векторном формате. Это позволит вам в будущем открыть и редактировать изображение в Illustrator без потери качества и детализации.
Шаг 4: Нажмите "Сохранить".
Поздравляю! Вы только что успешно сохранили свое векторное изображение в Adobe Illustrator. Теперь вы можете быть уверены, что ваше изображение останется векторным и будет готово к редактированию и использованию на различных носителях. Не забудьте сохранить резервную копию вашего файла, чтобы избежать потери данных.
Причины использовать векторные изображения в Adobe Illustrator
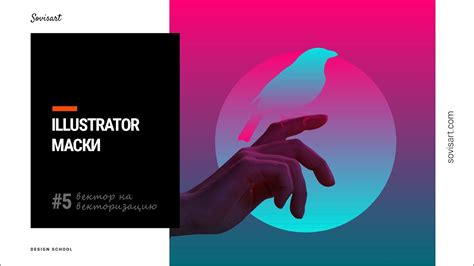
- Масштабируемость: Одним из основных преимуществ векторных изображений является их способность быть без потерь масштабированными в разных размерах без утраты качества. Это позволяет использовать векторные изображения в различных медиа-форматах, включая печатные материалы, веб-дизайн и сотовые устройства.
- Гладкие контуры и формы: Векторные изображения создаются с помощью математических формул, что позволяет им иметь гладкие контуры и формы. Они не имеют пиксельных артефактов, свойственных растровым изображениям, и могут быть легко редактированы, чтобы достичь желаемого эффекта.
- Универсальность: Векторные изображения могут быть сохранены в различных форматах, таких как SVG, EPS и PDF, которые поддерживаются многими программами и позволяют легко обмениваться файлами с другими художниками, дизайнерами и клиентами.
- Интеграция с другими программами: Adobe Illustrator интегрируется с другими программами, такими как Adobe Photoshop и Adobe InDesign, что позволяет легко обмениваться файлами и использовать векторные изображения в различных проектах и рабочих процессах.
- Возможности редактирования: Adobe Illustrator предлагает широкий набор инструментов и функций для создания и редактирования векторных изображений. Пользователи могут легко изменять цвета, формы, размеры и другие атрибуты изображений, чтобы создать желаемый результат.
В итоге, использование векторных изображений в Adobe Illustrator позволяет художникам и дизайнерам создавать высококачественные и профессионально выглядящие графические проекты с легкостью и гибкостью, что делает его неотъемлемым инструментом в креативном процессе.
Шаг 1: Создание векторного изображения в Adobe Illustrator
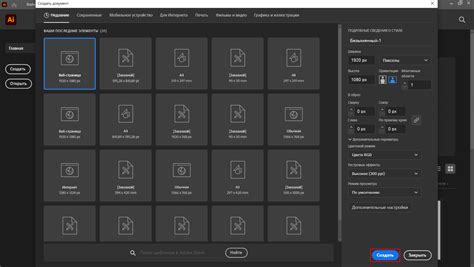
| Шаг 1: | Откройте Adobe Illustrator и создайте новый документ. |
| Шаг 2: | Выберите инструменты, которые вам нужны для создания вашего изображения. Например, вы можете использовать инструмент "Карандаш", "Фигура" или "Текст". |
| Шаг 3: | Начните рисовать или создавать ваше изображение на холсте. Вы можете использовать различные инструменты и функции для этого, такие как изменение размера, изменение цвета и добавление эффектов. |
| Шаг 4: | Продолжайте работать над вашим изображением, пока не будете довольны результатом. |
| Шаг 5: | Сохраните ваше изображение в формате AI, чтобы его можно было редактировать позже, или экспортируйте его в другой формат, такой как PDF или SVG, для распространения или использования на веб-сайте. |
Создание векторного изображения в Adobe Illustrator может занять некоторое время и требует навыков работы с программой. Однако, благодаря возможностям программы, вы сможете создать качественное и профессиональное векторное изображение, которое можно легко масштабировать без потери качества.
Шаг 2: Настройка параметров сохранения векторного изображения

После выбора оптимального формата для сохранения векторного изображения, необходимо настроить параметры экспорта. Это позволит получить наилучший результат и соответствие вашим требованиям.
Вот несколько ключевых параметров, которые стоит учесть при сохранении векторного изображения:
- Разрешение: Установите желаемое разрешение в точках на дюйм (dpi). Если изображение будет использоваться для печати, рекомендуется выбрать разрешение от 300 dpi и выше, чтобы обеспечить высокое качество печати. Для веб-графики можно использовать разрешение 72 dpi, так как экраны обычно отображают изображения с низким разрешением.
- Цветовой режим: Выберите подходящий цветовой режим для вашего проекта. Для печати рекомендуется использовать CMYK, а для веба - RGB.
- Выбор варианта экспорта: В Illustrator есть несколько вариантов экспорта, таких как сохранение каждого объекта отдельно или сохранение всего изображения в одном файле. Выберите наиболее подходящий вариант в соответствии с вашими потребностями.
- Сжатие: Если вы сохраняете изображение в формате JPEG, вы можете настроить степень сжатия. Учитывайте, что более высокое сжатие может привести к потере качества, поэтому рекомендуется выбирать умеренные значения.
- Другие параметры: В зависимости от проекта, вы можете также настроить другие параметры, такие как фоновый цвет, размеры страницы и т. д.
Помните, что правильная настройка параметров сохранения позволит сохранить векторное изображение с высоким качеством и соответствием вашим требованиям.
Шаг 3: Сохранение векторного изображения в Adobe Illustrator
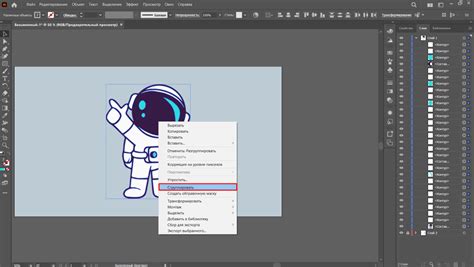
Adobe Illustrator предлагает различные форматы для сохранения векторных изображений. Вот некоторые из наиболее популярных:
- AI: Основной формат Adobe Illustrator. Если вы планируете редактировать изображение позже, сохранение в AI формате сохранит все векторные данные и слои.
- EPS: Encapsulated PostScript – широко используемый формат для обмена векторными изображениями с другими программами и устройствами. Он поддерживает прозрачность и шрифты.
- SVG: Scalable Vector Graphics – формат, поддерживающий векторные изображения в Интернете. Используйте его, если вы хотите разместить изображение на веб-странице или в блоге.
- PDF: Portable Document Format – универсальный формат для обмена документами. Если вам нужно сохранить изображение для печати или обмена с другими людьми, формат PDF может быть хорошим выбором.
Чтобы сохранить векторное изображение в Adobe Illustrator, следуйте этим шагам:
- Щелкните «Файл» в верхнем меню и выберите «Сохранить как».
- Выберите один из форматов из списка доступных форматов (AI, EPS, SVG, PDF и др.).
- Укажите путь к файлу и название файла.
- Щелкните «Сохранить».
Теперь ваше векторное изображение сохранено в нужном формате!