Единая информационная система (ЕИС) – это онлайн-платформа, предназначенная для проведения электронных закупок. Данный ресурс является обязательным для всех государственных и муниципальных заказчиков России, а также для поставщиков товаров и услуг.
Поставщики, желающие участвовать в госзакупках, должны пройти процедуру регистрации в ЕИС и настроить свой аккаунт. В данной статье мы предлагаем вам подробную инструкцию о настройке ЕИС в Яндекс Браузере, который является одним из наиболее популярных и удобных браузеров в России. Следуя нашим рекомендациям, вы сможете быстро и легко настроить свою учетную запись в ЕИС и начать участвовать в тендерах и аукционах.
Прежде всего, для настройки ЕИС в Яндекс Браузере вам необходимо установить его на свой компьютер. Для этого перейдите на официальный сайт Яндекс Браузера и скачайте последнюю версию программы. После установки запустите браузер и приступайте к настройке.
Получение и установка Яндекс Браузера

Чтобы начать работу с Единой Информационной Системой (ЕИС) в Яндекс Браузере, необходимо сначала установить сам браузер. Следуйте этим шагам, чтобы получить и установить Яндекс Браузер:
- Откройте любой интернет-браузер и перейдите на официальный сайт Яндекс Браузера.
- На главной странице найдите кнопку "Скачать" и нажмите на нее.
- Выберите подходящую версию Яндекс Браузера для вашей операционной системы (Windows, macOS, Linux и др.).
- Нажмите на кнопку "Скачать" рядом с выбранной версией.
- Дождитесь завершения загрузки файла установщика.
- Запустите установщик Яндекс Браузера, следуя инструкциям на экране.
- После завершения установки браузер будет готов к использованию.
Теперь у вас есть Яндекс Браузер на вашем компьютере, и вы можете приступить к настройке ЕИС. Следующим шагом будет установка специального расширения для подключения ЕИС к браузеру.
Как скачать и установить Яндекс Браузер для настройки ЕИС

Для настройки Единой информационной системы (ЕИС) в Яндекс Браузере необходимо сначала скачать и установить сам браузер на компьютер.
Далее следуйте этим простым шагам:
- Перейдите на официальный сайт Яндекс Браузера. Это можно сделать, введя в адресной строке браузера адрес: https://browser.yandex.ru/ и нажав клавишу Enter.
- Нажмите на кнопку "Скачать" или "Загрузить". Обычно эта кнопка находится в верхней части сайта.
- Выберите подходящую версию для своей операционной системы. Это может быть версия для Windows, macOS или Linux. При необходимости можно также выбрать версию для смартфона или планшета.
- Начнется загрузка файла установщика Яндекс Браузера. Дождитесь окончания загрузки.
- Откройте загруженный файл установщика. Обычно он находится в папке "Загрузки" на компьютере. Для запуска установки дважды щелкните на файле.
- Следуйте инструкциям установщика. Примите лицензионное соглашение и выберите папку, в которую хотите установить браузер. Если вы не уверены, оставьте настройки по умолчанию.
- Дождитесь завершения установки Яндекс Браузера. Процесс может занять некоторое время, зависит от производительности компьютера.
- После завершения установки запустите Яндекс Браузер. Для этого щелкните на ярлыке, созданном на рабочем столе или найдите программу в меню "Пуск".
Теперь у вас есть установленный Яндекс Браузер на вашем компьютере, и вы можете приступить к настройке Единой информационной системы.
Настройка ЕИС в Яндекс Браузере
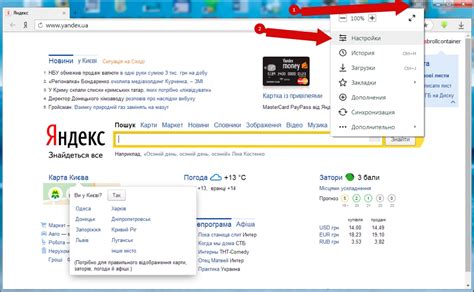
Единая информационная система (ЕИС) представляет собой интегрированный инструмент для взаимодействия государственных органов с поставщиками товаров и услуг. Настройка ЕИС в Яндекс Браузере позволяет упростить процесс работы с этой системой.
Для начала, убедитесь, что вы установили последнюю версию Яндекс Браузера на своем компьютере.
Шаг 1: Откройте Яндекс Браузер и перейдите в раздел настроек, который находится в правом верхнем углу окна браузера.
Шаг 2: В разделе настроек найдите пункт "Расширения" и выберите его.
Шаг 3: В открывшемся окне "Расширения" найдите поиском строку "ЕИС".
Шаг 4: После того, как вы нашли нужное расширение "ЕИС", установите его на браузер, нажав на кнопку "Установить".
Шаг 5: После установки расширения, оно появится в списке установленных расширений в разделе "Расширения".
Шаг 6: Для дальнейшей настройки ЕИС в Яндекс Браузере, откройте сайт системы ЕИС и авторизуйтесь в своем аккаунте.
Шаг 7: После авторизации в ЕИС, перейдите в настройки профиля и выберите пункт "Интеграции".
Шаг 8: В списке доступных интеграций найдите "Яндекс Браузер" и активируйте его, нажав на соответствующую кнопку.
Шаг 9: После активации интеграции "Яндекс Браузер" в ЕИС, вам может потребоваться ввести пароль от вашего аккаунта в браузере.
Шаг 10: После успешной настройки ЕИС в Яндекс Браузере, вам будет доступна возможность взаимодействия с системой из браузера.
Теперь вы можете использовать все функции Единой информационной системы (ЕИС) прямо из Яндекс Браузера, что значительно упростит вашу работу и повысит эффективность взаимодействия с государственными органами.
Пошаговая инструкция по настройке ЕИС в Яндекс Браузере
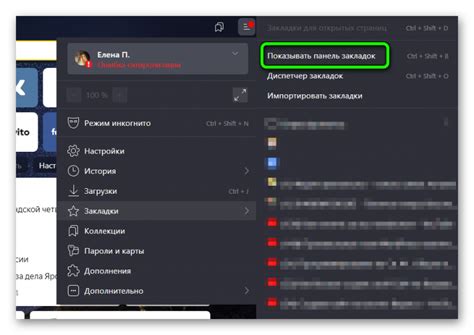
Шаг 1: Установка Яндекс Браузера
Если у вас еще нет Яндекс Браузера на компьютере, вам необходимо его установить. Вы можете скачать последнюю версию Яндекс Браузера с официального сайта Яндекса и следовать инструкциям по установке.
Шаг 2: Открытие настроек Яндекс Браузера
После установки Яндекс Браузера откройте его и нажмите на значок «три точки» в правом верхнем углу окна браузера. В выпадающем меню выберите «Настройки».
Шаг 3: Дополнительные настройки
В окне настроек Яндекс Браузера выберите вкладку «Дополнительные» на левой панели. Здесь вы найдете различные настройки и функции браузера.
Шаг 4: Настройка прокси-сервера
На данном этапе вам необходимо найти и выбрать раздел «Прокси-сервер» в настройках. Он может находиться как в основной вкладке «Дополнительные», так и в подразделе «Приватность и безопасность». В этом разделе вы сможете настроить параметры прокси-сервера.
Шаг 5: Ввод данных ЕИС
В поле ввода прокси-сервера необходимо внести данные ЕИС. Уточните эти данные у поставщика или администратора системы. Обычно данные ЕИС включают IP-адрес и порт. Введите их в соответствующие поля в настройках прокси-сервера.
Шаг 6: Сохранение настроек
После ввода данных ЕИС вам необходимо сохранить настройки прокси-сервера. Обычно для этого есть кнопка «Сохранить» или «Принять». Щелкните на этой кнопке, чтобы применить изменения.
Шаг 7: Проверка настроек ЕИС
После сохранения настроек прокси-сервера, попробуйте открыть ЕИС в Яндекс Браузере. Если все настройки были введены правильно, вы должны смочь получить доступ к ЕИС и использовать его для участия в государственных закупках.
Обратите внимание, что настройки прокси-сервера могут варьироваться в зависимости от конкретной версии Яндекс Браузера. Если вы обнаружите отличия в настройках, обратитесь к документации Яндекс Браузера или обратитесь в службу поддержки.
Следуя этой пошаговой инструкции, вы сможете успешно настроить ЕИС в Яндекс Браузере и использовать его для участия в государственных закупках.