Изображения в формате PNG являются одними из самых популярных и универсальных форматов файлов для хранения графических данных. Они предоставляют возможность сохранять высокое качество изображения без потерь информации, а также поддерживают прозрачность и альфа-канал. Если вы хотите научиться сохранять изображения в формате PNG, вы попали по адресу! В этой статье мы предлагаем вам пошаговую инструкцию по сохранению изображений в формате PNG с помощью GIMP.
GIMP, свободная графическая программа с открытым исходным кодом, является отличным инструментом для редактирования изображений. Она предоставляет широкий набор инструментов и функций, включая возможность сохранения изображений в различных форматах, включая PNG.
Для сохранения изображения в формате PNG с помощью GIMP вам понадобится выполнить только несколько простых шагов. В этой инструкции мы подробно рассмотрим каждый из них, чтобы вы могли легко сохранять свои изображения в высоком качестве и с полной поддержкой прозрачности.
Шаг 1: Откройте изображение в GIMP
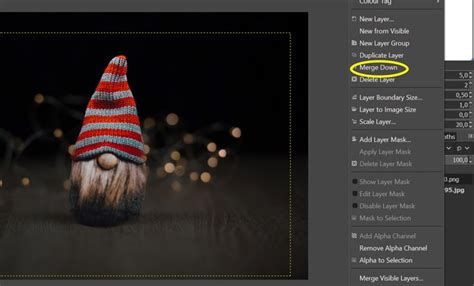
- Запустите GIMP на вашем компьютере.
- Нажмите на кнопку "Файл" в верхней панели и выберите пункт "Открыть".
- В открывшемся окне проводника найдите и выберите нужное изображение, которое вы хотите сохранить в формате PNG.
- Нажмите кнопку "Открыть" в нижнем правом углу окна для загрузки изображения в GIMP.
После выполнения этих шагов выбранное изображение будет открыто в GIMP и готово к редактированию и сохранению в формате PNG.
Шаг 2: Выберите "Экспорт в PNG" из меню Файл
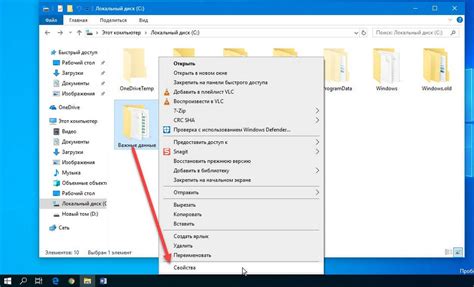
После того, как вы закончили редактировать изображение в программе GIMP, вам нужно будет сохранить его в формате PNG. Чтобы это сделать, следуйте этим простым шагам:
1. Нажмите на меню Файл в верхней панели программы.
2. В выпадающем меню выберите опцию Экспорт в PNG.
Теперь у вас откроется диалоговое окно экспорта, где вы сможете выбрать параметры сохранения изображения в формате PNG. Вы сможете указать размер, качество и другие настройки экспорта в соответствии со своими потребностями.
После того, как вы настроили все параметры сохранения, нажмите на кнопку Экспортировать, чтобы сохранить изображение в формате PNG.
Теперь у вас есть сохраненное изображение в формате PNG, готовое к использованию!
Шаг 3: Установите желаемые параметры экспорта
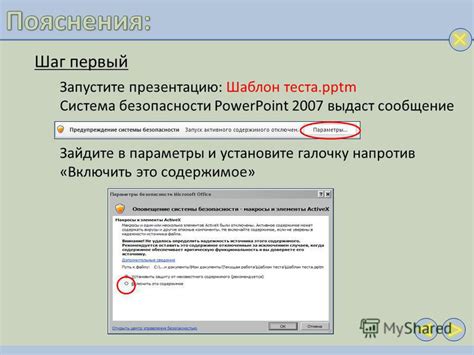
После того, как вы выбрали формат файла PNG и указали имя для сохраняемого изображения, наступает время задать необходимые параметры экспорта. GIMP предоставляет множество опций, которые позволяют настроить процесс сохранения для получения идеального результата.
Чтобы настроить параметры экспорта, нажмите на вкладку "Установки". Здесь вы можете выбрать следующие опции:
| Режим экспорта | Выберите режим экспорта, определяющий количество цветов и прозрачность в сохраняемом файле. Вы можете выбрать режим RGB для цветных изображений или индексированный режим для изображений с ограниченной палитрой цветов. |
| Прозрачность | Включите эту опцию, если вам необходимо сохранить прозрачность в изображении. Если изображение содержит прозрачные пиксели, они будут сохранены в файле PNG. |
| Степень сжатия | Выберите степень сжатия изображения. Более высокое значение приведет к более маленькому размеру файла, но может ухудшить качество изображения. |
| Дополнительные опции | Здесь вы можете настроить дополнительные параметры, такие как фильтры сглаживания и уровень сглаживания. |
При выборе параметров экспорта помните о конечной цели вашего изображения. Если вы планируете использовать его в Интернете, вам может понадобиться более высокая степень сжатия для уменьшения времени загрузки. Если же вы сохраняете изображение для печати, вам может потребоваться сохранить большую детализацию и качество.
После того, как вы настроили все параметры экспорта, нажмите на кнопку "Экспорт". GIMP сохранит ваше изображение в формате PNG в указанном месте с заданными параметрами.
Шаг 4: Нажмите кнопку "Экспорт"
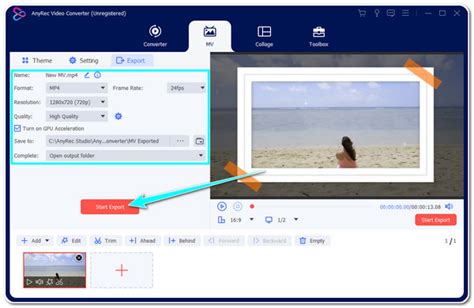
После того как вы настроили все параметры сохранения изображения, нажмите кнопку "Экспорт" в правом нижнем углу окна. Начнется процесс сохранения файла в формате PNG.
При нажатии на кнопку "Экспорт" откроется диалоговое окно, в котором вам нужно выбрать место, куда сохранить файл, а также ввести имя файла.
Вы можете выбрать любую папку на вашем компьютере для сохранения изображения. Обычно рекомендуется создать отдельную папку для хранения всех файлов проекта.
Кроме того, вам необходимо указать имя файла. По умолчанию, GIMP предлагает сохранить изображение с тем же именем, что и исходный файл, но с расширением .png. Однако вы можете изменить это имя на любое другое, которое вам удобно.
После выбора места и имени файла, нажмите кнопку "Сохранить". GIMP сохранит ваше изображение в выбранную папку с указанным именем.
После завершения процесса сохранения, вы сможете открыть и использовать сохраненное изображение в любой программе, которая поддерживает формат PNG.
Шаг 5: Укажите имя и место сохранения файла
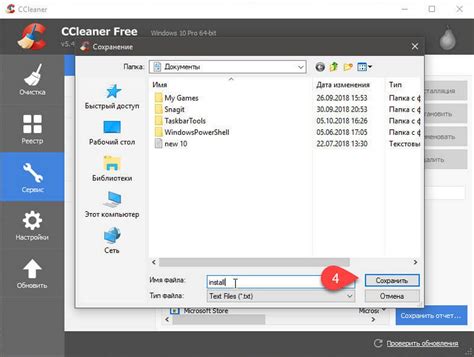
В этом шаге вам нужно указать имя файла и место, где вы хотите сохранить изображение в формате PNG.
Чтобы выбрать имя для файла, нажмите на поле "Имя файла" и введите желаемое имя. Убедитесь, что имя файла является уникальным и отражает содержание изображения.
Затем выберите место, где вы хотите сохранить файл, нажав на кнопку "Выберите папку". В появившемся окне выбора папки найдите папку, в которой хотите сохранить файл, и выделите ее. Нажмите кнопку "Выбрать папку", чтобы подтвердить выбранное место.
Если вы хотите сохранить файл в текущей папке, оставьте поле "Имя файла" пустым и просто выберите папку для сохранения файла.
После того, как вы выбрали имя и место для сохранения файла, нажмите кнопку "Сохранить", чтобы завершить процесс сохранения изображения в формате PNG.
Теперь ваш файл сохранен и готов к использованию!
Шаг 6: Нажмите кнопку "Сохранить"
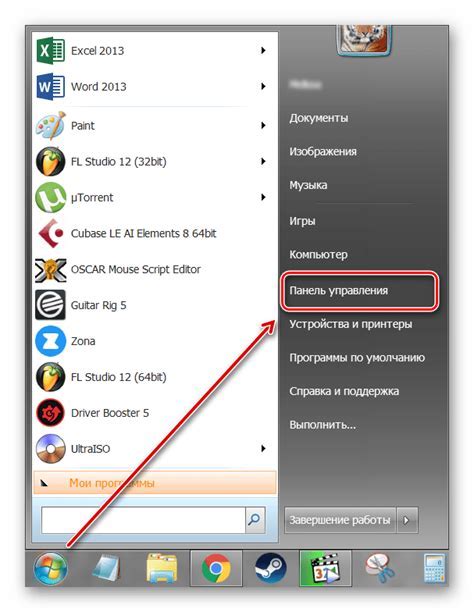
После того как вы установили все необходимые настройки для сохранения изображения в формате PNG, вам нужно нажать кнопку "Сохранить", чтобы завершить процесс сохранения.
Для этого найдите иконку с изображением диска в верхнем меню программы GIMP и нажмите на нее. Эта кнопка обозначена значком, похожим на дискету.
После нажатия на кнопку "Сохранить" появится окно сохранения, где вам будет предложено указать имя и место сохранения файла. Вы можете выбрать любую папку на вашем компьютере или внешнем устройстве, а также задать имя файлу.
Убедитесь, что расширение файла будет .png, чтобы сохранить изображение в формате PNG. Если вы хотите сохранить изображение с другим расширением, вы можете выбрать соответствующий формат из списка доступных форматов.
Когда вы закончите выбор имени и места сохранения файла, нажмите кнопку "Сохранить" в диалоговом окне. GIMP начнет сохранять ваше изображение в формате PNG с выбранными настройками.
Шаг 7: Подтвердите настройки экспорта и дождитесь сохранения файла
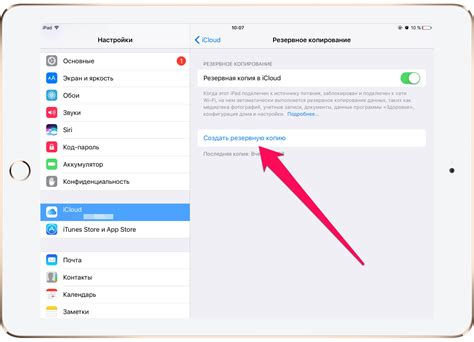
После того, как вы выбрали формат файла и внесли все необходимые настройки, осталось только подтвердить свой выбор и сохранить изображение в формате PNG.
Для этого вам нужно нажать на кнопку "Экспортировать" (Export), расположенную в правом нижнем углу окна диалога экспорта.
После нажатия на кнопку "Экспортировать" (Export), GIMP начнет сохранять изображение в выбранном формате и с настройками, которые вы указали.
В процессе сохранения у вас будет возможность отслеживать прогресс, так как GIMP покажет индикатор выполнения с информацией о том, сколько процентов работы выполнено.
Дождитесь полного сохранения файла и убедитесь, что информация об окончании сохранения появилась в сообщениях GIMP.
Теперь вы можете закрыть окно экспорта, так как ваше изображение успешно сохранено в формате PNG!