Печать документов на принтере Canon – это одно из самых популярных дел, которым мы занимаемся ежедневно. Однако нередко возникают ситуации, когда нужно удалить поля на странице перед печатью. Поля могут значительно сократить доступную площадь для размещения текста или изображений, что не всегда удобно. В этой подробной инструкции мы расскажем, как удалить поля при печати на принтере Canon.
Во-первых, для удаления полей на странице перед печатью, необходимо открыть документ в программе, в которой он был создан (например, в Microsoft Word). Затем выделите весь текст или изображение на странице, чтобы применить к нему изменения. Если вы хотите удалить поля только для отдельных элементов на странице, выделите только эти элементы.
После выделения нужных элементов на странице, щелкните правой кнопкой мыши и выберите пункт "Форматировать поле". В открывшемся окне выберите раздел "Поля и отступы" и введите нулевое значение для полей по всем сторонам страницы. Нажмите кнопку "ОК", чтобы сохранить изменения.
Важно: перед печатью обязательно проверьте, что поля на странице действительно удалены. Для этого вы можете просмотреть предварительный просмотр печати или распечатать тестовую страницу. Если поля остались, повторите шаги инструкции снова.
Как удалить поля при печати на принтере Canon: детальная пошаговая инструкция
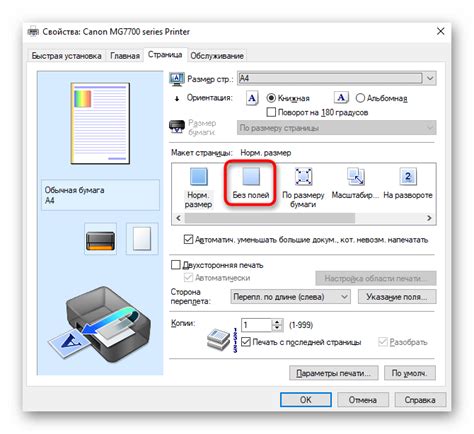
Шаг 1: Откройте документ, который вы хотите распечатать на принтере Canon.
Шаг 2: Нажмите на кнопку "Печать" в верхнем меню программы, которая открывает диалоговое окно печати.
Шаг 3: В диалоговом окне печати выберите принтер Canon из списка доступных принтеров.
Шаг 4: Нажмите на кнопку "Настройки печати" или "Параметры" (в зависимости от версии программы).
Шаг 5: В открывшемся окне настройки печати найдите раздел, связанный с полями и отступами.
Шаг 6: Установите значения полей в "0" или выберите опцию "Нет полей" для удаления полей при печати.
Шаг 7: Сохраните изменения, нажав на кнопку "ОК" или "Применить".
Шаг 8: Вернитесь в диалоговое окно печати и нажмите на кнопку "Печать", чтобы печатать документ без полей.
Шаг 9: Дождитесь завершения печати, а затем проверьте результат. Теперь ваш документ должен быть напечатан без полей и отступов.
Настройки печати
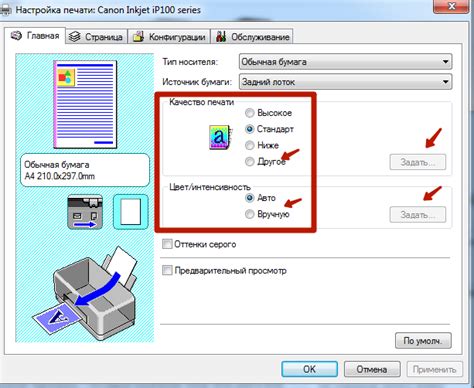
При печати на принтере Canon можно внести различные настройки, чтобы получить идеальный результат.
1. Выбор формата бумаги: перед началом печати убедитесь, что выбран правильный формат бумаги в настройках принтера. Если вы печатаете на нестандартном формате бумаги, укажите это в настройках и установите соответствующий размер.
2. Размещение на странице: чтобы печатать документы с определенным расположением на странице, вы можете внести соответствующие настройки. Например, вы можете выбрать центрирование или выравнивание по краю страницы.
3. Опции масштабирования: чтобы уменьшить или увеличить размер документа при печати, воспользуйтесь настройками масштабирования. Здесь вы можете указать процентное значение или конкретные размеры печати.
4. Качество печати: в зависимости от ваших потребностей, вы можете выбрать настройки качества печати. Настройки могут включать четкость, контрастность, насыщенность и другие параметры.
5. Ориентация: чтобы печатать документы в альбомной или портретной ориентации, проверьте настройки ориентации. Выберите настройку, которая лучше соответствует вашим потребностям.
Правильная настройка печати поможет вам получить качественные и профессиональные результаты при использовании принтера Canon.
Выбор принтера

При выборе принтера Canon для печати идеально важно учесть Ваши потребности и требования к печати. Во-первых, определите тип печатей, которые будут вам необходимы. Если вам нужно просто печатать текстовые документы и черно-белые изображения, струйный принтер Canon может быть хорошим выбором. Он обладает преимуществами в сфере низких затрат на покупку, а также возможностью печатать высококачественные фотографии, если печать изображений также важна для вас.
Однако, если вы нуждаетесь в цветной печати с высоким разрешением, для вас подойдет лазерный принтер Canon. Он может обеспечить вас детализацией и яркостью цветов, которые струйные принтеры не всегда могут дать. Лазерные принтеры Canon, как правило, имеют большую скорость печати и меньшую стоимость печати на страницу по сравнению со струйными принтерами.
Помимо того, что менее рекомендуется для использования на дому, струйные принтеры должны быть использованы регулярно, чтобы избежать засыхания чернил в печатающих головках. Если печатей у вас не так много, то могло бы быть разумно остановить выбор на струйном принтере Canon.
Ведомственный принтер Canon – замечательный выбор для использования в офисе. Они способны печатать как черно-белые, так и цветные документы большого объема с высокой скоростью.
Таким образом, выбор принтера Canon зависит от ваших потребностей в печати. Учтите финансовые возможности и ресурсы печати (количество страниц, частоту печати и т. д.). Только внимательное рассмотрение всех этих факторов поможет определиться со своим идеальным принтером.
Открытие документа
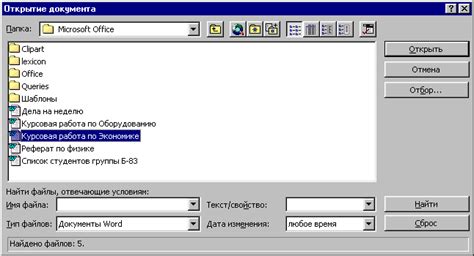
Перед началом печати документа на принтере Canon необходимо его открыть на компьютере. Для этого выполните следующие шаги:
- Включите компьютер и дождитесь загрузки операционной системы.
- Нажмите на кнопку "Пуск" в левом нижнем углу экрана.
- В открывшемся меню найдите и щелкните по иконке "Проводник".
- Навигируйте к папке, в которой хранится нужный вам документ. Для этого пройдите по соответствующему пути, щелкнув на папках с помощью мыши.
- Найдите файл документа и дважды щелкните по нему левой кнопкой мыши.
После выполнения этих шагов документ будет открыт на экране компьютера и вы сможете приступить к его печати на принтере Canon.
Подгонка размера страницы

При печати на принтере Canon вы можете настроить размер страницы для достижения наилучшего результата. В зависимости от целей печати и ваших предпочтений, вы можете выбрать один из следующих способов подгонки размера страницы:
- Автоматическая подгонка размера страницы
- Ручная подгонка размера страницы
- Сохранение настроек размера страницы
Canon предлагает функцию автоматической подгонки размера страницы, которая позволяет автоматически изменить размер печатаемого содержимого для наилучшего соответствия размерам бумаги. Вы можете активировать эту функцию в настройках принтера.
Если вы хотите получить более точный контроль над размером страницы при печати, вы можете использовать функцию ручной подгонки размера страницы. Для этого вам потребуется указать желаемые размеры страницы в настройках принтера.
После того, как вы настроили размер страницы при печати на принтере Canon, вы можете сохранить эти настройки в качестве предустановки. Таким образом, вы сможете легко использовать их в будущем без необходимости повторной настройки.
Использование подгонки размера страницы позволит вам получить желаемый результат при печати на принтере Canon. Выберите наиболее подходящий способ в соответствии с вашими потребностями и предпочтениями.
Удаление полей печати
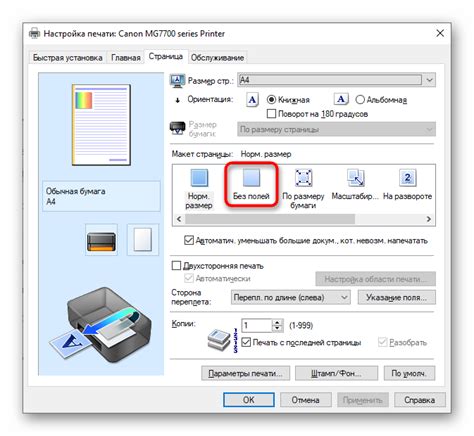
При печати на принтере Canon могут возникать ситуации, когда на печати отображаются нежелательные поля или белые полосы по краям страницы. Это может быть неприятно и влиять на качество печати. В данной инструкции мы рассмотрим способы удаления полей печати, чтобы получить идеальный результат.
1. Использование настроек печати
В большинстве случаев принтеры Canon предоставляют возможность регулировки полей печати прямо в настройках печати. Для этого вам понадобится открыть документ, который вы хотите распечатать, и выбрать пункт "Печать" в меню файла.
После этого откроется окно с настройками печати. В этом окне вы можете найти раздел, посвященный полям печати. Он может иметь разные названия в зависимости от модели принтера, например, "Размер бумаги" или "Настройки печати".
В данном разделе вы должны увидеть возможность изменить значения полей печати или установить опцию "Без полей". Вы можете пробовать различные комбинации, чтобы получить наиболее подходящий результат.
2. Использование программного обеспечения Canon
Дополнительной опцией для управления полями печати является использование программного обеспечения, предоставляемого производителем принтера Canon. Это специальные приложения, которые позволяют вам изменять различные параметры печати, включая поля.
Установите программное обеспечение, соответствующее вашей модели принтера Canon, и запустите его. Затем выберите документ для печати и откройте настройки печати. В этом программном обеспечении вы должны найти опцию, посвященную полям печати.
Измените значения полей печати в соответствии с вашими предпочтениями или выберите опцию "Без полей". Приложение Canon обычно предоставляет более расширенные возможности настройки полей печати по сравнению с обычными настройками печати в операционной системе.
3. Обновление драйверов принтера
В случае, если приведенные выше способы не решают проблему с полями печати, рекомендуется проверить наличие обновлений для драйверов принтера. Драйверы - это программное обеспечение, которое позволяет операционной системе взаимодействовать с принтером.
Посетите веб-сайт производителя принтера Canon и найдите раздел "Поддержка" или "Драйверы и загрузки". Введите модель своего принтера и загрузите последнюю версию драйвера для своей операционной системы.
Установите обновленные драйверы принтера и перезагрузите компьютер, чтобы изменения вступили в силу. Это может помочь устранить проблему с полями печати, если она связана с неправильной работой драйверов.
Примечание: приведенные выше способы удаления полей печати относятся исключительно к принтерам Canon и могут отличаться для других моделей принтеров.
Убеждайтесь, что следуете инструкциям, предоставленным производителем вашего принтера, чтобы получить наилучший результат при удалении полей печати.