В этой статье мы рассмотрим основные принципы построения диаграмм в Excel и предоставим вам несколько примеров, которые помогут вам разобраться в этом процессе.
Первым шагом при создании диаграммы в Excel является выбор типа диаграммы, который наилучшим образом подходит для ваших данных. Excel предлагает множество типов диаграмм, включая столбчатые, круговые, линейные, точечные и другие.
После выбора типа диаграммы вы можете добавить данные и настроить внешний вид вашей диаграммы. Вы можете изменить цвета, добавить легенду, оси координат и применить другие настройки для достижения нужного эффекта.
Что такое диаграмма в Excel?
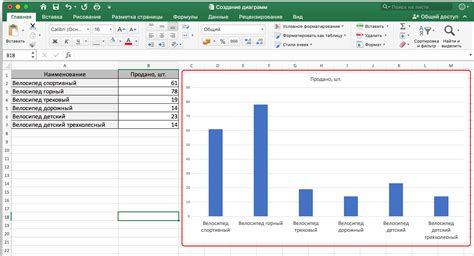
Excel предоставляет широкий выбор типов диаграмм, включая столбчатые, круговые, линейные, точечные и другие. Каждый тип диаграммы имеет свои особенности и предназначен для определенного типа данных и задачи.
Для создания диаграммы в Excel необходимо выбрать нужный тип диаграммы из готовой библиотеки, затем указать источник данных и настроить внешний вид диаграммы. Excel автоматически сгенерирует диаграмму на основе выбранных данных и настроек.
Диаграммы в Excel могут быть использованы для различных задач и в разных областях. Например, они могут быть полезны для отслеживания продаж, анализа финансовых показателей, представления статистических данных или демонстрации тенденций на рынке.
| Преимущества использования диаграмм в Excel: |
|---|
| • Наглядность и понятность представления данных |
| • Возможность сравнения и анализа данных |
| • Возможность визуализации связей и структуры данных |
| • Удобство и простота создания |
| • Возможность автоматического обновления диаграммы при изменении данных |
Использование диаграмм в Excel позволяет сделать анализ данных более наглядным и интерактивным, а также облегчить процесс принятия решений на основе этих данных.
Как создать диаграмму в Excel?
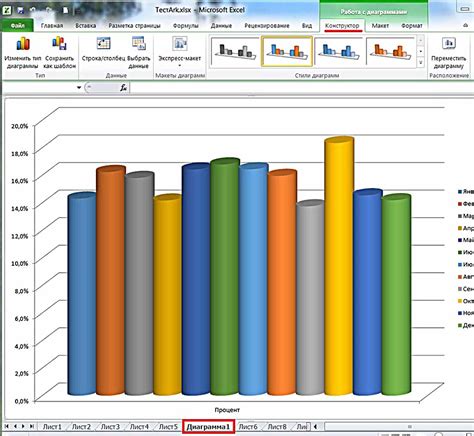
Шаг 1: Запустите программу Excel и откройте файл, в котором хотите создать диаграмму.
Шаг 2: Выделите ячейки, содержащие данные, которые вы хотите отобразить на диаграмме. Выделение должно включать заголовки столбцов или строк, чтобы их можно было использовать в качестве названий осей.
Шаг 3: На вкладке "Вставка" найдите группу инструментов "Диаграммы" и выберите тип диаграммы, который лучше всего соответствует вашим данным. В Excel доступно множество типов диаграмм, таких как столбчатые, круговые, линейные и т. д.
Шаг 4: После выбора типа диаграммы откроется новое окно, в котором можно настроить параметры диаграммы. Здесь вы можете изменить цвета, шрифты, легенду и другие настройки диаграммы с помощью встроенных инструментов Excel.
Шаг 5: После настройки параметров нажмите кнопку "ОК", чтобы вставить диаграмму в выбранный лист Excel. Вы можете изменить размер и положение диаграммы, перетаскивая ее по листу Excel.
Шаг 6: Если ваши данные изменились, вы можете обновить диаграмму, нажав правой кнопкой мыши на диаграмме и выбрав "Обновить данные". Excel автоматически обновит диаграмму на основе новых данных.
Теперь у вас есть диаграмма, которую вы можете использовать для анализа и визуализации ваших данных в Excel. Вы можете экспортировать диаграмму в другие форматы файлов, такие как изображение или PDF, чтобы поделиться ею с другими.
Выбор типа диаграммы в Excel
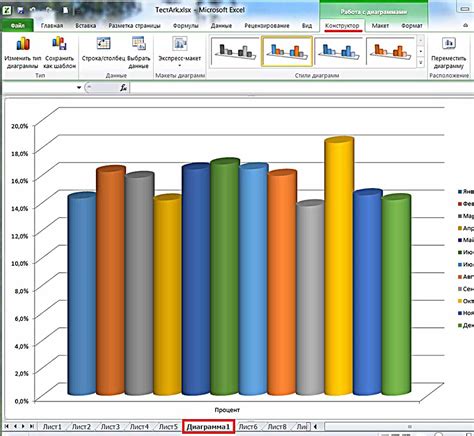
- Столбчатые диаграммы: Этот тип диаграммы используется для сравнения различных категорий и их значения. Они особенно полезны при отображении изменений во времени или при сравнении разных групп данных.
- Круговые диаграммы: Круговые диаграммы представляют собой круг, разделенный на секторы, которые представляют различные категории и их пропорциональное значение. Они хорошо подходят для отображения соотношения частей к целому и позволяют сравнивать пропорции данных.
- Линейные диаграммы: Эти диаграммы используются для отображения изменения значения по оси X в зависимости от значения по оси Y. Они идеально подходят для отображения трендов и позволяют анализировать взаимосвязь между различными значениями.
- Точечные диаграммы: Точечные диаграммы также отображают взаимосвязь между двумя переменными. Они используются для выявления возможных корреляций и отображения сгруппированных данных в координатной системе.
- Пузырьковые диаграммы: Пузырьковые диаграммы позволяют отображать три переменные: значения осей X и Y и размеры пузырьков, представляющих третью переменную. Они хорошо подходят для отображения и анализа данных с несколькими параметрами.
При выборе типа диаграммы в Excel необходимо учитывать цель визуализации данных, характер и структуру данных, а также простоту восприятия информации. От выбора типа диаграммы зависит эффективность ее использования для передачи информации и общего понимания представленных данных.
Настройка осей и масштаба в Excel
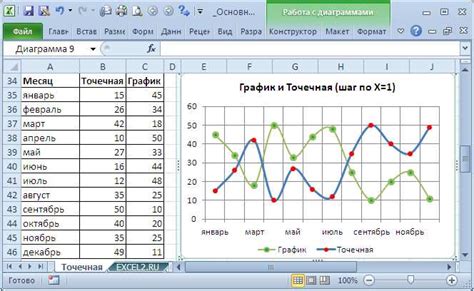
Следующие методы позволяют настроить оси и масштаб в Excel:
| Метод | Описание |
| Масштабирование оси | Вы можете изменить масштаб оси, чтобы увеличить или уменьшить диапазон отображаемых значений. Для этого выберите ось и используйте соответствующие команды на панели инструментов. |
| Настройка маркеров делений | С помощью этого метода можно настроить шаг делений на оси, а также их внешний вид (тип линий, цвет и т.д.). Выберите ось и используйте команды на панели инструментов. |
| Добавление вспомогательной оси | Если на графике присутствуют данные с разными единицами измерения, добавление вспомогательной оси позволит более точно отобразить эти данные. Для этого выберите график и используйте соответствующие команды на панели инструментов. |
Настройка осей и масштаба в Excel поможет вам создать информативные и профессионально выглядящие диаграммы. Используйте данные методы для достижения наилучшего результатов при отображении ваших данных.
Добавление названия и описания диаграммы в Excel
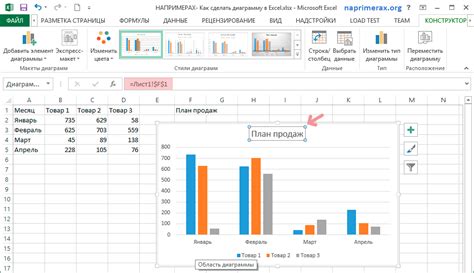
Когда вы создаете диаграмму в Excel, важно добавить название и описание, чтобы улучшить ее понимание для других пользователей. В этом разделе мы рассмотрим, как добавить название и описание диаграммы в Excel.
Для добавления названия диаграммы в Excel, следуйте этим простым шагам:
| 1. | Выделите диаграмму, к которой вы хотите добавить название. |
| 2. | На вкладке "Разметка" выберите опцию "Добавить элемент диаграммы" в группе "Метки". |
| 3. | Выберите опцию "Название диаграммы" и введите желаемое название. |
Когда вы закончите ввод названия, оно автоматически отобразится на диаграмме в соответствующем месте, например, в верхней части или сбоку.
Чтобы добавить описание диаграммы в Excel, выполните следующие действия:
| 1. | Выделите диаграмму, к которой вы хотите добавить описание. |
| 2. | На вкладке "Разметка" выберите опцию "Добавить элемент диаграммы" в группе "Метки". |
| 3. | Выберите опцию "Описание диаграммы" и введите желаемое описание. |
Описание будет отображаться на диаграмме и позволит пользователям получить более полное представление о данных, представленных на графике.
Используя эти простые инструкции, вы можете легко добавить название и описание к любой диаграмме в Excel, делая ее более понятной и информативной для других пользователей.
Форматирование диаграммы в Excel

Когда вы создаете диаграмму в Excel, важно не только отобрать и показать данные, но и представить их в наиболее эффективной и привлекательной форме. Для этого можно использовать различные инструменты и опции форматирования, доступные в Excel.
Изменение внешнего вида диаграммы
Excel предоставляет широкий набор инструментов для изменения внешнего вида диаграммы. Вы можете выбрать разные стили фонов, линий и шрифтов, чтобы сделать диаграмму более привлекательной и соответствующей вашим требованиям.
Кроме того, вы можете изменить размер и масштаб диаграммы, чтобы она лучше вписывалась в страницу или отчет. Для этого достаточно выбрать диаграмму, затем изменить размеры с помощью мыши или вручную указав нужные значения в панели форматирования.
Добавление надписей и заголовков
Чтобы сделать диаграмму более понятной и информативной, рекомендуется добавить надписи к осям, а также заголовок. В Excel это можно сделать с помощью функций "Оси" и "Заголовок диаграммы". Вы можете выбрать стиль, размер и положение надписей, чтобы они были легко читаемыми и акцентировали внимание на нужных данных.
Использование цветов и заливки
Цвета и заливки могут помочь выделить ключевые данные или группы данных на диаграмме. В Excel вы можете изменить цвета элементов диаграммы, включая фоны, линии, шрифты и заполнение. Это позволит создать контраст и акцентировать внимание на важных деталях диаграммы.
Добавление эффектов и анимации
Для улучшения визуальной привлекательности диаграммы, Excel предлагает набор эффектов и анимации. Вы можете добавить тени, 3D-эффекты или анимацию вращения, чтобы диаграмма выглядела более динамичной и эффектной. Однако не забывайте, что при использовании эффектов и анимации должна сохраняться понятность и читаемость диаграммы.
В итоге, правильное форматирование диаграммы в Excel позволит сделать ее более привлекательной, понятной и информативной для вашей аудитории.
Практические примеры использования диаграмм в Excel
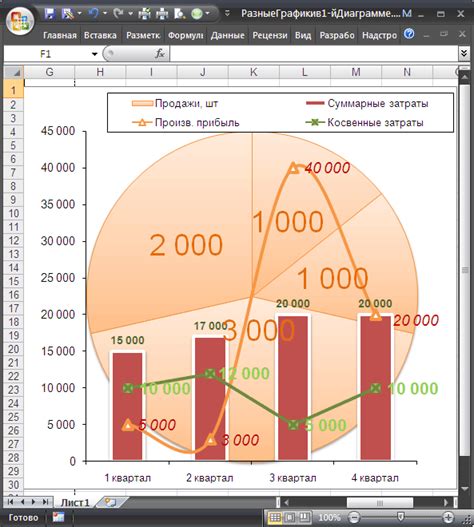
Excel предоставляет широкие возможности для создания и анализа диаграмм. Позволяя визуализировать данные и отображать связи между ними, диаграммы помогают лучше понять представленную информацию. Рассмотрим несколько практических примеров использования диаграмм в Excel.
- Столбчатая диаграмма для сравнения данных: Если вам нужно сравнить значения разных категорий, столбчатая диаграмма является отличным выбором. Например, вы можете создать столбчатую диаграмму для сравнения продаж разных товаров в разных месяцах. Это поможет наглядно выделить наиболее прибыльные товары и понять, как меняются продажи во времени.
- Круговая диаграмма для отображения долей: Круговая диаграмма прекрасно подходит для отображения долей и процентного соотношения. Например, вы можете создать круговую диаграмму для отображения доли каждой категории в общем объеме продаж. Это поможет вам быстро определить долю каждой категории и выделить наиболее значимую.
- Линейная диаграмма для отслеживания тренда: Если вам нужно отслеживать изменение значений во времени, линейная диаграмма станет вашим другом. Например, вы можете создать линейную диаграмму для отображения изменения температуры каждый месяц в течение года. Это поможет вам наглядно увидеть тренды и понять, как меняется температура со временем.
Это только некоторые примеры того, как можно использовать диаграммы в Excel. Однако, важно помнить, что выбор диаграммы зависит от целей и характера представляемых данных. Экспериментируйте с разными типами диаграмм и находите наиболее подходящий способ визуализации информации.
Сохранение и экспорт диаграммы из Excel
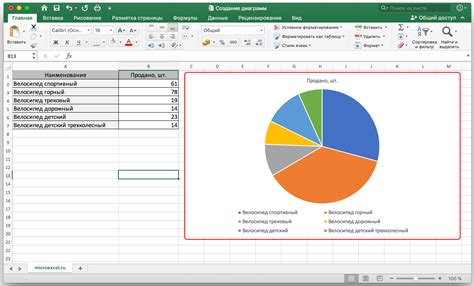
Excel предлагает несколько вариантов сохранения и экспорта диаграмм, что позволяет использовать их в различных средах и форматах. В этом разделе мы рассмотрим основные способы сохранения и экспорта диаграммы.
Чтобы сохранить диаграмму в формате изображения, вам потребуется выполнить следующие шаги:
- Выделите диаграмму, которую вы хотите сохранить.
- Щелкните правой кнопкой мыши на выделенной диаграмме и выберите "Копировать" из контекстного меню.
- Откройте программу для работы с изображениями, такую как Photoshop или Paint.
- Вставьте изображение диаграммы в выбранную программу, нажав сочетание клавиш "Ctrl+V" или выбрав соответствующий пункт в меню редактирования.
- Сохраните изображение в нужном вам формате, выбрав "Сохранить как" в меню файла.
Также Excel предоставляет возможность сохранить диаграмму в отдельном файле, который можно открыть и редактировать в других программах:
- Выделите диаграмму, которую вы хотите сохранить.
- Щелкните правой кнопкой мыши на выделенной диаграмме и выберите "Сохранить как изображение" из контекстного меню.
- Выберите путь и имя файла, и определите нужный формат файла. Например, вы можете сохранить диаграмму в формате JPEG или PNG.
- Щелкните кнопку "Сохранить".
Кроме того, Excel предоставляет возможность экспортировать диаграмму в другие приложения и форматы:
- Выделите диаграмму, которую вы хотите экспортировать.
- Щелкните правой кнопкой мыши на выделенной диаграмме и выберите "Копировать" из контекстного меню.
- Откройте нужное вам приложение, такое как Word или PowerPoint.
- Вставьте диаграмму в приложение, нажав сочетание клавиш "Ctrl+V" или выбрав соответствующий пункт в меню редактирования.
Теперь вы можете сохранить документ в нужном вам формате, используя функции сохранения в приложении.
В Excel также есть функция "Печать", которая позволяет непосредственно напечатать диаграмму с настройками печати по умолчанию или настроить печать с помощью дополнительных параметров.
Пользуясь этими способами сохранения и экспорта диаграммы в Excel, вы можете эффективно использовать ее в различных ситуациях и форматах согласно вашим потребностям.
Полезные советы и хитрости по построению диаграммы в Excel
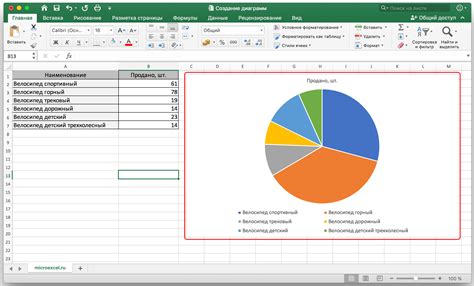
Построение диаграмм в Excel может быть очень полезным средством для наглядного представления данных и анализа полученных результатов. В этом разделе мы расскажем о некоторых полезных советах и хитростях, которые помогут вам создать красивую и информативную диаграмму.
- Выбор правильного типа диаграммы. При создании диаграммы важно подобрать ее тип в соответствии с данными, которые вы хотите отобразить. Например, для сравнения значений лучше использовать столбчатую диаграмму, а для отображения процентного соотношения - круговую или кольцевую диаграмму.
- Добавление подписей и заголовков. Чтобы сделать диаграмму более понятной, незабудьте добавить подписи осей и заголовок. Подписи должны быть краткими и информативными, а заголовок - содержательным и ясно отражать суть диаграммы.
- Отображение данных на диаграмме. В Excel есть возможность отображать значения непосредственно на диаграмме. Это поможет сделать ее более понятной и удобной для анализа. Для этого можно использовать подписи данных или легенду.
- Изменение внешнего вида диаграммы. Для создания эффектной диаграммы можно воспользоваться различными инструментами форматирования в Excel. Вы можете изменять цвета, шрифты и стили линий, добавлять различные эффекты и т.д. Главное - не переусердствовать, чтобы диаграмма оставалась читаемой и не отвлекала внимание от основной информации.
- Использование шаблонов диаграмм. Если у вас нет времени или опыта для создания диаграммы с нуля, вы всегда можете воспользоваться готовыми шаблонами диаграмм, предлагаемыми Excel. Это позволит сократить время и улучшит внешний вид вашей диаграммы.