AutoCAD – это популярное программное обеспечение, которое широко используется в инженерных и геологических отраслях. С его помощью можно создавать 2D и 3D модели различных объектов и сооружений. Одним из важных инструментов AutoCAD является возможность построения геологического разреза, который позволяет наглядно отобразить различные горные породы и слои земли.
В этой подробной инструкции мы расскажем вам о том, как построить геологический разрез в AutoCAD. Начнем с того, что вам понадобится файл с исходными данными, содержащий информацию о геологических слоях и их характеристиках. В AutoCAD вы можете создать новый файл или импортировать уже существующий.
После того, как вы открыли файл в AutoCAD, следует выбрать инструменты, необходимые для построения геологического разреза. В AutoCAD доступны различные инструменты для рисования линий, создания графиков и подписей. Очень удобно использовать различные слои для разделения разных элементов разреза, например, слой для геологических слоев, слой для рельефа и пр.
Важно отметить, что при построении геологического разреза в AutoCAD следует учитывать масштаб разреза и его пропорции. Также необходимо правильно обозначить местоположение горных пород и добавить соответствующие подписи, чтобы сделать разрез более понятным и информативным.
Построение геологического разреза в AutoCAD
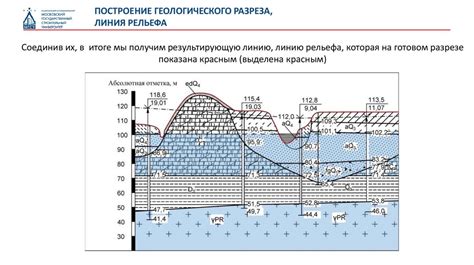
Шаг 1: Создать новый чертеж в AutoCAD.
- Откройте AutoCAD и выберите пустой шаблон.
- Нажмите на "Новый чертеж" в главном меню и выберите "Метрический" для системы измерения.
- Нажмите на "Открыть" и выберите пустой чертеж с именем и местоположением по вашему выбору.
Шаг 2: Разработка основной конструкции разреза.
- Используйте инструмент "Линия" для создания горизонтальных и вертикальных линий, определяющих предполагаемые границы разреза.
- Используйте инструмент "Панель масштабирования" для приближения и масштабирования чертежа.
Шаг 3: Добавление геологической информации.
- Используйте инструмент "Текст" для добавления подписей и маркеров к геологическим формациям.
- Используйте инструмент "Полилиния" для создания плавных контуров формаций и границ разделов.
- Используйте инструмент "Заливка" для заполнения формаций разными цветами или штриховками.
Шаг 4: Добавление легенды и масштаба.
- Используйте инструмент "Текст" для создания легенды, описывающей цвета или штриховки, использованные в разрезе.
- Используйте инструмент "Масштаб" для добавления масштабной линии с соответствующими значениями.
Шаг 5: Сохранение и печать геологического разреза.
- Нажмите на "Файл" в главном меню и выберите "Сохранить" для сохранения разреза.
- Выберите формат файла, в котором хотите сохранить чертеж (например, DWG или PDF).
- Нажмите на "Печать" в главном меню, чтобы напечатать готовый геологический разрез.
Создание геологического разреза в AutoCAD - это сложный и творческий процесс, требующий внимательности к деталям и знания основных функций программы. Следуя этой пошаговой инструкции, вы сможете создать профессионально выглядящий геологический разрез, который будет полезен в вашей работе в геологической и геотехнической сфере.
Необходимые инструменты и материалы

Для построения геологического разреза в AutoCAD потребуются следующие инструменты и материалы:
1. Компьютер с установленным AutoCAD. Убедитесь, что у вас есть лицензия на программу и доступ к необходимым модулям и функциям.
2. Картографические данные и информация о геологической структуре местности, на основе которых будет строиться разрез. Это могут быть снимки спутников, топографические карты, геологические карты и другие источники информации.
3. Инструменты для измерений и маркировки. Вам понадобится рулетка, противне для раскладки карты и линейка для отмеривания масштабов.
4. Компьютерная мышь и клавиатура. Для работы в AutoCAD необходимо уметь управлять курсором и осуществлять ввод данных с помощью клавиатуры.
5. Бумага и карандаш для создания чернового наброска разреза. Это поможет вам визуализировать структуру и геометрию разреза и определить необходимые измерения.
6. Навыки работы в AutoCAD и знание принципов построения разрезов.
Убедитесь, что вы знакомы с основами работы в AutoCAD и умеете строить линии, масштабировать изображение и применять различные инструменты и функции программы.
Соблюдая все эти требования, вы будете готовы к построению геологического разреза в AutoCAD.
Создание нового проекта в AutoCAD
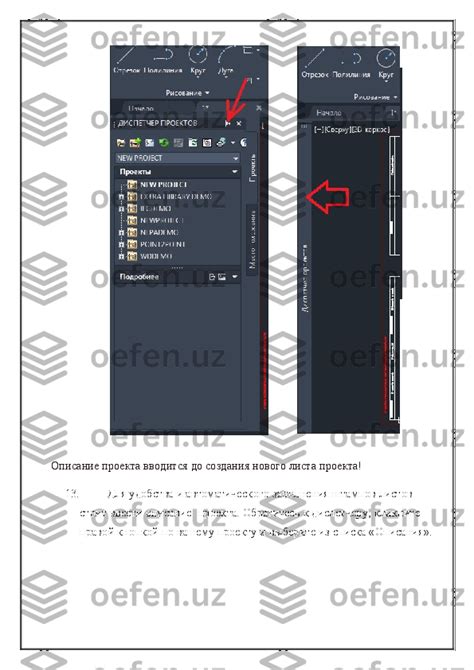
Шаг 1: Запустите программу AutoCAD на вашем компьютере. Вы увидите экран приветствия, на котором будет предложено несколько вариантов работы. Щелкните на "Начать новый чертеж" и выберите "Пустой чертеж".
Шаг 2: После выбора "Пустой чертеж" вам будет предложено выбрать единицы измерения для вашего проекта. Выберите подходящие вам единицы измерения и нажмите на "ОК".
Шаг 3: Теперь вы увидите пустой чертежный лист. В центре экрана находится курсор мыши, который будет использоваться для создания объектов на чертеже.
Шаг 4: Прежде чем начать работу над геологическим разрезом, рекомендуется настроить параметры чертежа, такие как размеры листа, масштаб и название проекта. Для этого перейдите во вкладку "Настройки" в верхней панели инструментов и выберите соответствующие параметры.
Шаг 5: Теперь вы готовы начать построение геологического разреза в AutoCAD. Воспользуйтесь инструментами программы для создания линий, контуров и других элементов разреза. Вы можете использовать инструменты рисования, редактирования и изменения масштаба для создания желаемого вида геологического разреза.
Помните, что AutoCAD предлагает множество возможностей для создания различных проектов, включая геологические разрезы. Эти инструкции помогут вам начать работу над вашим проектом, а дальнейшие шаги и детали будут зависеть от ваших конкретных требований и целей.
Настройка единиц измерения и масштаба
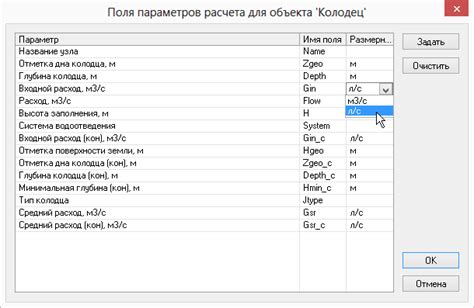
Перед тем как начать построение геологического разреза в AutoCAD, необходимо настроить единицы измерения и масштаб. Это поможет вам создать точные и аккуратные чертежи.
Для начала откройте AutoCAD и откройте необходимый чертеж. Затем следуйте следующим шагам:
1. Настройка единиц измерения:
- Нажмите на вкладку "Формат" в верхнем меню AutoCAD.
- Выберите пункт "Единицы измерения".
- В открывшемся окне выберите подходящий формат единиц измерения. Например, если вам нужно работать в метрах, выберите "Архитектурные" и установите "Метры" в качестве единиц измерения длины.
- Нажмите "ОК", чтобы сохранить изменения.
2. Настройка масштаба:
- Нажмите на вкладку "Вид" в верхнем меню AutoCAD.
- Выберите пункт "Масштаб" и затем "Пользовательский".
- В открывшемся окне введите нужный масштаб чертежа. Например, если вам нужен масштаб 1:100, введите "1" в поле "Масштаб n:1".
- Нажмите "ОК", чтобы сохранить изменения.
После настройки единиц измерения и масштаба вы готовы начать построение геологического разреза в AutoCAD с аккуратностью и точностью.
Настраивая единицы измерения и масштаб, вы сможете работать с линейкой и измерять расстояния на чертеже с высокой точностью. Это особенно важно при построении геологических разрезов, где аккуратность и точность измерений имеют большое значение для правильного анализа геологических данных.
Импорт изображений и данных
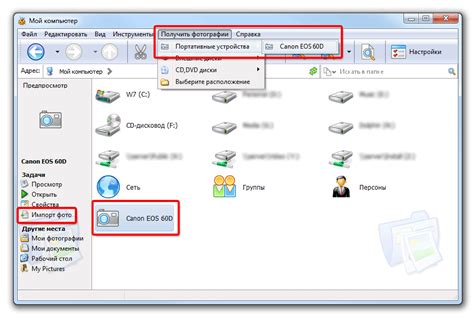
Шаг 1: Перейдите во вкладку "Вставка" в главном меню AutoCAD.
Шаг 2: В разделе "Изображения" выберите опцию "Растровое изображение".
Шаг 3: В открывшемся окне выберите файл с геологическим разрезом, который вы хотите импортировать.
Шаг 4: Установите необходимый масштаб и положение изображения в чертеже. Для этого воспользуйтесь инструментами "Масштабирование" и "Перемещение" на верхней панели инструментов AutoCAD.
Шаг 5: Настройте отображение геологических данных. Для этого воспользуйтесь инструментом "Легенда" на верхней панели инструментов AutoCAD.
Шаг 6: Импортируйте данные геологического разреза в AutoCAD. Для этого откройте соответствующий файл с данными и выберите опцию "Импорт" из меню "Вставка".
Шаг 7: Установите необходимый масштаб и положение данных в чертеже, используя инструменты "Масштабирование" и "Перемещение".
Шаг 8: Проверьте правильность отображения изображений и данных. Для этого воспользуйтесь инструментами "Просмотр" и "Редактирование" на верхней панели инструментов AutoCAD.
Важно помнить, что импортированные изображения и данные могут быть изменены и отредактированы в AutoCAD в соответствии с вашими нуждами и требованиями проекта.
Работа с геологическими слоями
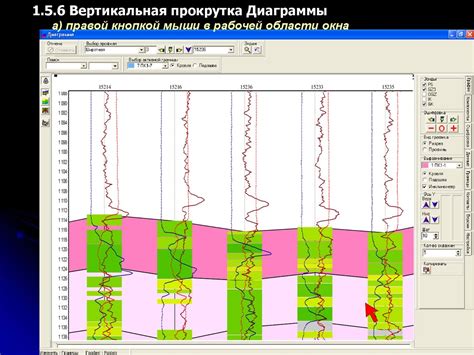
Геологический разрез состоит из нескольких геологических слоев, и каждый слой имеет свои уникальные характеристики. Для построения геологического разреза в AutoCAD необходимо правильно работать с этими слоями.
В AutoCAD каждый геологический слой представлен отдельным блоком. Для удобства можно назначить каждому слою уникальное имя и цвет. Например, слою с песчаными отложениями можно дать имя "Песок" и назначить ему желтый цвет, а слою с глинистыми отложениями - имя "Глина" и цвет синий.
Построение геологического разреза начинается с создания основного слоя, который будет служить фоном для всего разреза. К этому слою будут добавляться остальные геологические слои.
После создания основного слоя можно начинать добавлять геологические слои. Для этого необходимо выбрать инструмент "Добавить блок" и указать блок с нужным геологическим слоем. Затем следует выбрать масштаб и расположение слоя на геологическом разрезе.
Дополнительно, можно добавить легенду, где будут указаны описания и характеристики каждого геологического слоя. Легенда может быть создана в виде таблицы, где в столбцах будут указаны имена слоев, цвета и характеристики каждого слоя.
Работа с геологическими слоями в AutoCAD позволяет качественно и наглядно визуализировать геологический разрез. Правильное разделение слоев и использование цветовой гаммы позволит удобно анализировать геологические данные и проводить геологические исследования.
| Имя слоя | Цвет | Характеристики |
|---|---|---|
| Песок | Крупнообломочный материал | |
| Глина | Вязкий материал |
Нанесение линий разреза
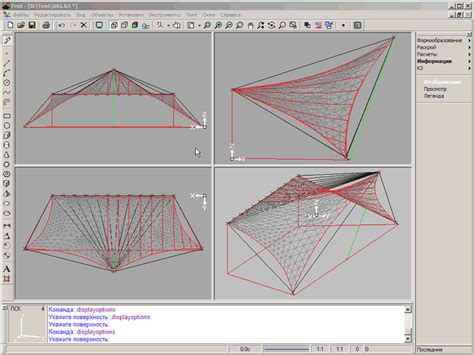
После создания базового чертежа геологического разреза в AutoCAD, необходимо нанести линии разреза, отображающие слои грунта и горных пород.
Для нанесения линий разреза можно использовать инструменты линейных объектов в AutoCAD, такие как "Прямая линия" или "Полилиния".
1. Выберите инструмент "Прямая линия" или "Полилиния" из панели инструментов AutoCAD.
2. Установите начальную точку линии на базовом чертеже геологического разреза.
3. Проведите линию через слои грунта и горных пород, указывая их расположение и связь между ними.
4. При необходимости добавьте точки или перегибы линии разреза, чтобы более точно отразить геологическую структуру.
5. Повторите шаги 2-4 для каждой линии разреза, которую необходимо нанести на чертеже.
6. Если нужно, добавьте текстовую или графическую информацию о свойствах каждого слоя грунта и горной породы.
7. Сохраните и экспортируйте готовый геологический разрез в нужном формате для дальнейшего использования.
В результате правильно нанесенных линий разреза, геологический разрез в AutoCAD будет понятным и информативным, что облегчит дальнейшую работу с ним.
Подписывание геологических слоев и характеристик
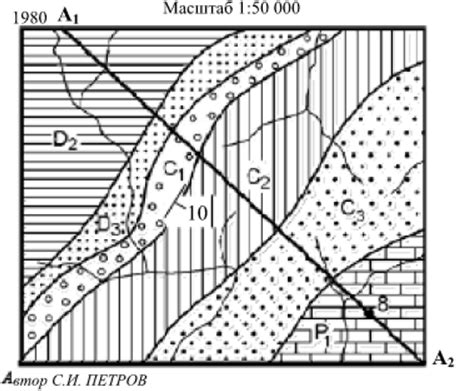
Для подписывания слоев в AutoCAD можно использовать текстовые объекты. Следуйте следующим шагам:
- Выберите инструмент "Текстовый объект" на панели инструментов.
- Кликните в том месте разреза, где вы хотите разместить текст.
- Введите название геологического слоя и другие необходимые характеристики, такие как тип грунта, мощность и т.д.
Для улучшения визуального оформления подписей слоев вы можете использовать различные стили и размеры шрифтов. Например, вы можете использовать полужирный шрифт для выделения названия слоя и курсив для его характеристик.
Рекомендуется подписывать каждый слой в разрезе, начиная с верхнего и двигаясь вниз. Такой подход облегчит понимание структуры и последовательности слоев.
Не забывайте также добавлять легенду, в которой указываются расшифровки используемых обозначений и цветов слоев. Это поможет другим пользователям легко интерпретировать созданный вами геологический разрез.
Подписывание геологических слоев и их характеристик позволяет сделать ваш геологический разрез более понятным и полезным. Это поможет сохранить информацию о геологической структуре и облегчит анализ и интерпретацию данных.
Создание графического разреза
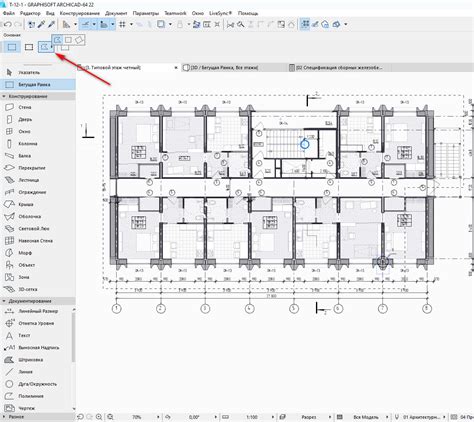
Для создания графического разреза в AutoCAD вам понадобятся следующие инструменты и шаги:
- Шаг 1: Откройте программу AutoCAD и создайте новый чертеж.
- Шаг 2: Нарисуйте линию, которая будет представлять ось геологического разреза. Для этого выберите инструмент "Линия" в панели инструментов и нарисуйте линию на рабочем пространстве. Убедитесь, что ваша линия пересекает все слои геологических формаций, которые вы хотите отобразить.
- Шаг 3: Выберите инструмент "Разрез" в панели инструментов или введите команду "Разрез" в командную строку. В появившемся диалоговом окне укажите параметры разреза, такие как масштаб, размеры и угол. Нажмите "ОК", чтобы создать разрез.
- Шаг 4: Отобразите границы слоев геологических формаций с помощью прямоугольников или полилиний. Для этого выберите инструмент "Прямоугольник" или "Полилиния" в панели инструментов и нарисуйте границы слоев на рабочем пространстве. Используйте соответствующие цвета и штриховку для каждого слоя, чтобы сделать разрез более понятным.
- Шаг 5: Подпишите слои геологических формаций и другие важные элементы разреза с помощью инструмента "Текст". Выберите инструмент "Текст" в панели инструментов, щелкните на рабочем пространстве и введите необходимую информацию. Изменяйте параметры шрифта и размера по своему усмотрению.
- Шаг 6: Просмотрите и отредактируйте свой разрез, если необходимо. Используйте инструменты редактирования объектов, такие как "Перемещение", "Копирование" и "Изменение размера", чтобы внести коррективы.
- Шаг 7: Сохраните ваш разрез в нужном формате, например, DWG или PDF, чтобы иметь возможность передавать его другим специалистам или редактировать его в будущем.
Теперь у вас есть подробная инструкция по созданию графического разреза в AutoCAD. Следуйте этим шагам и создавайте профессиональные и информативные геологические разрезы для своих проектов.
Добавление фото и видео в разрез
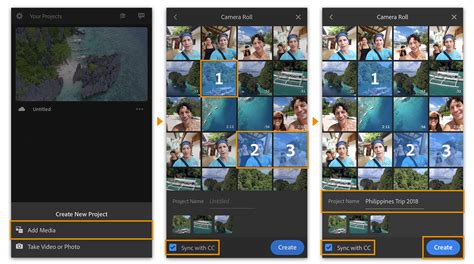
В разрезе AutoCAD вы можете добавить фотографии и видео для более наглядного представления геологической информации. Это может быть полезно при визуализации определенных слоев грунта или горных пород.
Чтобы добавить фотографию, следуйте этим простым шагам:
- Нажмите на кнопку "Вставить изображение" в панели инструментов AutoCAD.
- Выберите файл изображения с вашего компьютера и щелкните "Вставить".
- Укажите масштаб и положение изображения в разрезе.
- Нажмите "ОК", чтобы применить изменения.
Чтобы добавить видео, выполните следующие действия:
- Нажмите на кнопку "Вставить видео" в панели инструментов AutoCAD.
- Выберите файл видео с вашего компьютера и щелкните "Вставить".
- Укажите масштаб и положение видео в разрезе.
- Настройте параметры воспроизведения видео, такие как тримминг и автозапуск.
- Нажмите "ОК", чтобы применить изменения.
Теперь у вас есть возможность добавить фото и видео в разрез AutoCAD, чтобы лучше визуализировать геологическую информацию и сделать свою работу более наглядной и понятной.
Экспорт и печать геологического разреза
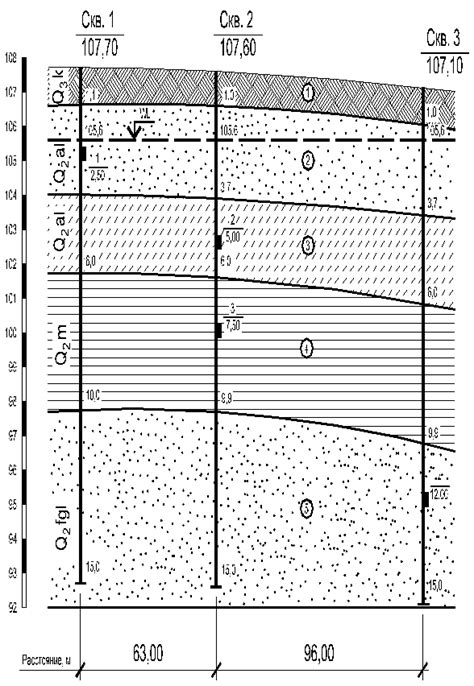
Когда ваш геологический разрез готов, вы можете экспортировать его в различные форматы, чтобы поделиться им с другими людьми или напечатать на бумаге.
Чтобы экспортировать геологический разрез в AutoCAD, выполните следующие шаги:
- Выберите вкладку "Экспорт" в верхнем меню AutoCAD.
- Выберите формат файла экспорта, например "JPG" или "PDF".
- Укажите имя и расположение файла, в который вы хотите экспортировать разрез.
- Нажмите кнопку "Экспорт" и подождите, пока процесс завершится.
Теперь у вас есть файл с геологическим разрезом, который можно отправить по электронной почте или распечатать на принтере.
Для печати геологического разреза на бумаге выполните следующие шаги:
- Выберите вкладку "Печать" в верхнем меню AutoCAD.
- Настройте параметры печати, такие как размер бумаги и масштаб разреза.
- Нажмите кнопку "Печать" и подождите, пока процесс завершится.
Теперь у вас есть напечатанный геологический разрез, который можно использовать в вашей работе или представить на презентации.