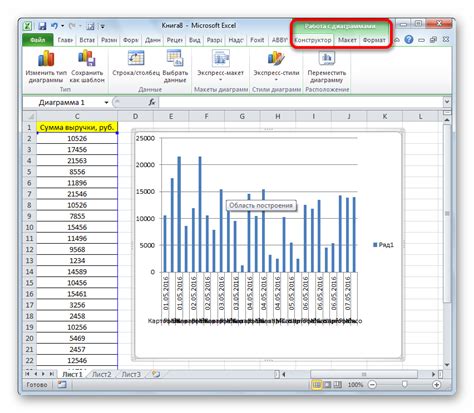Гистограмма - это визуальное представление распределения значений набора данных. Используя гистограмму, можно наглядно увидеть, какие значения встречаются чаще, а какие реже. Этот график позволяет анализировать диапазон и частоту значений переменной.
Microsoft Excel - одна из самых популярных программ для работы с таблицами и данных, и она также предоставляет возможность построения гистограмм. В этом руководстве мы рассмотрим пошаговую инструкцию по созданию гистограммы в Excel с помощью простого примера.
Для начала, вам необходимо иметь набор данных, для которого вы хотите построить гистограмму. Допустим, у вас есть таблица с информацией о продажах в различных регионах. Вы хотите проанализировать, какие значения продаж наиболее часто встречаются и какие значения являются выбросами. В таком случае, гистограмма может быть полезным инструментом для визуализации этих данных.
Как построить гистограмму в Excel?

- Выберите диапазон данных: Важным первым шагом в создании гистограммы в Excel является выбор диапазона данных, которые вы хотите включить в гистограмму. Убедитесь, что данные находятся в одной колонке или ряду.
- Откройте вкладку «Вставка»: После выбора диапазона данных откройте вкладку «Вставка» в верхней части экрана.
- Выберите тип графика: В разделе «Графики», найдите и выберите гистограмму из списка доступных графиков.
- Щелкните по гистограмме: После выбора типа графика, щелкните по нему, чтобы создать пустой график на вашем рабочем столе Excel.
- Вставьте данные в график: Перетащите диапазон данных, который вы выбрали ранее, на гистограмму. Он автоматически заполнит отметки оси X и оси Y на графике.
- Настройте оси и заголовок: Для удобства анализа данных, вы можете настроить оси и добавить заголовок гистограммы. Щелкните правой кнопкой мыши на графике, выберите "Изменить данные графика" и откройте вкладку "Разметка оси". Здесь вы можете изменить отображаемые значения по оси X или Y, а также добавить заголовок.
- Редактирование дизайна графика: Excel предлагает множество инструментов для изменения внешнего вида графика, таких как цвета, шрифты, легенды и др. Используйте вкладки "Формат", "Дизайн" и "Разметка", чтобы настроить внешний вид гистограммы согласно вашим предпочтениям.
- Сохраните и распечатайте: После завершения работы над гистограммой, сохраните документ и распечатайте его, если необходимо.
Следуя этой инструкции, вы сможете легко построить гистограмму в Excel и визуализировать свои данные для удобного анализа и понимания.
Выбор данных для гистограммы в Excel
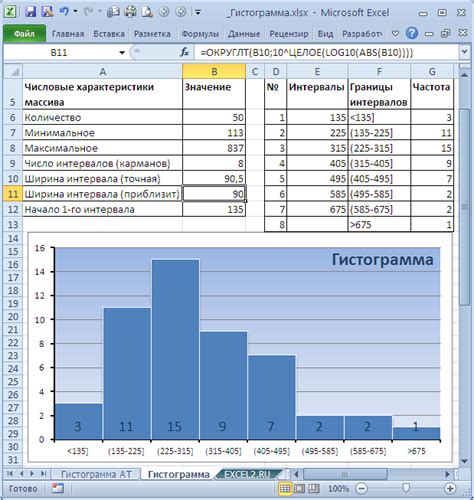
Для построения гистограммы в Excel нужно иметь данные, которые можно представить в виде числовых значений или категорий. Например, это может быть общее количество продаж товаров по месяцам или количество людей в каждой возрастной группе.
Для удобства представления данных, рекомендуется использовать таблицу, где каждая строка представляет отдельное значение, а каждый столбец - категорию. Например, можно создать таблицу с колонками "Категория" и "Значение", где каждая строка таблицы будет содержать категорию и соответствующее значение для этой категории.
| Категория | Значение |
|---|---|
| Категория 1 | 10 |
| Категория 2 | 15 |
| Категория 3 | 20 |
| Категория 4 | 7 |
Создание гистограммы в Excel
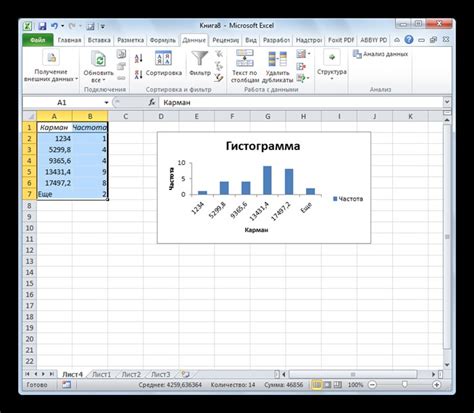
Чтобы создать гистограмму в Excel, следуйте следующим шагам:
- Выберите данные, которые хотите отобразить на гистограмме.
- Перейдите на вкладку "Вставка" в верхнем меню.
- В группе "Графики" найдите иконку "Гистограмма" и выберите нужный тип гистограммы.
- Откроется диалоговое окно "Выбор данных". Укажите диапазон данных, которые вы выбрали на первом шаге.
- Нажмите кнопку "ОК". Гистограмма появится на вашем листе Excel.
После создания гистограммы вы можете настроить ее внешний вид, добавить заголовок, легенду или оси координат. Для этого просто щелкните на элемент гистограммы и выберите соответствующую опцию в верхнем меню.
Если ваши данные меняются, гистограмма автоматически обновится, отражая новые значения.
Теперь, когда вы знаете, как создать гистограмму в Excel, вы можете использовать этот инструмент для визуализации данных и анализа трендов.
Настройка внешнего вида гистограммы
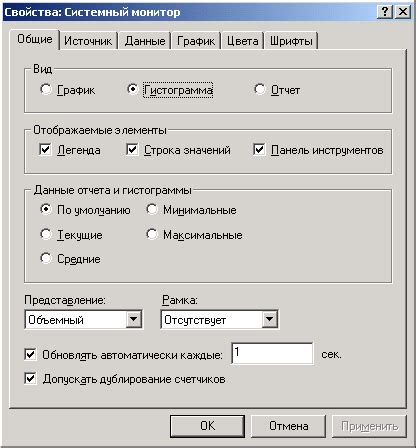
Microsoft Excel предлагает широкий выбор настроек, которые позволяют вам настроить внешний вид вашей гистограммы так, чтобы она соответствовала вашим предпочтениям и требованиям. Ниже приведены некоторые из наиболее полезных опций настройки внешнего вида гистограммы:
- Изменение цвета гистограммы: Вы можете изменить цвет самой гистограммы, выбрав нужный цвет из палитры цветов Excel или создавая собственные цвета. Убедитесь, что выбранный цвет сочетается с остальными элементами вашего документа.
- Настройка ширины столбцов: Вы можете изменить ширину столбцов гистограммы, чтобы подогнать их под ваше предпочтение. Широкие столбцы могут сделать гистограмму более наглядной, тогда как узкие столбцы могут помочь сделать гистограмму более компактной.
- Добавление подписей и заголовков: Чтобы сделать вашу гистограмму более информативной, вы можете добавить подписи к осям и заголовки для легенды. Это поможет читателям лучше понять данные, представленные на гистограмме.
- Настройка осей: Вы можете настроить оси гистограммы, чтобы сделать их более четкими и информативными. Это включает изменение масштаба осей, добавление делений или настройку формата числовых значений.
- Добавление сетки: Если вы хотите добавить дополнительную визуальную ориентацию на вашей гистограмме, можно включить сетку, которая поможет вам точнее определить значения столбцов гистограммы.
Это только некоторые из возможностей настройки внешнего вида гистограммы в Excel. Вы можете экспериментировать с различными комбинациями настроек, чтобы создать гистограмму, которая максимально соответствует вашим потребностям и предпочтениям.
Добавление заголовка и осей гистограммы в Excel
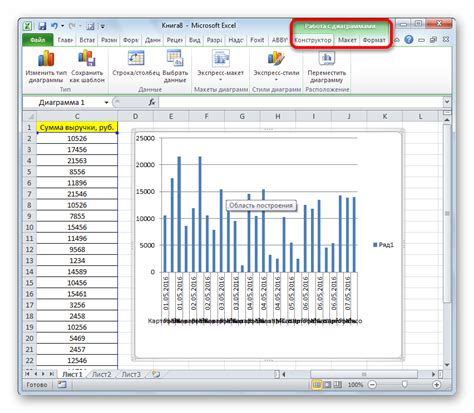
Чтобы добавить заголовок к гистограмме, следуйте этим шагам:
- Выделите гистограмму, нажав на нее левой кнопкой мыши.
- На панели инструментов выберите вкладку "Разметка".
- В группе "Текст" нажмите на кнопку "Заголовок оси X" или "Заголовок оси Y", в зависимости от того, к какой оси вы хотите добавить заголовок.
- Введите текст заголовка и нажмите кнопку "ОК".
Чтобы добавить оси к гистограмме, выполните следующие действия:
- Выделите гистограмму, нажав на нее левой кнопкой мыши.
- На панели инструментов выберите вкладку "Разметка".
- В группе "Оси" нажмите на кнопку "Вторичная вертикальная ось" или "Вторичная горизонтальная ось", в зависимости от того, какую ось вы хотите добавить.
После выполнения этих шагов заголовок и оси будут добавлены к гистограмме, что поможет вам лучше понимать данные и их распределение.
Применение условного форматирСохранение и экспорт гистограммы в Excel

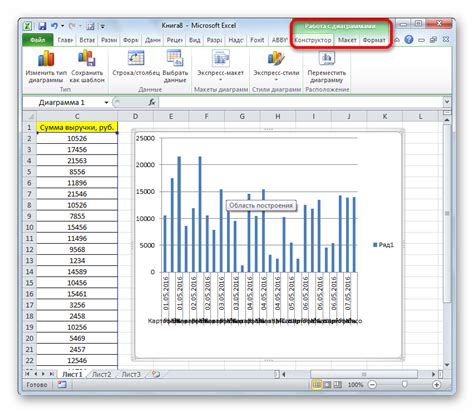
Построив гистограмму в Excel, вы можете сохранить ее в различных форматах и экспортировать в другие программы. Это может быть полезно, если вам нужно поделиться гистограммой с коллегами или добавить ее в презентацию.
Чтобы сохранить гистограмму в Excel, выполните следующие действия:
- Щелкните правой кнопкой мыши на гистограмме и выберите "Копировать" из контекстного меню.
- Откройте новый документ Excel или выберите существующий.
- Щелкните правой кнопкой мыши на ячейке в новом документе и выберите "Вставить". Гистограмма будет вставлена в качестве изображения.
- Сохраните документ Excel, чтобы сохранить гистограмму с ним.
Если вы хотите экспортировать гистограмму в другой формат, такой как PDF или изображение, выполните следующие действия:
- Щелкните правой кнопкой мыши на гистограмме и выберите "Сохранить как изображение" или "Сохранить как PDF" из контекстного меню.
- Выберите место сохранения и введите имя файла.
- Нажмите "Сохранить".
Теперь у вас есть гистограмма в Excel, готовая для сохранения и экспорта в нужный вам формат.
Примеры гистограмм в Excel
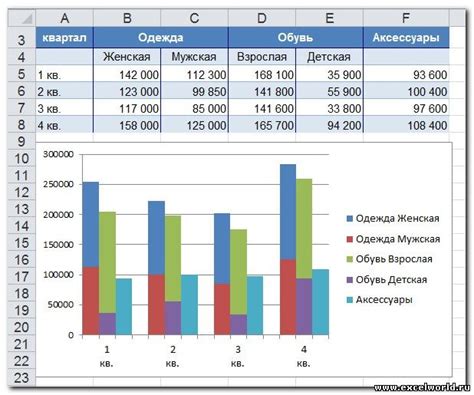
Вот несколько примеров различных типов гистограмм, которые вы можете создать в Excel:
1. Простая гистограмма:
Простая гистограмма представляет собой столбчатую диаграмму, в которой на оси X отображаются категории, а на оси Y - частоты или проценты. Она позволяет увидеть, какие значения имеют большую или меньшую частоту в наборе данных. Это один из самых распространенных типов гистограмм в Excel.
2. Сгруппированная гистограмма:
Сгруппированная гистограмма - это гистограмма с различными группами значений на оси X. Она позволяет сравнивать распределение значений между различными категориями или условиями. Например, вы можете сравнить продажи разных товаров в разных регионах или распределение зарплат по различным отделам компании.
3. Кумулятивная гистограмма:
Кумулятивная гистограмма - это гистограмма, которая показывает накопительное распределение значений. Она позволяет видеть, сколько значений находится ниже или выше определенного порогового значения. Это полезно, когда вы хотите исследовать процентильное распределение ваших данных.
4. Двойная гистограмма:
Двойная гистограмма - это гистограмма с двумя группами столбцов, которая позволяет сравнивать их распределение непосредственно друг с другом. Это полезно, когда вы хотите сравнить два набора данных, например, доходы компании в двух разных годах.
Это только некоторые из возможностей построения гистограмм в Excel. Вы можете экспериментировать с различными типами и настраивать их в соответствии с вашими потребностями и предпочтениями.
Часто задаваемые вопросы о гистограммах в Excel

Как создать гистограмму в Excel?
Для создания гистограммы в Excel, следуйте следующим инструкциям:
Выберите данные, которые вы хотите отобразить на гистограмме.
Перейдите на вкладку "Вставка" в ленте меню.
Нажмите на кнопку "Гистограмма", а затем выберите тип гистограммы, который вы хотите создать.
Excel автоматически создаст гистограмму на активном листе с выбранными данными.
Как изменить стиль или цвет гистограммы в Excel?
Чтобы изменить стиль или цвет гистограммы в Excel, выполните следующие действия:
Выделите гистограмму на активном листе.
На вкладке "Формат" в ленте меню выберите соответствующие опции для изменения внешнего вида гистограммы, такие как "Цвет заливки" или "Стиль границы".
Примените изменения.
Как добавить подписи к осям на гистограмме в Excel?
Для добавления подписей к осям на гистограмме в Excel, следуйте этим шагам:
Выделите гистограмму на активном листе.
На вкладке "Разметка" в ленте меню выберите опцию "Заголовки осей".
Выберите соответствующий тип подписей для осей X и Y.
Введите текст для подписей осей и примените изменения.
Можно ли использовать гистограмму для сравнения данных в Excel?
Да, гистограмма в Excel - отличный инструмент для сравнения данных. Вы можете использовать гистограмму для отображения различных значений на оси Х и соответствующих значений на оси Y, чтобы наглядно показать различия между ними.
Как использовать гистограммы в Excel для анализа данных?

Для использования гистограммы в Excel, вам потребуется:
- Открыть программу Excel и ввести данные, которые вы хотите проанализировать.
- Выбрать ячейку, в которой вы хотите построить гистограмму.
- Перейти на вкладку "Вставка" в верхней панели инструментов.
- В разделе "Гистограмма" выберите желаемый тип графика.
- Excel автоматически построит гистограмму на основе ваших данных.
После построения гистограммы в Excel, вы можете провести анализ данных, используя различные инструменты программы. Например, вы можете определить среднее значение, медиану и моду, а также вычислить дисперсию и стандартное отклонение.
Дополнительно, вы можете настроить внешний вид вашей гистограммы, изменив цвета столбцов, добавив заголовок и подписи к осям. Для этого выберите гистограмму и перейдите на вкладку "Разместить элементы диаграммы" в панели инструментов.
Использование гистограмм в Excel для анализа данных позволяет вам быстро и наглядно визуализировать исследуемые значения, что может помочь выявить закономерности и тренды.
В итоге, гистограммы в Excel являются мощным инструментом для анализа данных и предоставляют возможность более качественного исследования и визуализации информации.