Создание графиков является неотъемлемой частью работы с документами Microsoft Word 2007. Это мощное средство позволяет наглядно представить зависимости и отображать данные в более понятном виде. Однако, для тех, кто только начинает осваивать программу, создание графиков может быть непростой задачей.
В данном пошаговом руководстве мы рассмотрим основные шаги, необходимые для построения графика функции в Word 2007. Следуя этим инструкциям, вы сможете легко создать красивый и информативный график, подходящий для любого документа.
Первым шагом является открытие документа, в который будет вставлен график. Затем, выделите нужную область для размещения графика. Нажмите на вкладку "Вставка" в верхней панели инструментов и выберите "Диаграмма" в разделе "Иллюстрации".
После этого откроется окно "Выбор типа диаграммы". Здесь вы можете выбрать нужный тип графика: круговая, столбчатая, линейная и другие. Выберите подходящий тип и нажмите "ОК". Далее необходимо внести данные, на основе которых будет строиться график.
График функции: пошаговое руководство по построению в Word 2007
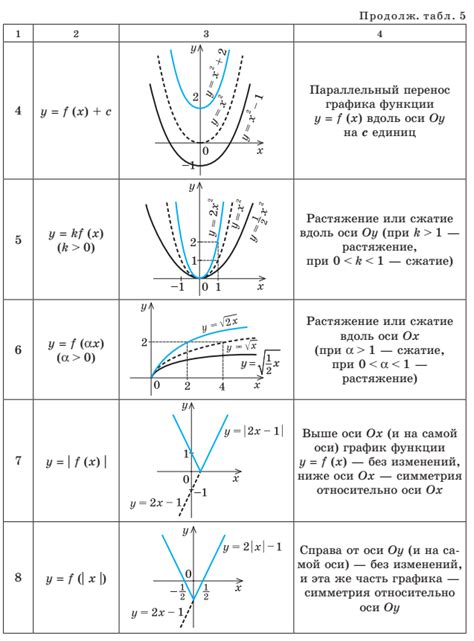
Шаг 1: Откройте программу Word 2007 и создайте новый документ.
Шаг 2: Нажмите на вкладку "Вставка" в верхней панели инструментов.
Шаг 3: В разделе "График" выберите "Диаграмма изображения".
Шаг 4: В открывшемся окне выберите тип графика, который соответствует вашей функции. Например, если это график функции y = x^2, выберите тип "График функции".
Шаг 5: Нажмите на кнопку "Далее", чтобы продолжить.
Шаг 6: Введите данные функции в таблицу. Столбец "X" представляет значения аргумента, а столбец "Y" - значения функции.
Шаг 7: После ввода данных нажмите на кнопку "Готово" и график функции будет отображен в вашем документе Word 2007.
Шаг 8: Чтобы настроить внешний вид графика, нажмите на него, чтобы появилась вкладка "Дизайн" в верхней панели инструментов. Здесь вы можете изменить цвета, шрифт, заголовок и др.
Шаг 9: Если нужно добавить дополнительные элементы на график (например, легенду или оси координат), выберите соответствующую опцию в разделе "Лейаут" на вкладке "Дизайн".
Теперь у вас есть пошаговое руководство по построению графика функции в Word 2007. Постепенно пройдя все шаги, вы сможете создать профессионально выглядящий график, отображающий вашу функцию.
Шаг 1: Открытие программы Word 2007
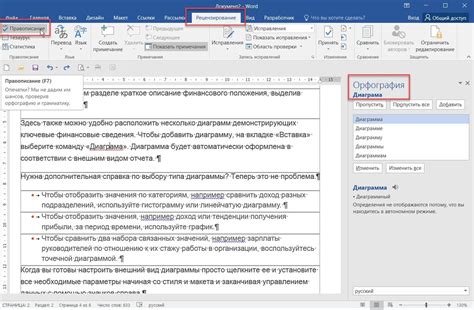
Чтобы начать создание графика функции в Word 2007, необходимо, в первую очередь, открыть программу.
Для этого выполните следующие действия:
- Найдите ярлык программы Word 2007 на рабочем столе или в меню "Пуск".
- Щелкните по ярлыку левой кнопкой мыши.
- Может понадобиться некоторое время для запуска программы и открытия рабочего окна.
После открытия программы Word 2007 вы будете готовы приступить к построению графика функции.
Шаг 2: Выбор типа документа и создание графика

После запуска Word 2007 откройте новый документ или выберите существующий документ, в котором будете строить график функции.
Далее, перейдите во вкладку "Вставка" на верхней панели инструментов Word.
Возле кнопки "Вставка" найдите кнопку "Диаграмма" и щелкните на ней.
Откроется окно "Выбор диаграммы", где можно выбрать различные типы диаграммы.
На каждом шаге выберите тип диаграммы, который наиболее подходит для отображения графика функции.
После выбора типа диаграммы, нажмите кнопку "ОК" и график будет добавлен в документ Word.
Теперь можно настроить оси и масштаб графика, добавить заголовок, подписи к осям и любые другие дополнительные элементы.
Создание графика функции в Word 2007 позволяет удобно визуализировать результаты работы и делиться ими с другими пользователями программы.
Шаг 3: Настройка осей и масштабирование графика
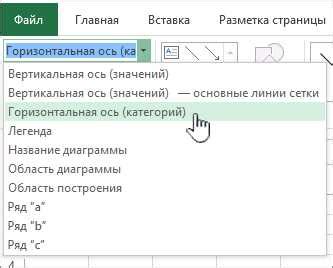
После построения графика на предыдущем шаге, можно перейти к настройке его осей и масштабированию для более удобного отображения данных.
Для начала нужно выбрать график, для которого будет производиться настройка осей. Для этого щелкните один раз на графике. Появится контекстная вкладка "Инструменты графика" в верхней части рабочей области Word.
Затем выберите вкладку "Разметка" и найдите раздел "Оси". Здесь можно изменить масштаб осей и настроить их видимость.
Для изменения масштаба осей щелкните на оси, которую хотите изменить, правой кнопкой мыши и выберите пункт "Формат оси". В открывшемся окне можно задать минимальное и максимальное значение для оси, ее шаг и формат отображения чисел на оси.
Чтобы скрыть одну или несколько осей, нужно выбрать вкладку "Разметка" и нажать на кнопку "Параметры оси". В появившемся меню выберите пункт "Скрыть ось".
Подсказка: Вы можете также настроить другие параметры графика, такие как названия осей и заголовки. Для этого воспользуйтесь вкладкой "Разметка" и соответствующими функциями.
После настройки осей и масштабирования можно сохранить график и продолжить его редактирование или использование в документе Word.