Ошибки – неотъемлемая часть любого анализа данных. Они могут возникать из-за неправильных расчетов, некорректной обработки данных или других причин. Однако, использование графика ошибок позволяет наглядно представить эти ошибки и оценить их влияние на результаты исследования. В данной статье мы рассмотрим, как построить график ошибок в Excel с помощью нескольких простых шагов.
Во-первых, для построения графика ошибок необходимо иметь данные, в которых фиксируются значения ошибок. Эти данные могут быть представлены в виде отдельной колонки или ряда чисел. Важно отметить, что данные должны быть достоверными и точными, чтобы график ошибок отражал реальную ситуацию.
Во-вторых, откройте программу Excel и выберите диаграмму, которую вы хотите использовать для построения графика ошибок. Например, вы можете выбрать график линии или график столбцов. После выбора диаграммы, щелкните правой кнопкой мыши на области графика и выберите пункт "Изменить данные".
В-третьих, в окне "Изменить данные" добавьте данные ошибок в соответствующую колонку или ряд. Вы можете ввести значения вручную или скопировать их из другого источника. Обратите внимание, что значения ошибок должны быть указаны отдельно от основных данных, чтобы они были наглядно выделены на графике.
Как построить график ошибок в Excel: подробная инструкция

Построение графика ошибок в Excel может быть полезным инструментом для визуализации различных данных и их погрешностей. График ошибок позволяет отображать диапазон значений их средних, а также величину погрешности.
Для начала, вам потребуется открыть программу Excel и иметь набор данных, с которым вы хотите работать. Затем следуйте этим шагам:
- Выберите ячейки с данными, которые вы хотите использовать для построения графика ошибок.
- Перейдите на закладку "Вставка" в верхнем меню и найдите группу инструментов "Диаграммы".
- Нажмите на кнопку "Диаграммы с ошибками" и выберите желаемый тип графика.
- На графике будут отображаться вертикальные и горизонтальные линии, представляющие погрешности. Вы можете настроить параметры погрешностей, указав их значения в отдельных ячейках.
- Для изменения внешнего вида графика ошибок, вы можете использовать опции форматирования, доступные во вкладке "Конструирование" меню Excel. Это позволит вам настроить цвета, шрифты, стили и многое другое.
Теперь у вас есть полезный инструмент, который поможет вам наглядно представить данные и их погрешности. График ошибок в Excel сам по себе не является окончательным результатом, но может значительно облегчить анализ и понимание информации.
Выбор данных для графика
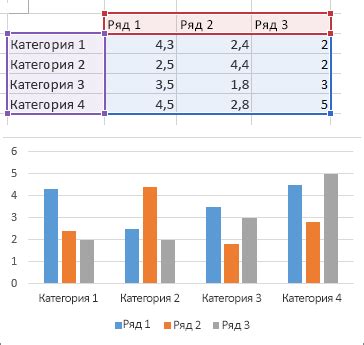
Прежде всего, для построения графика ошибок в Excel необходимо выбрать данные, которые будут использоваться для создания графика. Эти данные могут быть расположены в одной или нескольких колонках или столбцах таблицы, их можно выделить как вручную, так и с помощью специальных функций и формул.
Для выбора данных необходимо просто зажать левую кнопку мыши и выделить нужные ячейки или диапазон ячеек с данными. Важно убедиться, что все необходимые данные включены в выделение и не содержат лишних строк или столбцов.
При этом необходимо помнить, что ось x графика ошибок, как правило, содержит значения параметра, а ось y - значения ошибок или отклонений. Поэтому важно правильно выбрать соответствующие данные для осей x и y, чтобы график отображал нужные зависимости и показывал адекватную информацию.
Также можно использовать названия столбцов или строк с данными в качестве меток осей графика, чтобы делать его более информативным. Для этого можно воспользоваться функцией "Вставить" в Excel и выбрать соответствующую опцию для меток осей.
После выбора данных для графика ошибок и соответствующих осей, необходимо продолжить с построением графика, используя специальные инструменты и функции Excel.
Открытие программы Excel
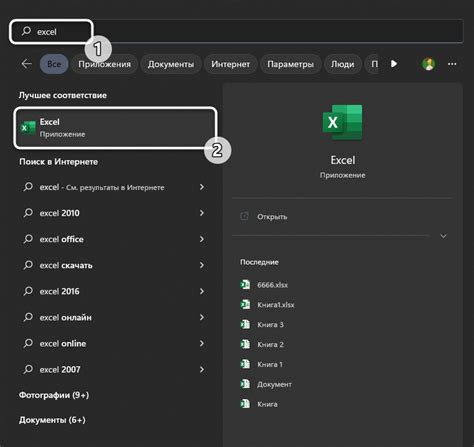
Для работы с построением графика ошибок в Excel вам необходимо открыть программу. Вот несколько способов, как это можно сделать:
| Способ | Шаги |
|---|---|
| Использование меню "Пуск" | Нажмите на кнопку "Пуск" в левом нижнем углу экрана. В открывшемся меню найдите пункт "Microsoft Office", затем выберите "Microsoft Excel". |
| Использование ярлыка на рабочем столе | Если у вас есть ярлык для Excel на рабочем столе, просто дважды щелкните по нему, чтобы открыть программу. |
| Использование поиска | Нажмите на кнопку "Пуск" и в поисковой строке введите "Excel". Затем выберите нужную программу в результате поиска. |
После выполнения одного из этих способов программа Excel будет открыта и вы сможете приступить к построению графика ошибок.
Создание нового рабочего листа

Для построения графика ошибок в Excel необходимо создать новый рабочий лист. Это позволит наглядно представить данные и проанализировать их.
Шаги:
- Откройте программу Excel и выберите файл, в котором вы хотите создать новый рабочий лист.
- Щелкните правой кнопкой мыши на наименовании уже существующего листа в нижней части окна программы.
- В контекстном меню выберите опцию "Вставить".
- После этого выберите опцию "Лист рабочей книги".
- Теперь у вас появился новый рабочий лист, который можно использовать для построения графика ошибок.
Новый рабочий лист можно также переименовать, чтобы он был более информативным. Для этого щелкните правой кнопкой мыши на названии листа и выберите опцию "Переименовать". Введите новое имя листа и нажмите клавишу Enter.
Теперь вы готовы приступить к построению графика ошибок в Excel на новом рабочем листе.
Ввод данных в таблицу
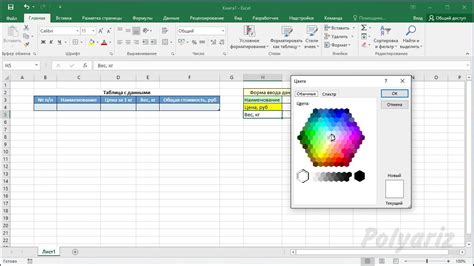
Для начала процесса построения графика ошибок в Excel необходимо ввести данные в таблицу. Ввод данных осуществляется путем заполнения ячеек таблицы соответствующими значениями.
Если вы знакомы с основами Excel, то ввод данных в таблицу не составит для вас труда.
Для удобства, рекомендуется следующим образом организовать данные в таблице:
- Поместите значения независимой переменной (например, время) в один столбец.
- Поместите значения зависимой переменной (например, ошибка) в другой столбец.
Такая организация данных позволит более удобно и наглядно построить график ошибок в дальнейшем.
Для ввода данных в ячейку таблицы, необходимо щелкнуть на интересующую ячейку и ввести значение с клавиатуры. После ввода значения нажмите клавишу Enter для перехода к следующей ячейке.
При необходимости вы можете отформатировать значения ячеек (например, задать определенный тип данных или количество знаков после запятой).
После ввода всех данных в таблицу, вы будете готовы к построению графика ошибок в Excel.
Выбор типа графика
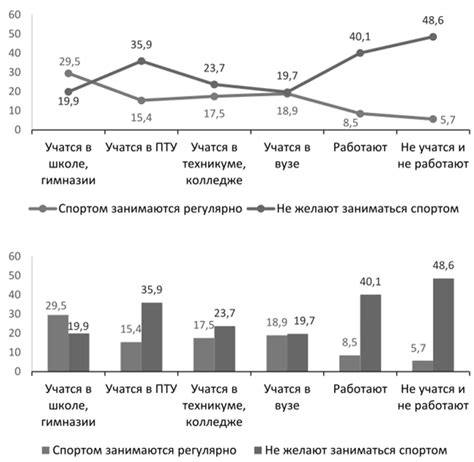
При построении графика ошибок в Microsoft Excel очень важно правильно выбрать тип графика. Это позволит наглядно отобразить сравнение значений и отслеживать изменения ошибок в данных.
В Excel доступно несколько типов графиков, включая линейные, столбчатые, круговые и точечные графики. Каждый тип графика имеет свои особенности и подходит для определенных целей.
Например, линейный график может быть полезен для отображения изменения ошибок во времени или при изменении независимой переменной. Столбчатый график часто используется для сравнения значений ошибок между различными категориями или группами. Круговой график подходит для отображения доли каждой ошибки в общем объеме. Точечный график позволяет выявить возможные взаимосвязи между ошибками и другими переменными.
Выбор типа графика зависит от задачи и целей исследования. Важно учитывать, что график должен быть понятным и наглядным, чтобы легко интерпретировать полученные результаты.
Построение графика и настройка его внешнего вида
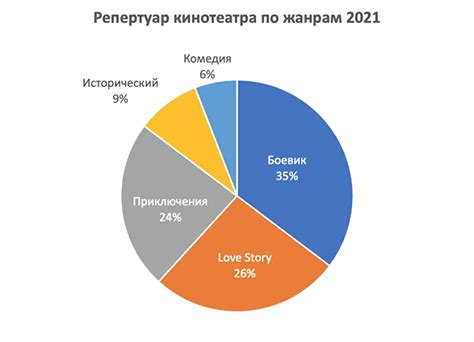
Вот несколько шагов, которые помогут вам настроить внешний вид графика:
- Выберите тип графика, наиболее подходящий для ваших данных. Excel предлагает множество типов графиков, таких как столбчатая диаграмма, линейная диаграмма, круговая диаграмма и другие. Выберите тип, который наилучшим образом отображает ваши данные и их зависимость.
- Настройте оси графика. Отметки и масштаб осей должны быть понятны и информативны. Вы можете изменить шкалу и добавить или удалить отметки по оси в соответствии с вашими потребностями.
- Выберите подходящие цвета и стили. График должен быть эстетически приятным и легко читаемым. Вы можете изменить цвет линий, заливку областей, шрифты и другие элементы графика, чтобы он соответствовал вашим требованиям.
- Добавьте заголовки и подписи. Ясное обозначение осей и единиц измерения поможет читателю легко понять данные на графике. Не забудьте добавить заголовок, который отражает суть графика и вводит в тему анализа данных.
- Примените легенду. Если на графике присутствуют несколько серий данных, используйте легенду для обозначения каждой серии. Это позволит читателю легко различать данные и сравнивать их.
- Проверьте результат. После настройки внешнего вида графика важно внимательно его изучить и убедиться, что он отображает данные точно и понятно. Если что-то не ясно или нуждается в корректировке, внесите соответствующие изменения.
Правильное построение графика и его настройка внешнего вида позволят вам создать читаемый и понятный график, который эффективно передаст информацию и поможет вам в анализе данных.