Excel 2003 – это мощный инструмент, который позволяет не только проводить расчеты и хранить данные, но и создавать красочные и информативные графики. Независимо от вашего уровня подготовки, вы сможете легко построить график в Excel 2003, благодаря его интуитивно понятному интерфейсу и множеству доступных функций.
Построение графика в Excel 2003 может быть полезным в различных ситуациях. Он поможет вам наглядно представить информацию, выделить тренды и зависимости, а также отобразить данные в понятном формате для аудитории. Безусловно, графики в Excel 2003 могут стать отличным инструментом для анализа данных и принятия важных решений.
В этой статье мы познакомимся с основными способами построения графиков в Excel 2003. Мы рассмотрим различные типы графиков, такие как линейные, столбчатые, круговые и другие, а также научимся настраивать их внешний вид, оси, метки и другие элементы. Мы также рассмотрим, как добавлять данные в график и изменять их положение, чтобы сделать ваш график еще более информативным и выразительным.
Построение графика в Excel 2003: шаг за шагом
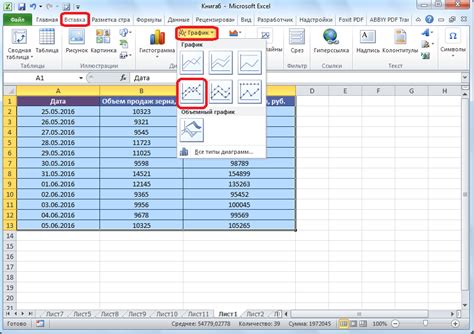
Следуя простым шагам, вы сможете легко построить график в Excel 2003:
| Шаг 1: | Откройте программу Excel 2003 и создайте новую рабочую книгу. |
| Шаг 2: | Введите данные для графика в ячейки таблицы. Например, в столбце A укажите значения по оси Х, а в столбце B - значения по оси Y. |
| Шаг 3: | Выделите диапазон ячеек с данными для построения графика. |
| Шаг 4: | На панели инструментов выберите вкладку "Вставка" и найдите соответствующий тип графика. Например, выберите график "Линейный". |
| Шаг 5: | Excel автоматически построит график на основе выделенных данных. Вы можете настроить внешний вид графика, добавив заголовок, легенду и другие детали. |
| Шаг 6: | Сохраните рабочую книгу с графиком, чтобы иметь возможность в любой момент открыть ее и внести изменения. |
Не стесняйтесь экспериментировать с различными типами графиков и настройками, чтобы получить наиболее информативное и привлекательное представление данных. Excel 2003 предоставляет множество инструментов для создания высококачественных графиков, которые могут быть полезными при анализе и презентации данных.
Выбор типа графика для визуализации данных в Excel 2003
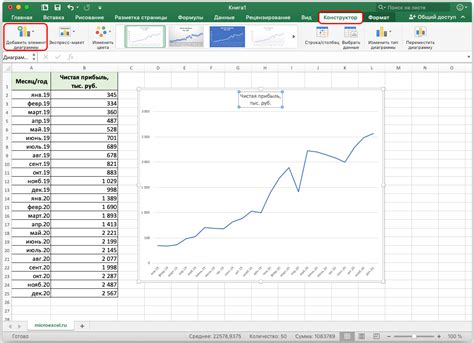
Если вам нужно сравнить значения между различными категориями, то подойдет гистограмма или столбчатая диаграмма. Они помогут визуально отобразить разницу в значениях, а также сравнить большое количество данных. Гистограмма может быть горизонтальной или вертикальной, в зависимости от предпочтений пользователя.
Если вам нужно показать изменение значений во времени либо зависимость одной переменной от другой, то линейная диаграмма или диаграмма рассеяния будут наиболее подходящими. Они отображают тренды и позволяют выявить взаимосвязи между переменными.
Для сравнения частей относительно целого можно использовать круговую диаграмму. Она позволяет наглядно представить доли каждого элемента в общей сумме и процентное соотношение между ними.
Если вы хотите показать данные на географической карте, то вы можете воспользоваться картограммой. Она отображает данные в соответствии с географическим положением и позволяет визуально сравнивать значения в различных регионах.
Важно учитывать, что выбранный тип графика должен соответствовать типу данных, которые вы хотите представить. Также необходимо учитывать цели визуализации и понятность для аудитории. Комбинируя различные типы графиков, можно создавать более сложные визуализации и добиться глубокого понимания данных.
Поэтому, перед тем как начать строить график в Excel 2003, размышляйте о том, как вы хотите представить данные, и выбирайте наиболее подходящий тип графика. Это поможет вам сделать данные более понятными и наглядными.
Создание таблицы с данными в Excel 2003
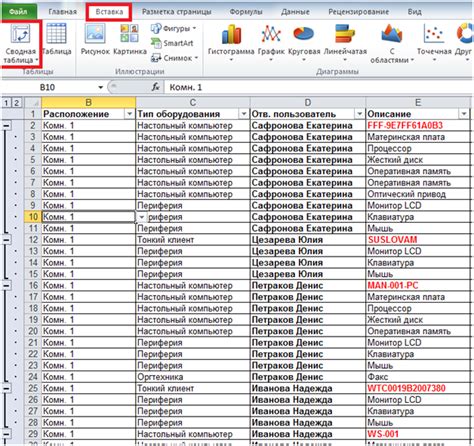
1. Откройте новый документ Excel 2003. Запустите программу Excel 2003 и вы увидите пустой лист книги.
2. Загрузите данные в таблицу. Чтобы создать таблицу с данными, необходимо внести данные в ячейки листа. Вы можете вводить данные вручную или загрузить их из другого источника, такого как файл CSV (разделенные запятыми значения) или база данных.
3. Разместите данные в ячейки. Каждая ячейка таблицы обозначается буквенной комбинацией и числом, которые образуют адрес ячейки. Например, ячейка A1 находится в первом столбце и первой строке таблицы.
4. Форматируйте данные. Excel предоставляет множество инструментов для форматирования и стилизации данных, таких как шрифты, цвета, рамки и выравнивание. Используйте эти инструменты, чтобы сделать таблицу более читабельной и понятной.
5. Добавьте заголовки столбцов. Хорошей практикой является добавление заголовков столбцов, чтобы указать, что содержится в каждом столбце данных. Обычно заголовки размещаются в первой строке таблицы.
6. Отформатируйте заголовки столбцов. Вы можете применить форматирование к заголовкам столбцов, чтобы выделить их от остальной таблицы и сделать их более заметными.
Поздравляю! Теперь у вас есть таблица с данными в Excel 2003. Вы можете использовать эту таблицу для создания графиков, анализа данных и выполнения других операций в Excel.
Выделение диапазона данных для построения графика в Excel 2003
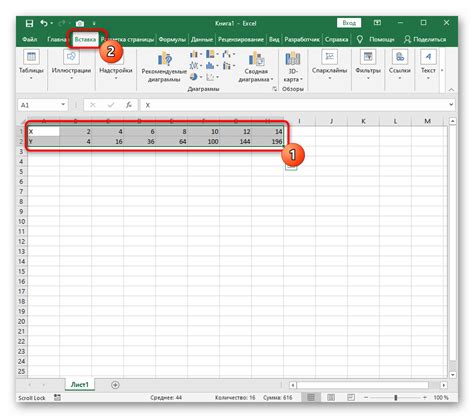
Создание графика в Excel 2003 начинается с выделения диапазона данных, которые будет включать график. Этот диапазон данных может быть расположен на одном листе или на разных листах книги Excel.
Для выделения диапазона данных следует выполнить следующие действия:
- Выберите ячейку, которая будет являться верхним левым углом диапазона данных для графика.
- Удерживая левую кнопку мыши, выделите все ячейки, которые должны быть включены в график. Можно прокручивать страницу или использовать клавиши с клавиатуры.
- Проверьте, что был выделен правильный диапазон данных, и убедитесь, что все ячейки, необходимые для графика, включены в выделение.
После того, как вы будете уверены, что был правильно выделен диапазон данных, можно начать создание графика в Excel 2003. Выделенный диапазон данных будет автоматически использован в качестве источника данных для графика.
Открытие вкладки "Вставка" и выбор типа графика в Excel 2003

Для построения графика в Excel 2003 необходимо открыть вкладку "Вставка", которая содержит различные типы графиков для выбора. Чтобы это сделать, следуйте указанным ниже шагам:
- Откройте документ Excel 2003, в котором вы хотите построить график.
- Перейдите на вкладку "Вставка", которая находится в верхней части окна Excel.
- На вкладке "Вставка" вы увидите несколько различных типов графиков, таких как столбчатая диаграмма, круговая диаграмма, линейный график и другие. Выберите тип графика, который лучше всего подходит для вашей задачи.
После того, как вы выбрали тип графика, щелкните на нем левой кнопкой мыши. Это откроет окно "Мастер диаграмм", где вы сможете настроить график, добавить данные и указать стиль отображения.
Открыв вкладку "Вставка" и выбрав нужный тип графика, вы с легкостью сможете построить профессионально выглядящий график в Excel 2003.
Настройка осей координат на графике в Excel 2003
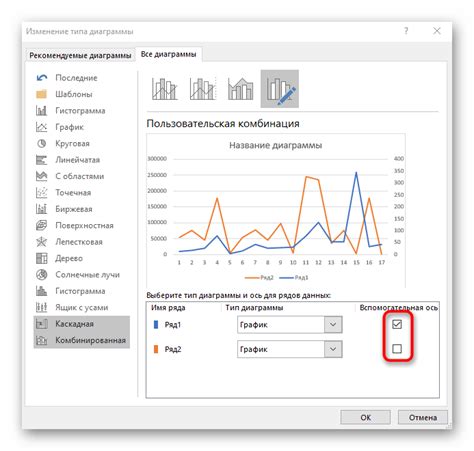
После построения графика в Excel 2003, вы можете настроить оси координат, чтобы сделать график более понятным и информативным. Вам доступны различные настройки, такие как изменение масштаба осей, добавление основных и вспомогательных делений, а также изменение подписей осей.
Чтобы настроить оси координат, щелкните правой кнопкой мыши на графике и выберите пункт "Настроить оси" из контекстного меню. В появившемся диалоговом окне вы увидите вкладки с параметрами для осей X и Y.
На вкладке "Масштаб" вы можете изменить масштаб осей, задав минимальное и максимальное значение для каждой оси. Это может быть полезно, если ваши данные имеют очень большой разброс. Вы также можете выбрать автоматическое масштабирование, чтобы Excel сам определял оптимальные значения для осей.
Вкладка "Основные деления" позволяет задать шаг основных делений на осях. Это деления, которые обычно помечаются числами или метками на осях. Вы можете выбрать автоматическую настройку, чтобы Excel сам определял оптимальный шаг делений. Также вы можете задать шаг вручную, выбрав определенное значение.
На вкладке "Вспомогательные деления" вы можете добавить вспомогательные деления. Это деления, которые помогают уточнять значения на графике. Вы можете выбрать, какие деления добавить (по оси X или оси Y) и задать шаг для этих делений.
На вкладке "Подписи" вы можете изменить подписи осей. Вы можете задать заголовок для графика, подписи для осей X и Y, а также выбрать, какие данные будут использоваться для подписей.
После настройки осей координат, нажмите "ОК", чтобы применить изменения. Ваши настройки будут автоматически применены к графику, сделав его более понятным и информативным для просмотра и анализа данных.
Настройка внешнего вида графика в Excel 2003
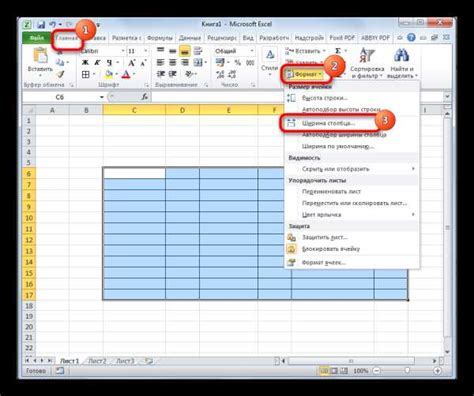
Excel 2003 предоставляет широкие возможности для настройки внешнего вида графиков, чтобы сделать их более выразительными и наглядными. В данной статье мы рассмотрим основные способы настройки внешнего вида графика.
Один из первых способов настройки графика - изменение его цветовой схемы. В Excel 2003 доступно несколько предустановленных цветовых схем, а также возможность создания собственной схемы. Для изменения цветовой схемы графика необходимо выделить его и выбрать соответствующую опцию в меню "Формат".
Кроме того, в Excel 2003 можно настроить различные эффекты для графика, такие как тени, объемность, прозрачность и другие. Эти эффекты позволяют сделать график более объемным и зрелищным. Для настройки эффектов необходимо выделить график и выбрать нужные параметры в меню "Формат".
С помощью Excel 2003 можно также настроить различные элементы графика, такие как заголовки осей, легенду, метки данных и т.д. Настройка этих элементов позволяет сделать график более понятным и информативным. Для настройки элементов графика необходимо выделить их и выбрать нужные параметры в меню "Формат".
Кроме того, в Excel 2003 есть возможность добавления дополнительных элементов на график, таких как линии тренда, зоны значений и другие. Эти дополнительные элементы помогают более наглядно представить данные и увидеть тенденции и взаимосвязи между ними. Для добавления дополнительных элементов необходимо выбрать график и выбрать соответствующую опцию в меню "Вставка".
Добавление заголовка и подписей на графике в Excel 2003
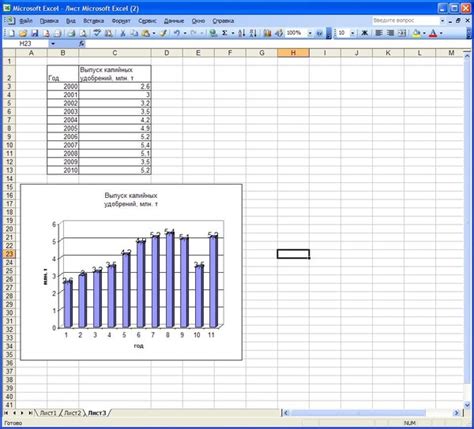
Для добавления заголовка и подписей на графике в программе Excel 2003 следуйте следующим шагам:
- Выберите график, на котором вы хотите добавить заголовок или подписи.
- Нажмите правой кнопкой мыши на график и выберите пункт "Заголовок диаграммы" или "Подписи на оси" в контекстном меню.
- В появившемся окне введите текст заголовка или подписей и нажмите "ОК".
Заголовок будет отображаться над графиком, а подписи - рядом с соответствующими осями. Вы также можете изменить шрифт, цвет и стиль текста заголовка или подписей, используя функции форматирования в Excel 2003.
Добавление заголовка и подписей на график в Excel 2003 поможет сделать вашу диаграмму более информативной и понятной для читателей. Это полезное дополнение, которое поможет выделить основные идеи вашего графика и облегчить его интерпретацию.
Сохранение и печать графика в Excel 2003
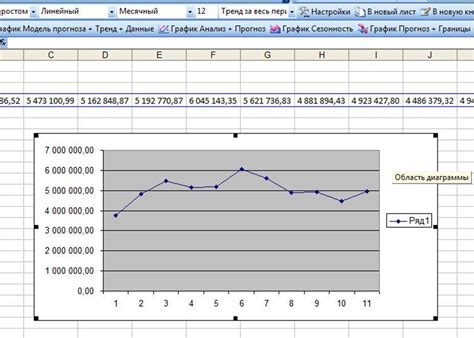
В программе Excel 2003 вы можете сохранить построенный график для последующего использования или распечатки. Сохранить график в формате файла Excel позволит вам в будущем изменять его параметры и данные.
Чтобы сохранить график, следуйте этим простым шагам:
- Выделите график, щелкнув на нем левой кнопкой мыши.
- Нажмите правую кнопку мыши и выберите пункт меню "Сохранить как".
- Укажите путь и имя файла, куда вы хотите сохранить график.
- Выберите формат файла "Excel" и нажмите кнопку "Сохранить".
В результате, ваш график будет сохранен в файле Excel, и вы сможете открыть его в программе в любое время и вносить изменения по необходимости.
Если вам требуется распечатать график, следуйте таким шагам:
- Выделите график, щелкнув на нем левой кнопкой мыши.
- Нажмите правую кнопку мыши и выберите пункт меню "Печать".
- Настройте параметры печати, такие как ориентацию страницы, размер бумаги и масштаб графика.
- Нажмите кнопку "Печать", чтобы распечатать график.
Теперь у вас есть возможность сохранить график и распечатать его в программе Excel 2003. Это позволит вам легко представить и поделиться результатами ваших данных с другими людьми.