Графики - это мощный инструмент для визуализации данных и передачи информации. Они помогают наглядно представить сложные связи и тренды, делая информацию более понятной и запоминающейся. И хотя существуют специализированные программы для создания графиков, многие пользователи предпочитают использовать уже знакомые инструменты, такие как Microsoft Word.
Построение графика в Word может показаться сложной задачей, особенно для тех, кто не имеет опыта работы с этим программным обеспечением. Однако не беспокойтесь - мы подготовили пошаговое руководство, которое поможет вам справиться с этой задачей. В этой статье мы расскажем вам о нескольких методах создания графиков в Word и поделимся полезными советами, которые помогут вам достичь профессиональных результатов.
Шаг 1: Подготовка данных
Перед тем, как начать построение графика, необходимо подготовить данные, которые будут отображаться на графике. Проверьте точность и полноту данных, убедитесь, что они соответствуют вашим целям и требованиям. Затем выделите необходимые данные и скопируйте их в буфер обмена.
Создание графика в Word
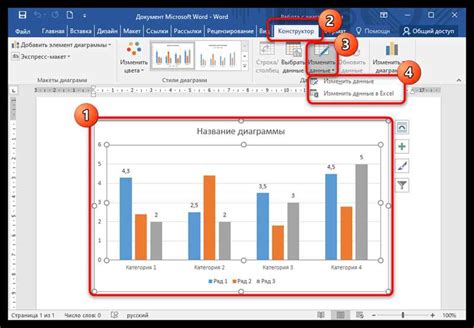
- Откройте документ в Word, в котором вы хотите создать график.
- Перейдите на вкладку "Вставка" в верхней панели инструментов.
- Последовательно выберите "Диаграмма" и выберите нужный тип графика из предлагаемых вариантов.
- Word откроет окно с предварительным видом графика и таблицей для ввода данных.
- Заполните таблицу данными, которые будут отображены на графике.
- После заполнения таблицы нажмите "ОК", чтобы закрыть окно.
- Вставленный график появится в вашем документе.
- С помощью настроек форматирования вверхней панели инструментов вы можете настроить внешний вид графика: изменить цвета, добавить заголовки осей, изменить масштаб и т. д.
- По завершении настройки графика сохраните изменения в документе.
Таким образом, создание графика в Word - это простой и эффективный способ визуализации данных. С помощью инструментов форматирования вы можете добиться нужного внешнего вида графика и сделать его более понятным и наглядным.
Выбор типа графика
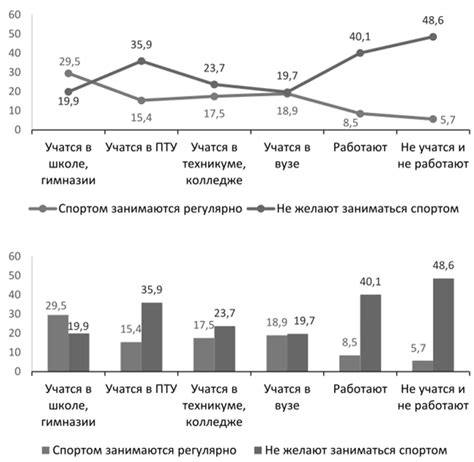
Когда вы хотите построить график в Word, первым шагом будет выбор типа графика, который наилучшим образом подходит для вашей информации и данных, которые вы хотите визуализировать. В Word доступны различные типы графиков, такие как столбчатые, линейные, круговые и точечные.
Столбчатые графики хорошо подходят для сравнения значений в разных категориях. Они часто используются для отображения данных по времени или месту. Линейные графики позволяют отслеживать тенденции и изменения в данных со временем. Круговые диаграммы полезны для демонстрации процентного соотношения разных категорий или частей целого. Точечные графики отображают отношения между двумя переменными и используются для выявления корреляции между ними.
При выборе типа графика учитывайте цель вашего графика и какую информацию вы хотите передать. Также примите во внимание формат ваших данных и их тип. Некоторые типы графиков могут быть более подходящими для определенных типов данных, поэтому выбор правильного типа графика поможет вам представить информацию ясно и эффективно.
| Тип графика | Описание | Пример использования |
|---|---|---|
| Столбчатый | Отображение сравнительных данных в разных категориях | Сравнение продаж по месяцам |
| Линейный | Отслеживание изменений и тенденций в данных | Демонстрация роста прибыли за год |
| Круговой | Отображение пропорций разных категорий или частей целого | Показать соотношение затрат на различные статьи расходов |
| Точечный | Отображение корреляции между двумя переменными | Исследование взаимосвязи между временем изучения и результатами теста |
Выбрав тип графика, вы можете продолжить с построением и настройкой самого графика в Word, чтобы он соответствовал вашим требованиям и представлял информацию с максимальной ясностью.
Загрузка данных для графика
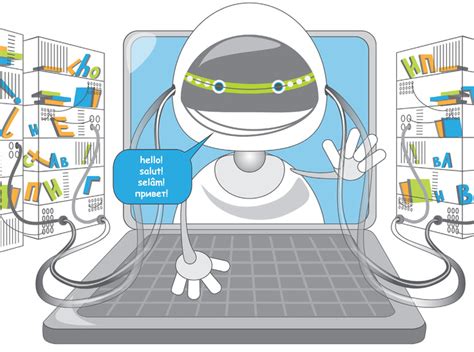
Прежде чем приступить к построению графика в Word, необходимо загрузить данные, на основе которых будет построен график. Для этого можно использовать различные источники данных: файлы Excel, CSV, базы данных и другие.
Один из самых удобных способов загрузки данных для графика - использование файла Excel. В Excel можно создать таблицу с необходимыми данными и сохранить ее в формате .xlsx или .csv. Затем этот файл можно импортировать в Word для построения графика.
Для того чтобы загрузить данные из файла Excel, выполните следующие шаги:
- Откройте Word и перейдите на вкладку "Вставка".
- В разделе "Таблица" выберите "Таблица Excel".
- В появившемся окне выберите файл Excel с данными для графика и нажмите "Вставить".
После выполнения этих шагов, данные из файла Excel будут загружены в Word. Далее можно приступать к построению графика на основе этих данных.
Если данные для графика хранятся не в файле Excel, можно воспользоваться другими источниками данных. Например, можно использовать данные из базы данных или получить их из онлайн-сервиса с помощью API запросов. Для этого необходимо знать способ получения данных и соответствующие инструкции.
Важно помнить, что данные для графика должны быть структурированы и представлены в удобном для анализа и интерпретации виде. Также необходимо учитывать возможность обновления данных в случае их изменений.
На этом шаге мы рассмотрели процесс загрузки данных для графика в Word. Далее рекомендуется ознакомиться с инструкцией по построению графика в Word, чтобы создать наглядное и информативное визуальное представление данных.
Настройка осей графика
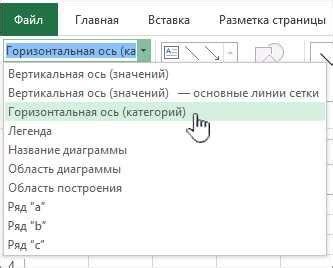
Настройка осей графика очень важна для корректного отображения данных. В Word есть возможность изменять масштаб осей, задавать номера делений и легенду.
Чтобы настроить оси графика, нужно выполнить следующие шаги:
- Выделите график, чтобы активировать инструменты для его редактирования.
- Выберите вкладку "Оси" в панели инструментов для графика.
- Настройте параметры осей: задайте интервалы делений, выберите внешний вид осей и т.д.
- Щелкните на оси графика и измените их положение.
- Если нужно, можно также добавить названия осей, легенду и заголовок для графика.
Помимо этого, в Word есть возможность добавить вспомогательные линии сетки на графике. Это позволит улучшить визуальное восприятие данных и сделает график более понятным для анализа.
Настройка осей графика позволит сделать ваш график более информативным и наглядным. Удачи в работе с построением графиков в Word!
Задание масштаба осей
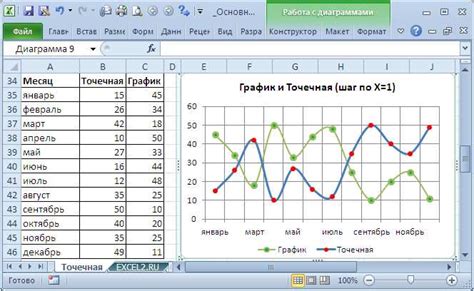
При построении графика в Word важно уметь задавать масштаб осей, чтобы график был четким и наглядным. Для этого Word предлагает несколько способов:
1. Автоматическое масштабирование.
Word автоматически подбирает масштаб осей в зависимости от значений данных. Этот способ удобен, если вам необходимо быстро построить график и вам не требуется точное задание масштаба.
2. Ручное задание масштаба.
Word позволяет вручную задать масштаб осей графика. Для этого нужно выделить ось графика и выбрать вкладку "Оси" на панели инструментов "Рисование". Здесь вы сможете задать значения начала и конца оси, а также ее масштаб по оси X и Y.
3. Изменение масштаба после построения графика.
Если вы уже построили график и хотите изменить его масштаб, выделите ось графика, щелкните правой кнопкой мыши и выберите пункт "Формат оси". Здесь вы сможете изменить значения начала и конца оси, а также ее масштаб.
4. Использование логарифмического масштаба.
Word также позволяет использовать логарифмический масштаб для осей графика. Для этого нужно выделить ось графика, выбрать вкладку "Оси" на панели инструментов "Рисование" и установить флажок "Логарифмическая шкала" возле нужной оси.
Задание масштаба осей является важным этапом создания графика в Word и позволяет получить четкое и понятное представление о данных.
Добавление названий осей

Когда вы строите график в Word, важно указать названия осей, чтобы помочь вашим читателям лучше понять данные, изображенные на графике. Для добавления названий осей следуйте этим шагам:
Шаг 1: Выделите оси, для которых вы хотите добавить названия. Это можно сделать, щелкнув по оси и выбрав ее.
Шаг 2: Нажмите правой кнопкой мыши на оси и выберите опцию "Формат оси".
Шаг 3: В появившемся окне "Формат оси" перейдите на вкладку "Названия оси".
Шаг 4: Отметьте флажок "Показывать название оси" для включения названия оси.
Шаг 5: Введите желаемое название оси в поле "Название оси".
Также вы можете выбрать стиль, размер шрифта и расположение названия оси.
Совет: Если у вас есть несколько осей на графике, повторите эти шаги для каждой оси, чтобы добавить названия.
Выбор стиля и цвета графика

При создании графика в Word очень важно выбрать подходящий стиль и цветовую схему, которые будут отображать информацию наиболее наглядно и эстетично.
В Word предлагается большой выбор стилей и цветовых схем для графиков. Вы можете выбрать один из имеющихся встроенных стилей или настроить собственный стиль в соответствии с вашими предпочтениями и требованиями.
Стиль графика определяет его общий внешний вид, включая шрифты, цвета и типы линий. Вы можете выбрать либо классический стиль, либо экспериментировать с новыми современными стилями.
Цветовая схема графика позволяет создать определенную атмосферу и выделить ключевые элементы данных. Вы можете выбрать яркую и контрастную цветовую схему для акцентирования внимания на графике или выбрать спокойные и сдержанные цвета для более формального и серьезного вида.
Когда выбираете стиль и цветовую схему для графика, убедитесь, что они соответствуют вашему материалу и помогают передать информацию в наилучшем виде. Помните, что главная цель графика - помочь читателю легко и быстро понять представленные данные.
В Word вы можете в реальном времени просматривать различные стили и цветовые схемы и выбрать наиболее подходящие варианты. Если же вы не удовлетворены предлагаемыми стилями и цветовыми схемами, вы всегда можете настроить их в соответствии с вашими потребностями.
Не бойтесь экспериментировать и выбирать новые стили и цветовые схемы для ваших графиков в Word. Это поможет сделать ваши документы более привлекательными, профессиональными и легкими для восприятия.
В конце концов, выбор стиля и цвета графика - вопрос вкуса и предпочтений каждого автора. Основывайтесь на общих принципах проектирования и не забывайте о целевой аудитории, которая будет использовать и читать ваш график.