AutoCAD является мощным инструментом для создания и редактирования графических моделей. Вместе с тем, он также предоставляет возможность импортировать данные из других форматов, таких как PDF. Это особенно полезно при работе с геодезическими планами, где важно точно воспроизвести границы и координаты объектов.
В этой статье мы предоставим подробную инструкцию о том, как построить границы в AutoCAD, используя координаты из PDF. Мы покажем всю необходимую последовательность действий и предоставим полезные советы, чтобы помочь вам справиться с этой задачей быстро и точно.
Шаг 1: Начните с импортирования PDF-файла в AutoCAD. Для этого выберите команду "Вставка" в меню "Вставка" и выберите нужный PDF-файл. Установите масштаб в соответствии с вашими требованиями и щелкните кнопку "ОК".
Шаг 2: После того, как PDF-файл будет импортирован, вам необходимо найти координаты границы, которую вы хотите построить. Используйте инструмент "Текстовый поиск" в меню "Редактор" и введите соответствующие ключевые слова.
Шаг 3: Когда вы найдете нужные координаты, создайте новый чертеж и введите эти значения, используя инструмент "Точка" в меню "Рисование". Убедитесь, что вы вводите координаты в правильной последовательности и в нужном формате.
Шаг 4: После того, как все точки будут введены, используйте инструмент "Линия" в меню "Рисование", чтобы соединить точки и построить границу. Убедитесь, что вы выбрали правильный порядок точек для построения замкнутой линии.
И вот, вы успешно построили границу в AutoCAD, используя координаты из PDF-файла. Не забывайте сохранять свою работу и проверять результаты на соответствие исходным данным. Эта подробная инструкция должна помочь вам выполнить эту задачу без особых проблем.
Обратите внимание, что процедура может отличаться в зависимости от версии AutoCAD, которую вы используете. Рекомендуется ознакомиться с соответствующей документацией или обратиться к специалисту, если у вас возникнут сложности.
Шаг 1: Открытие PDF-файла в AutoCAD

Чтобы открыть PDF-файл в AutoCAD, нужно выполнить следующие шаги:
- Шаг 1.1: Запустить AutoCAD.
- Шаг 1.2: В верхнем меню выбрать вкладку Вставка.
- Шаг 1.3: Нажать на кнопку PDF в секции Импорт.
- Шаг 1.4: В окне Открыть найти нужный PDF-файл и нажать на кнопку Открыть.
- Шаг 1.5: В появившемся окне Настроить чертеж выбрать масштаб и единицы измерения, а также указать нужные опции импорта. Затем нажать на кнопку ОК.
После выполнения этих шагов выбранный PDF-файл будет открыт в AutoCAD, и вы сможете использовать его для построения границы согласно указанным координатам.
Шаг 2: Установка сетки координат в программе
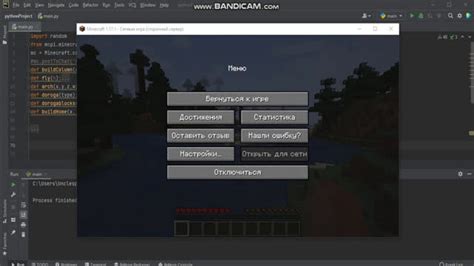
Для построения границы в AutoCAD по координатам из PDF, необходимо сначала установить сетку координат в программе. Это позволит легче ориентироваться и точно определить местоположение точек и линий.
Чтобы установить сетку координат, следуйте следующим шагам:
| 1. | Откройте программу AutoCAD и создайте новый чертеж. |
| 2. | На верхней панели инструментов найдите вкладку "View" (Вид) и нажмите на нее. |
| 3. | В выпадающем меню выберите пункт "Grid" (Сетка). |
| 4. | В появившемся окне настройки сетки установите необходимый интервал по оси X и Y. Например, 1 метр или 1 фут. |
| 5. | Выберите единицы измерения для сетки (метры, футы, дюймы и т. д.) и задайте нужный отступ. |
| 6. | Установите галочку напротив пункта "Display Grid" (Отображение сетки), чтобы активировать отображение сетки на чертеже. |
| 7. | Нажмите кнопку "OK" (ОК), чтобы сохранить настройки. |
После выполнения этих шагов сетка координат будет установлена и отображаться на чертеже AutoCAD. Это поможет вам точно определить местоположение точек и сконструировать границы, основываясь на заданных координатах из PDF.
Шаг 3: Создание линии по первой координате
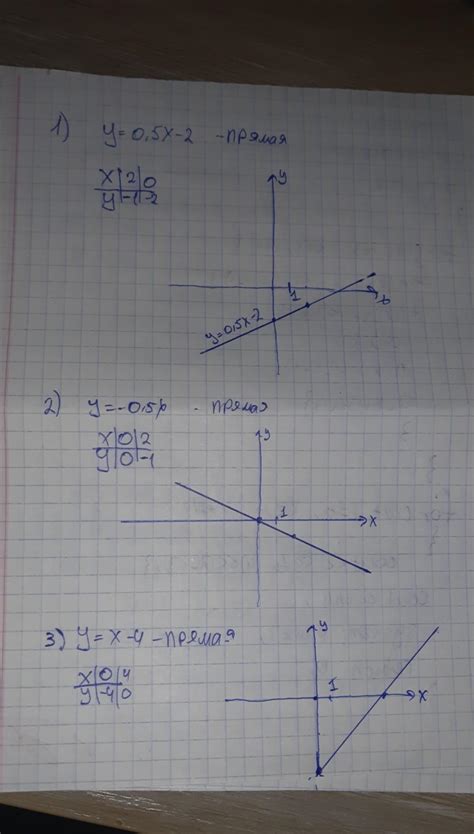
Теперь, когда мы имеем список координат, мы можем начать строить границу в AutoCAD. Начнем с первой координаты.
1. Откройте программу AutoCAD и создайте новый чертеж.
2. В меню "Рисование" выберите инструмент "Линия" или используйте команду "ЛИ".
3. В командной строке введите первую координату из списка. Например, если первая координата имеет значения X=100 и Y=200, введите "100,200" и нажмите Enter.
4. Переместите курсор мыши в нужное место на чертеже и щелкните левой кнопкой мыши, чтобы создать первую точку.
5. Введите вторую координату из списка в командную строку и нажмите Enter.
6. Переместите курсор мыши и щелкните левой кнопкой мыши, чтобы создать вторую точку и нарисовать линию.
7. Повторите шаги 5-6 для остальных координат из списка, чтобы создать соединенные линии границы.
8. Когда вы закончите построение всех линий, нажмите Esc на клавиатуре, чтобы выйти из режима рисования.
Теперь у вас есть граница, построенная в AutoCAD по первой координате. Продолжайте следующим шагом, чтобы создать остальные линии и завершить границу.
Шаг 4: Расстановка точек по второй координате

Теперь, когда у нас есть первые точки по одной координате, можно приступить к расстановке точек по второй координате. Для этого нужно взять значения второй координаты из таблицы в PDF-файле и разместить точки на чертеже в AutoCAD.
Следуйте этим шагам:
- Выделите первую точку на чертеже, которую вы расположили по первой координате.
- В строке команд AutoCAD введите команду "POINT".
- Введите значения второй координаты для этой точки согласно таблице из PDF-файла.
- Нажмите клавишу Enter, чтобы разместить точку.
- Повторите эти шаги для каждой точки, указанной в таблице второй координаты из PDF-файла.
После завершения этих шагов, у вас будут расставлены все необходимые точки по обеим координатам на чертеже в AutoCAD.
Шаг 5: Построение границы по точкам и линиям

После того, как мы импортировали координаты из PDF-файла и создали объекты в AutoCAD, перейдем к построению границы по этим точкам и линиям.
- Выберите инструмент "Линия" в панели инструментов AutoCAD.
- Соедините первую точку с последующими точками, проводя линию между ними:
- Нажмите левую кнопку мыши на первой точке, чтобы начать рисовать линию.
- Переместитесь к следующей точке и щелкните левой кнопкой мыши, чтобы соединить их линией.
- Продолжайте эту последовательность действий, проводя линии между оставшимися точками, пока граница не будет полностью построена.
- Если на границе есть отрезки, кликните на инструмент "Линия" с обозначением "Отрезок".
- Выберите точку начала отрезка, затем вторую точку, чтобы провести линию, соединяющую их.
- Продолжайте проводить линии-отрезки, пока на границе не будут отмечены все необходимые отрезки.
- После построения всех линий и отрезков, замкните границу, соединив последнюю точку с первой.
- Нажмите правую кнопку мыши и выберите опцию "Замкнуть".
Поздравляю! Вы успешно построили границу по заданным точкам и линиям в AutoCAD.
Шаг 6: Измерение и проверка границы

После построения границы в программе AutoCAD, важно осуществить измерение и проверку точности ее соответствия координатам из PDF-файла. Для этого можно использовать инструменты измерений, которые предоставляет AutoCAD.
1. Выберите инструмент "Измерение расстояния" на панели инструментов или воспользуйтесь командой DIST в командной строке.
2. Укажите первую точку на границе, которую необходимо измерить. Начните с угла или одной из сторон границы.
3. Укажите вторую точку, которую нужно измерить. Убедитесь, что точка находится на границе и находится в нужном месте согласно координатам из PDF-файла.
4. В окне измерения будет отображаться расстояние между двумя точками. Сравните полученное значение с ожидаемыми координатами из PDF-файла. Если значения существенно отличаются, возможно, граница была построена неправильно или были допущены ошибки при измерении.
При проверке границы также важно обратить внимание на соответствие формы и размеров границы с изображением на PDF-файле. Если формы отличаются, то возможно, была допущена ошибка при построении границы или при измерении точек.
Также рекомендуется провести проверку границы с помощью других методов и инструментов, чтобы исключить возможность ошибок. Это может включать проверку границы на местности или сравнение с другими источниками данных.
При обнаружении ошибок или расхождений в границе необходимо скорректировать ее с помощью инструментов редактирования границы в AutoCAD. Затем повторно проверьте границу, чтобы убедиться в ее правильности.
Шаг 7: Добавление текста и атрибутов к границе
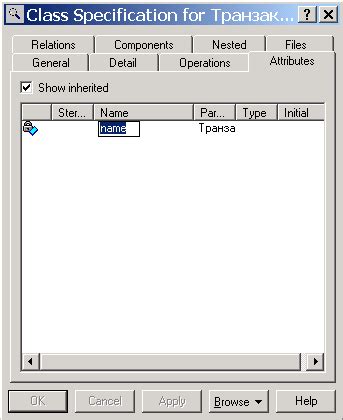
После того как граница построена, можно добавить текст и атрибуты к этой границе. Это позволит делать комментарии, указывать масштаб, имя или номер объекта, а также добавлять другую полезную информацию.
1. Выберите инструмент "Текст" на панели инструментов или воспользуйтесь комбинацией клавиш Т.
2. Наведите курсор на границу, к которой хотите добавить текст, и щелкните левой кнопкой мыши.
3. В появившемся окне введите необходимый текст и выберите его стиль, размер, выравнивание и другие параметры.
4. Щелкните кнопку "ОК", чтобы добавить текст к границе.
5. Для добавления атрибутов к границе выберите инструмент "Атрибут" на панели инструментов или воспользуйтесь комбинацией клавиш А.
6. В окне, которое появится после выбора инструмента "Атрибут", введите необходимую информацию и выберите ее стиль, размер, выравнивание и другие параметры.
7. Щелкните кнопку "ОК", чтобы добавить атрибуты к границе.
Теперь вы можете добавить все необходимые тексты и атрибуты к границе вашего проекта в AutoCAD. Это поможет вам улучшить понимание и визуализацию проекта, а также облегчит его дальнейшую обработку и анализ.
Шаг 8: Сохранение проекта в нужном формате
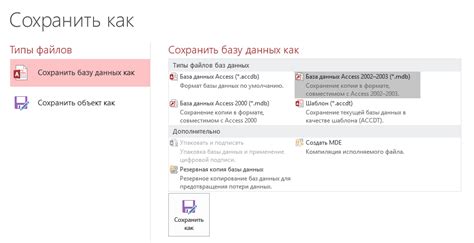
После того, как вы завершили построение границы в AutoCAD по координатам из PDF, вам необходимо сохранить проект в нужном формате. Это позволит вам в последующем использовать полученные данные для дальнейшей работы или передачи информации.
Для сохранения проекта вы можете воспользоваться следующими форматами:
- DWG: Этот формат является наиболее распространенным и совместимым с AutoCAD. Он позволяет сохранить все слои, объекты и настройки вашего проекта в одном файле. Для сохранения в формате DWG, выберите пункт "Сохранить как" в меню "Файл" и выберите формат DWG.
- DXF: Формат DXF также совместим с AutoCAD и позволяет сохранить все слои и объекты проекта. Однако этот формат более универсален и может быть открыт другими программами, поддерживающими CAD-форматы. Для сохранения в формате DXF, выберите пункт "Сохранить как" в меню "Файл" и выберите формат DXF.
- PDF: Если вам необходимо сохранить проект в формате, который будет легко просматриваться и распространяться, вы можете выбрать формат PDF. AutoCAD позволяет сохранить ваш проект в PDF-файл, который будет содержать все слои и объекты проекта. Для сохранения в формате PDF, выберите пункт "Печать" в меню "Файл" и выберите в качестве принтера "PDF-принтер".
Выберите нужный вам формат и выполните необходимые настройки сохранения. После этого нажмите кнопку "Сохранить" и укажите имя и место для сохранения проекта.
Теперь ваш проект сохранен в нужном формате и готов к использованию или передаче другим пользователям.
Шаг 9: Завершение работы с PDF-координатами в AutoCAD
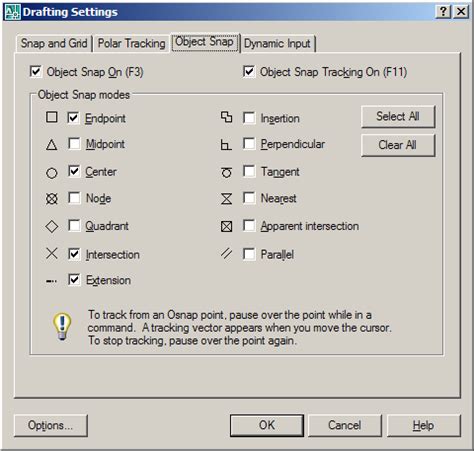
После того как вы построили границы на основе координат из PDF, вам остается лишь завершить работу и сохранить результаты.
1. Убедитесь, что все границы правильно настроены и соответствуют вашим требованиям.
2. Проверьте, что все линии и полилинии замкнуты, чтобы получить правильные полигоны.
3. Если вам нужно добавить текстовую информацию или подписи к границам, выберите инструмент "Текст" и добавьте необходимую информацию.
4. Проверьте правильность названий слоев и если это необходимо, отредактируйте их.
5. Если вы хотите экспортировать результаты в другой формат файла, выберите "Экспорт" в меню AutoCAD и выберите нужный формат.
6. Сохраните вашу работу, используя команду "Сохранить" или "Сохранить как" в меню AutoCAD.
7. Проверьте окончательные результаты и удостоверьтесь, что они удовлетворяют вашим требованиям.
8. Закройте файл PDF, если вы больше не нуждаетесь в нем.
9. Поздравляю! Вы успешно завершили работу с PDF-координатами в AutoCAD и получили границы, основанные на PDF-файле.
Теперь вы можете использовать созданные границы в AutoCAD для выполнения дальнейших задач и проектов. Удачной работы и успехов в использовании программы AutoCAD!