Если вы хотите визуализировать данные в виде круговых диаграмм, то вы попали по адресу. В этой статье мы расскажем вам об основных принципах построения круговых диаграмм в Excel и предоставим вам подробное руководство по созданию этого типа графиков.
Круговая диаграмма является отличным инструментом для отображения соотношений между различными категориями. Она представляет собой круг, разделенный на секторы, пропорциональные значениям данных.
Для построения круговой диаграммы вам понадобится только Microsoft Excel, установленный на вашем компьютере. Этот программный продукт предлагает широкий спектр инструментов и функций для создания и настройки графиков, в том числе и круговых диаграмм.
Важно помнить: перед тем, как приступить к построению круговой диаграммы, необходимо правильно подготовить данные. Они должны быть ясными, точными и соответствовать вашей задаче визуализации. Убедитесь, что у вас есть все необходимые данные и вы знакомы с их структурой.
Что такое круговая диаграмма?
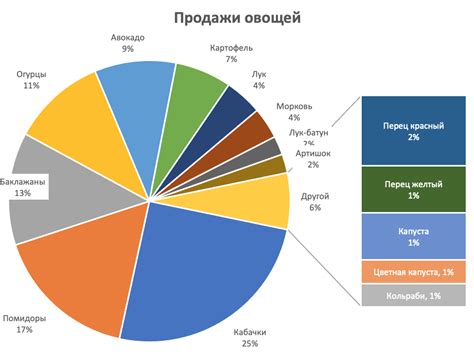
Круговые диаграммы особенно полезны при работе с долями и процентами, так как они позволяют быстро и наглядно сравнивать эти данные между собой. На диаграмме каждый сектор представляет определенную категорию, а его размер соответствует доле или проценту, который эта категория составляет от всего.
Круговая диаграмма часто используется в бизнесе, маркетинге, финансах и других областях, где требуется визуализация соотношения различных элементов. Она помогает демонстрировать данные более понятным и запоминающимся образом, что упрощает принятие решений и анализ информации.
В программе Excel можно легко создавать и настраивать круговые диаграммы. Она предлагает различные варианты оформления и настройки цветов, шрифтов и других атрибутов диаграммы, чтобы сделать ее более эффективной и привлекательной.
Краткое описание и визуальное представление
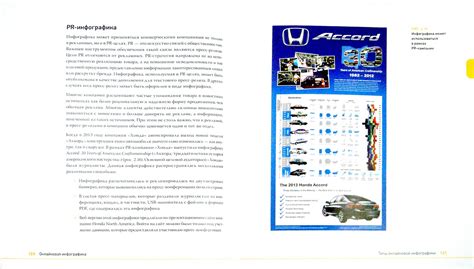
Круговая диаграмма в Excel представляет собой круг, разделенный на секторы, пропорциональные значениям данных. Каждый сектор в диаграмме соответствует определенной категории или подкатегории, а размер сектора определяется значением данных.
Основной целью использования круговой диаграммы является наглядное представление доли каждой категории в общем объеме данных. Таким образом, круговая диаграмма позволяет легко увидеть какие категории вносят наибольший вклад или занимают наибольшую долю в общей группе данных.
В Excel построение круговых диаграмм является простым процессом, включающим несколько простых шагов, с использованием встроенных инструментов и функциональности программы. Пользователь может настроить основные параметры диаграммы, такие как заголовок, легенда и цвета, чтобы сделать ее более наглядной и привлекательной.
Круговые диаграммы особенно полезны при работе с категориальными данными, их преимущества включают простоту анализа и возможность сравнения доли каждой категории. Однако, стоит помнить, что при большом количестве категорий или неравномерном распределении данных, круговая диаграмма может быть менее эффективным средством визуализации данных.
Как создать круговую диаграмму в Excel?
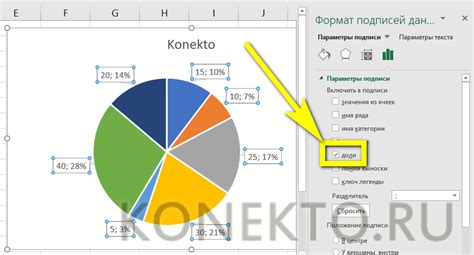
Excel предлагает простой и удобный способ создания круговых диаграмм, которые позволяют наглядно представить данные в виде круговых сегментов. Для создания круговой диаграммы в Excel следуйте следующим шагам:
- Откройте программу Excel и выберите данные, которые вы хотите использовать для построения круговой диаграммы.
- Нажмите на вкладку "Вставка" в верхней панели инструментов Excel.
- На вкладке "Вставка" найдите раздел "Диаграмма" и выберите тип круговой диаграммы, который вам подходит. Это может быть, например, "Круговая диаграмма 2D" или "Круговая диаграмма с выделением".
- После выбора типа диаграммы Excel откроет новое окно, где вы можете настроить данные для диаграммы. Введите необходимые значения и нажмите "ОК".
- Excel автоматически создаст круговую диаграмму на выбранном листе. Вы можете изменить внешний вид диаграммы, добавить заголовок, легенду и другие детали, используя доступные инструменты в Excel.
Теперь вы знаете, как создать круговую диаграмму в Excel. Это просто и удобно, и позволяет наглядно представить данные в виде круговых сегментов, что может быть полезно при анализе данных и создании отчетов.
Пошаговое руководство для начинающих
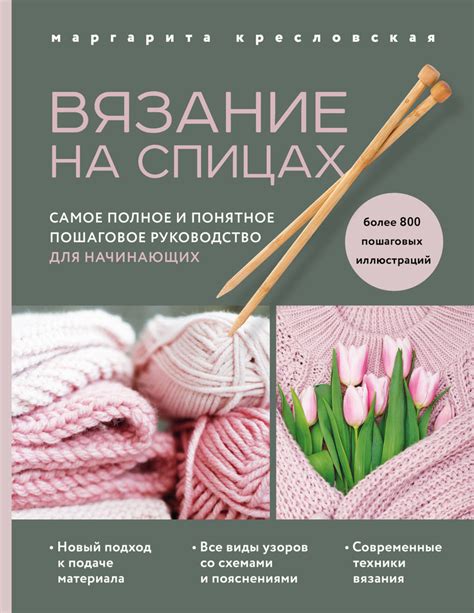
Создание круговых диаграмм в Excel может показаться сложной задачей для новичков. Однако, с помощью этого пошагового руководства, вы сможете быстро освоить основы и создавать красивые и информативные круговые диаграммы.
Шаг 1: Откройте программу Excel и создайте новую рабочую книгу.
Шаг 2: Введите данные, которые вы хотите представить на круговой диаграмме. Например, если у вас есть данные по продажам различных продуктов, введите названия продуктов и соответствующие продажи.
Шаг 3: Выделите данные, которые вы хотите использовать для создания диаграммы. Нажмите на первую ячейку с данными, удерживая левую кнопку мыши, и перетащите курсор мыши, чтобы выделить все необходимые данные.
Шаг 4: Перейдите на вкладку "Вставка" в верхней панели инструментов и найдите раздел "Диаграммы". Нажмите на кнопку "Круговая диаграмма".
Шаг 5: В появившемся меню выберите желаемый тип круговой диаграммы. Например, вы можете выбрать стандартный тип "Круговая диаграмма" или "Кольцевая диаграмма", чтобы показать процентное соотношение различных категорий данных.
Шаг 6: После выбора типа круговой диаграммы, Excel автоматически создаст диаграмму на активном листе. Вы можете переместить диаграмму, изменить ее размер или внести другие изменения, используя инструменты форматирования и макета, доступные в Excel.
Шаг 7: Чтобы добавить заголовок к диаграмме, щелкните на нее правой кнопкой мыши, выберите "Добавить заголовок" и введите желаемый текст.
Шаг 8: Настройте оформление диаграммы, добавив легенду, оси и другие дополнительные элементы. Используйте инструменты форматирования и макета, чтобы изменить цвета, шрифты и другие атрибуты диаграммы.
Шаг 9: После завершения диаграммы, сохраните рабочую книгу, чтобы не потерять внесенные изменения. Вы также можете скопировать и вставить диаграмму в другой документ или презентацию.
Шаг 10: Поздравляем! Вы успешно создали круговую диаграмму в Excel. Помните, что вы можете вносить изменения в диаграмму в любое время, если ваши данные изменились или если вы хотите улучшить ее внешний вид.
Примечание: Представленные выше шаги являются общим руководством и могут незначительно отличаться в зависимости от версии Excel, которую вы используете.
Выбор данных для круговой диаграммы
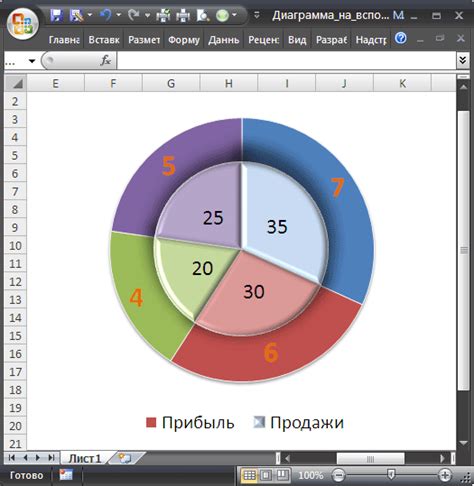
Круговая диаграмма в Excel представляет данные в виде круглого графика, разделённого на секторы, представляющие относительные доли каждого значения в наборе данных. Она позволяет наглядно и легко сравнить значения и их соотношение.
Прежде чем построить круговую диаграмму, необходимо выбрать подходящие данные. Круговая диаграмма наиболее эффективна, когда значения разделены на категории или группы, и каждая категория имеет свою долю в общем объёме. Это может быть, например, распределение бюджета по разным финансовым позициям или процентное соотношение продаж различных товаров.
Для построения круговой диаграммы в Excel, вам потребуется указать две колонки данных: категории и соответствующие им значения. Категории должны быть указаны в столбце, а значения - в столбце рядом с ним. Убедитесь, что в ваших данных нет пустых строк или лишних символов, и что значения указаны в числовом формате.
Какие данные лучше всего подходят?
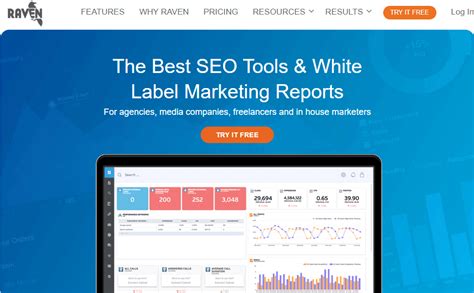
При построении круговых диаграмм в Excel важно выбрать правильные данные для их отображения. Круговая диаграмма идеально подходит для представления доли или процентного соотношения разных категорий в целом.
Например, если вы хотите показать, какую долю каждая категория товаров занимает в общем объеме продаж, круговая диаграмма будет лучшим вариантом. Также она может быть полезной для отображения процентного соотношения различных видов расходов в бюджете компании.
Данные для круговых диаграмм должны быть представлены в виде чисел или процентов. Вы можете использовать таблицу, чтобы упорядочить исходные данные, а затем выбрать необходимые столбцы для построения диаграммы.
Недопустимо использование данных, которые не являются числовыми или процентами, например, текстовые описания или даты. В таких случаях, лучше использовать другие виды диаграмм, такие как столбчатые или линейные.
Выбирайте данные, которые наилучшим образом отражают те показатели или характеристики, которые вы хотите проиллюстрировать. Круговая диаграмма прекрасно подходит для наглядного представления долей и процентных соотношений, но не стоит злоупотреблять ее использованием и уместно применять и другие виды графиков для разных целей.
| Пример набора данных: | Подходящая визуализация: |
|---|---|
| Продажи по категориям товаров: | Круговая диаграмма |
| Расходы по видам: | Круговая диаграмма |
| Количество студентов по факультетам: | Круговая диаграмма |
| Время работы сотрудников: | Не подходит для круговой диаграммы |
Настройка и внешний вид круговой диаграммы
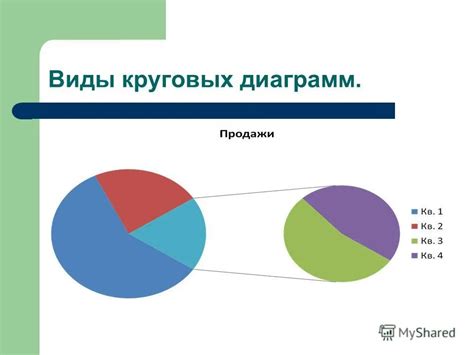
После построения круговой диаграммы в Excel возможно изменить ее внешний вид и настроить различные параметры отображения данных. Это позволяет улучшить визуальное представление информации и сделать диаграмму более понятной для аудитории.
Одной из самых важных настроек является легенда, которая по умолчанию отображается на диаграмме. Легенда позволяет объяснить значения цветовых секторов и указать наименования соответствующих данных. Чтобы отобразить или скрыть легенду, можно воспользоваться инструментом "Легенда" на вкладке "Оформление" в меню "Круговой диаграммы".
Также можно изменить цвета секторов, чтобы сделать диаграмму более привлекательной и соответствующей оформлению документа. Для этого необходимо выделить диаграмму и выбрать нужный цвет заливки из раскрывающегося списка "Цвет заливки" на вкладке "Форматирование" в меню "Круговой диаграммы".
Одной из полезных возможностей Excel является добавление подписей к секторам диаграммы. Подписи могут содержать значения данных или их процентное соотношение. Чтобы добавить подписи к диаграмме, необходимо выбрать диаграмму и нажать правой кнопкой мыши, затем выбрать "Добавить подписи данных" в контекстном меню. После этого появится возможность выбора места расположения подписей (внутри или снаружи секторов) и формата отображения значений (значение или процент).
Другой важной настройкой является изменение размера и расположения диаграммы на листе Excel. Чтобы изменить размер диаграммы, нужно дважды щелкнуть по ней, чтобы активировать режим редактирования. Затем можно перетаскивать угловые и боковые точки диаграммы, чтобы изменить ее размер. Для перемещения диаграммы в другое место листа можно использовать инструмент "Перемещение диаграммы" на вкладке "Оформление" в меню "Круговой диаграммы".
Настройка и внешний вид круговой диаграммы в Excel позволяют более эффективно передавать информацию и сделать диаграмму более привлекательной для аудитории. Используйте описанные выше функции, чтобы максимально эффективно визуализировать данные и улучшить визуальное представление информации.