Microsoft Excel – это мощный инструмент для работы с данными, который широко используется во многих сферах деятельности. Одним из полезных приемов, которые можно применить в Excel, является построение мишени. Мишень – это графическое представление данных, которое помогает визуально представить отношения между различными показателями и выделить наиболее значимые значения.
Построение мишени в Excel позволяет получить наглядное представление данных и проанализировать их с точки зрения достижения конкретных целей. Это особенно полезно при работе с данными, связанными с продажами, бюджетом или любыми другими показателями, при которых необходимо определить, насколько реальные результаты соответствуют поставленным планам и целям.
В данной статье мы рассмотрим несколько советов и рекомендаций по построению мишени в Excel, которые помогут вам эффективно использовать эту возможность и представить данные в наиболее понятной и наглядной форме. Мы рассмотрим различные типы графиков, которые можно использовать для создания мишени, а также поделимся советами по настройке цветовой схемы и добавлению визуальных эффектов для достижения максимальной наглядности.
Создание листа для построения мишени
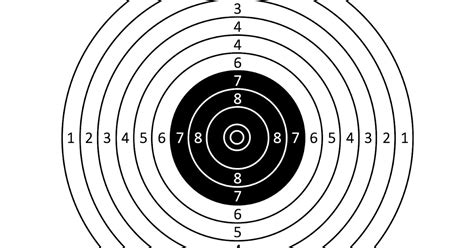
Перед тем, как начать построение мишени в Excel, необходимо создать специальный лист, на котором будут размещены элементы мишени. В этом разделе мы рассмотрим, как правильно создать такой лист.
1. Откройте новый документ Excel и перейдите на новый лист.
2. Введите название листа, чтобы отличить его от других вкладок. Например, "Мишень".
3. Выберите ширину и высоту ячеек для создания мишени. Рекомендуется выбрать размер ячеек, удобный для работы с графическими элементами.
4. Определите структуру мишени. Это может быть круглая мишень с несколькими кольцами или другая форма, зависящая от ваших предпочтений.
5. Создайте основные элементы мишени с помощью графических инструментов Excel. Используйте формы, линии и цвета, чтобы создать нужный вид мишени.
6. Добавьте вспомогательные элементы, такие как номера кругов, центральный маркер и другие детали, которые могут пригодиться вам при стрельбе или оценке результатов.
7. Проверьте, что мишень выглядит правильно и соответствует вашим требованиям.
8. Сохраните лист с мишенью, чтобы использовать его в будущем. Не забудьте дать ему понятное название, чтобы легко находить.
- Установка отличительного названия для листа позволит быстро находить его среди других вкладок документа.
- Выбор удобного размера ячеек облегчит работу с мишенью и позволит удобно разместить на ней элементы.
- Структура мишени может быть абсолютно любой, главное - чтобы она отвечала вашим требованиям и была удобной для использования.
- Добавление вспомогательных элементов может значительно улучшить функциональность мишени и упростить работу с ней.
- Сохранение листа с мишенью поможет вам не потерять его и использовать при необходимости в будущем.
Выбор формы и размеров мишени
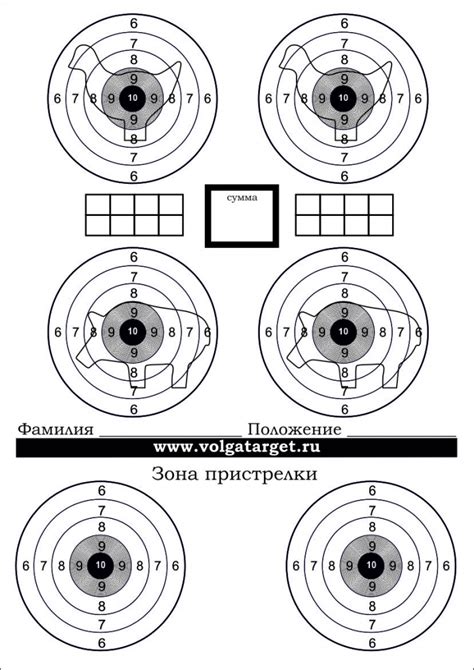
При построении мишени в Excel важно правильно выбрать форму и размеры, чтобы она соответствовала вашим потребностям.
Форма мишени может быть различной: круглой, прямоугольной или другой нестандартной. Выбор формы зависит от того, какой тип данных вы хотите отобразить на мишени. Например, круглая мишень может быть удобна для отображения процентных долей или значений на круговой диаграмме, в то время как прямоугольная мишень может быть более подходящей для отображения числовых значений на столбчатой диаграмме.
| Форма | Применение |
|---|---|
| Круглая | Отображение процентных долей, круговых диаграмм |
| Прямоугольная | Отображение числовых значений, столбчатые диаграммы |
| Нестандартная | Отображение нестандартных данных, пользовательские мишени |
Размеры мишени также важны для удобного отображения данных. Если мишень слишком мала, то данные будут неразборчивы. Если мишень слишком большая, то информация может быть слишком размытой или требовать большого пространства на листе Excel. Рекомендуется экспериментировать с размерами мишени, чтобы найти оптимальное соотношение размеров и удобство восприятия информации.
При выборе формы и размеров мишени в Excel важно учесть цели и потребности вашего проекта. Следуя этим рекомендациям, вы сможете построить эффективную и удобочитаемую мишень в Excel.
Расстановка секторов и кругов мишени

Построение мишени в Excel включает в себя расстановку секторов и кругов. Это позволяет создать наглядное представление о целях и достижениях, которые нужно достичь. Расстановка секторов и кругов мишени может быть осуществлена с помощью различных графических инструментов.
Один из способов расстановки секторов и кругов мишени - использование диаграммы "Круговая диаграмма". Для этого нужно выбрать соответствующий набор данных и затем применить графическое представление в виде круговой диаграммы. После этого можно вручную настроить размеры и углы секторов, чтобы получить желаемое расположение.
Другой способ - использование автоматической расстановки секторов и кругов мишени с помощью функции "Радиальная диаграмма". Эта функция позволяет быстро создать секторы и круги с указанием соответствующих размеров и значений. Это удобно, если требуется быстро внести изменения или добавить новые секторы.
Важно помнить о визуальной читабельности и эстетичности мишени. Рекомендуется использовать контрастные цвета для секторов и кругов, чтобы они хорошо выделялись и были легко различимы. Степень заполнения секторов и кругов также можно изменять, чтобы дать больший вес определенным целям или достижениям.
Расстановка секторов и кругов мишени в Excel - это креативный процесс, требующий внимания к деталям и умения работать с графическими инструментами. С помощью правильной расстановки можно создать наглядное и информативное представление о целях и достижениях, которые нужно достичь.
Использование градиентов для мишени
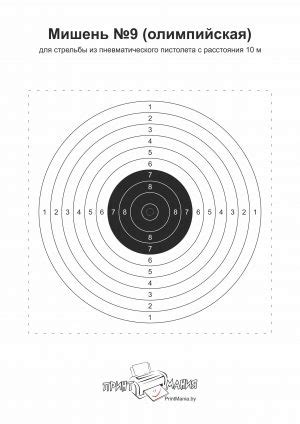
Для использования градиентов в Excel, вы можете применить их к фоновому цвету ячейки или форме мишени. Выберите ячейку или форму, к которой хотите применить градиент, и откройте вкладку "Заливка формы" в панели инструментов Excel.
В разделе "Градиент" выберите один из предложенных шаблонов градиента или создайте свой собственный, щелкнув на кнопке "Другие градиенты". Здесь вы можете настроить цвета и ориентацию градиента, чтобы получить желаемый эффект.
Пример градиента | Можно использовать различные типы градиентов, такие как линейный, радиальный, угловой или поверхностный. Выберите тот, который подходит для вашей мишени и экспериментируйте с настройками, чтобы достичь наилучшего визуального эффекта. |
Градиенты могут быть особенно полезны при создании мишени для презентаций или отчетов, чтобы сделать их более привлекательными и профессиональными. Они также могут помочь вам выделиться среди других мишеней и привлечь внимание аудитории.
Используя градиенты для мишени в Excel, вы можете придать своим проектам уникальный и стильный вид. Это отличный способ сделать свои диаграммы или таблицы более привлекательными и профессиональными.
Добавление текста и меток на мишень
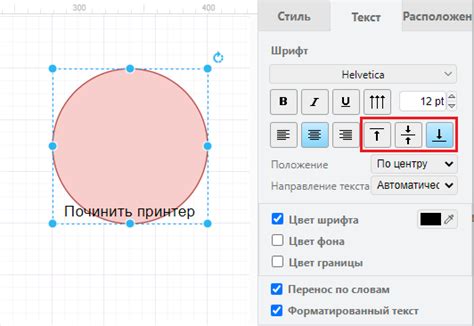
Чтобы добавить текст на мишень, вы можете воспользоваться различными инструментами Excel, такими как надписи, текстовые прямоугольники или комментарии. Чтобы добавить метки, вы можете использовать автоформы или функции программы.
Если вы хотите добавить надписи, вы можете воспользоваться инструментом "Надписи" на панели инструментов "Вставить". Этот инструмент позволяет вам создавать текстовые блоки прямо на мишени, которые можно редактировать и форматировать.
Также можно вставить текстовый прямоугольник на мишень, который позволяет добавить больше информации и настроить его внешний вид. Для этого выберите инструмент "Текстовый прямоугольник" на панели инструментов "Вставить", щелкните на мишень и введите необходимый текст.
Если вам нужно добавить комментарии или метки на мишень, вы можете воспользоваться функциями Excel. Например, вы можете использовать функцию "Вставить комментарий" для добавления метки или комментария к определенной ячейке на мишени. Это может быть полезно, если вы хотите предоставить дополнительную информацию или пояснения.
Кроме того, вы можете использовать автоформы, такие как эллипсы или круги, чтобы создать метки на мишени. Выберите соответствующую автоформу на панели инструментов "Вставить" и нарисуйте ее на мишени. Затем вы можете написать или вставить текст внутри формы и настроить ее внешний вид.
В результате добавления текста и меток на мишень, вы можете сделать ее более информативной и интерактивной. Это позволит улучшить визуализацию и понимание данных, а также сделать работу с мишенью более удобной и эффективной.
Применение условного форматирования для акцентирования

Для использования условного форматирования в Excel необходимо выбрать ячейки, к которым требуется применить форматирование, затем перейти в раздел "Форматирование" на панели инструментов и выбрать нужные условия. Например, можно задать условие, что числа, больше определенного значения, будут выделены красным цветом, а числа, меньше - зеленым.
Кроме цветового оформления, условное форматирование позволяет использовать и другие акцентирующие элементы, такие как шрифт, заливка, рамки и значки. Например, можно применить жирный шрифт к ячейкам, содержащим отрицательные значения, или добавить значок предупреждения к ячейкам с низкими значениями.
Преимущество условного форматирования заключается в том, что оно позволяет быстро и легко обнаружить и анализировать определенные данные в таблице. Выделение контрастными цветами и акцентирующими элементами помогает визуально выделить важные значения и сделать таблицу более понятной и информативной.
Использование условного форматирования в Excel - это мощный инструмент, который помогает улучшить читаемость и анализ данных в таблицах. Пробуйте разные варианты форматирования и экспериментируйте с условиями, чтобы найти оптимальное решение для вашей таблицы.
Создание динамичной мишени с помощью формул

Когда дело доходит до построения мишени в Excel, использование формул может быть очень полезным. Формулы позволяют создавать динамичные мишени, которые могут меняться в зависимости от вводимых данных.
Одной из самых полезных формул для создания динамичной мишени является формула IF. С помощью этой формулы вы можете указать, какой цвет или значение должно быть сохранено в ячейке в зависимости от определенного условия.
Например, вы можете написать формулу IF, чтобы указать, что ячейка должна содержать красный цвет, если значение в ней превышает определенное число, и зеленый цвет, если оно равно или меньше этого числа.
Другими полезными формулами для создания динамичных мишеней являются SUM и AVERAGE. Формула SUM позволяет получить сумму значений в определенном диапазоне ячеек, а формула AVERAGE - среднее значение.
Кроме того, вы можете использовать формулу COUNTIF для подсчета количества ячеек, удовлетворяющих определенным условиям, таким как значение больше или меньше определенного числа.
Использование этих формул вместе позволяет создать динамичную мишень, которая будет изменяться в реальном времени при изменении входных данных.
Примечание: При создании динамичной мишени с помощью формул важно учитывать, что формулы могут иметь разные результаты в зависимости от входных данных. Убедитесь, что вы тестируете и проверяете формулы на различных значениях, чтобы убедиться в их правильности.
В итоге, создание динамичной мишени с помощью формул в Excel позволяет получать гибкую и адаптивную мишень, которая будет реагировать на изменения данных и поможет вам принимать более информированные решения.
Использование сводной таблицы для анализа результатов
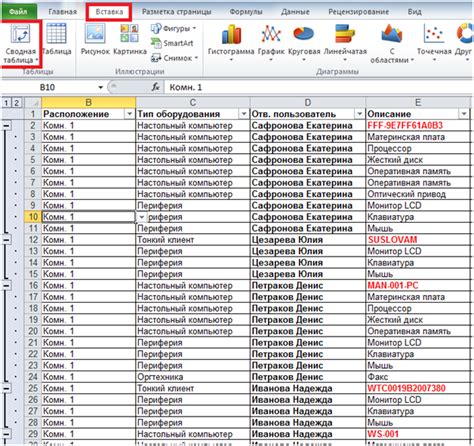
- Выберите данные, которые вы хотите анализировать. Это может быть большой объем информации, поэтому важно определить самые важные и релевантные данные для вашего анализа.
- Выберите столбцы, по которым вы хотите сгруппировать данные. Это может быть любое поле, которое содержит различные категории или значения, по которым вы хотите провести сравнение.
- Выберите столбцы, которые вы хотите использовать в качестве значений. Это могут быть числовые данные или любые другие показатели, которые вы хотите проанализировать.
- Настройте сводную таблицу, выбирая нужные параметры и настройки. Вы можете указать, какие функции агрегирования использовать, как отображать данные и как отображать итоги.
Использование сводной таблицы в Excel позволяет с легкостью проводить анализ и получать полезные результаты. Независимо от того, к какому бизнесу или проекту вы применяете мишень, сводная таблица поможет вам лучше понять и использовать данные для принятия решений. Попробуйте использовать этот инструмент и вы сможете увидеть гораздо больше, чем просто графики и мишени в Excel!
Подготовка мишени к печати и экспорту

После того, как вы создали и отформатировали мишень в Excel, вы можете подготовить ее к печати или экспорту в другие форматы.
Перед печатью мишени рекомендуется проверить ее масштабирование и настройки страницы. Убедитесь, что мишень правильно вписывается на страницу и не будет обрезана при печати. Вы также можете настроить ориентацию страницы, поля и другие параметры печати в диалоговом окне "Параметры страницы".
Если вы хотите экспортировать мишень в другой формат, такой как PDF или изображение, вы можете использовать встроенные функции экспорта в Excel. Для экспорта в PDF выберите "Сохранить как" в меню "Файл" и выберите формат PDF. Для экспорта в изображение (например, JPEG или PNG) вы можете использовать функцию "Сохранить как изображение".
Некоторые другие форматы экспорта, такие как SVG, могут потребовать использования дополнительных программ или плагинов. В таких случаях вам может потребоваться сначала сохранить мишень как изображение, а затем конвертировать его в нужный формат с помощью сторонних инструментов.
Перед печатью или экспортом также стоит проверить мишень на наличие ошибок или несоответствий. Убедитесь, что все элементы мишени находятся на своих местах и не перекрываются другими объектами. Также проверьте текстовые надписи и значения на правильность и соответствие вашим требованиям.
После того, как вы подготовили мишень к печати или экспорту, можно приступать к переносу данных в другие программы или предоставлению мишени другим пользователям.
Другие способы построения мишени в Excel
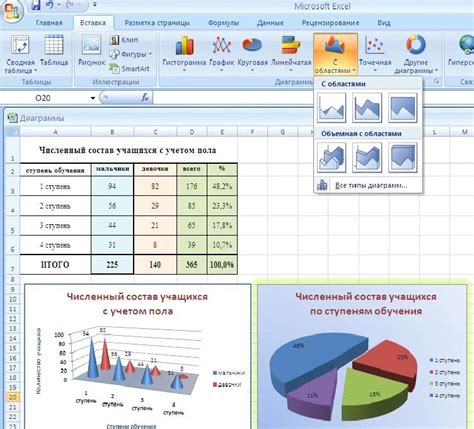
Возможности программы Excel позволяют по-разному визуализировать данные и создавать мишени для анализа информации. Вот несколько других способов построения мишеней в Excel:
- Использование условного форматирования. Excel позволяет применять условное форматирование к ячейкам, чтобы отобразить различные значения разными цветами или шрифтами. Например, вы можете установить форматирование, чтобы все значения, превышающие определенную границу, отображались красным цветом.
- Использование графиков. Excel предлагает различные типы графиков, которые можно использовать для визуализации данных и построения мишеней. Например, вы можете построить горизонтальный бар-чарте, чтобы видеть, какие значения превышают заданную границу.
- Использование уникальных значений. Вы можете создать мишень для анализа уникальных значений в столбце данных. Например, вы можете отфильтровать столбец на уникальные значения и подсчитать количество каждого уникального значения, чтобы определить, сколько раз каждое значение встречается.
- Использование сводных таблиц. Excel позволяет создавать сводные таблицы, которые помогают анализировать данные и строить мишени. Например, вы можете создать сводную таблицу, чтобы увидеть, сколько продуктов было продано в каждом регионе и определить, в каком регионе были достигнуты цели продаж.
- Использование диаграмм потока данных. Эта функция Excel помогает визуализировать поток данных и создавать мишени для управления процессом или определения проблемных областей. Например, вы можете построить диаграмму потока данных, чтобы увидеть, как изменения в одном этапе процесса влияют на другие этапы и найти узкие места или проблемы в потоке.
Это только некоторые из способов построения мишеней в Excel. Всякий раз, когда вам нужно визуализировать данные или анализировать информацию, Excel предоставляет множество инструментов и возможностей для достижения желаемых результатов.
