Excel – это один из самых популярных инструментов для работы с данными. Он предоставляет множество функций и возможностей, которые помогают визуализировать и анализировать информацию. Одной из таких функций является построение сравнительных диаграмм.
Сравнительная диаграмма – это графическое представление данных, которое позволяет сравнить значения различных категорий между собой. Она является отличным инструментом для наглядного представления информации и помогает выделить ключевые моменты в данных.
Как построить сравнительную диаграмму в Excel? Во-первых, необходимо выбрать данные, которые вы хотите визуализировать. Затем откройте программу Excel и создайте новый лист. Введите данные в нужные столбцы и строки.
Для построения сравнительной диаграммы в Excel необходимо выбрать вкладку "Вставка" в верхнем меню и нажать на кнопку "Диаграмма". В появившемся окне выберите нужный тип диаграммы, например, столбчатую или круговую. Также можно выбрать дополнительные параметры и настройки, чтобы сделать диаграмму более наглядной и информативной.
После того, как вы выбрали тип диаграммы и настроили ее, нажмите кнопку "ОК". Диаграмма будет автоматически построена на выбранном листе Excel. Поздравляю, вы только что создали сравнительную диаграмму в Excel!
Сравнительная диаграмма: что это такое?

Сравнительные диаграммы могут быть созданы в различных программах, в том числе в Microsoft Excel, которая предлагает множество инструментов для построения и настройки таких диаграмм.
Сравнительные диаграммы могут быть представлены в виде столбчатой диаграммы, круговой диаграммы, линейной диаграммы и других типов. Каждый тип диаграммы имеет свои особенности и может лучше подходить для определенного вида данных.
Сравнительные диаграммы особенно полезны при анализе больших объемов информации и помогают выделить ключевые тренды и различия между ними. Они широко используются в различных отраслях и областях, таких как бизнес, финансы, маркетинг, наука и другие.
Создание сравнительной диаграммы в Excel дает возможность быстро и эффективно визуализировать данные и сделать их понятными для анализа и принятия решений.
Что представляет собой сравнительная диаграмма в Excel и зачем она нужна
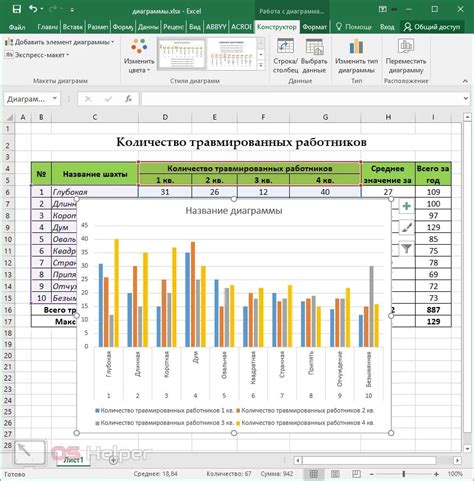
Сравнительные диаграммы могут быть использованы для различных целей. Они могут помочь представить и анализировать данные, сравнивать производительность различных элементов, отслеживать изменения в данных, а также делать прогнозы на основе этих данных.
Одним из основных преимуществ использования сравнительной диаграммы в Excel является ее наглядность. Она позволяет быстро и эффективно сравнить данные и выделить ключевые моменты. Благодаря этому, анализ данных становится более простым и понятным.
Еще одним преимуществом является возможность быстрого обнаружения трендов и паттернов в данных. Сравнительная диаграмма может выявить изменения в значениях и помочь в принятии информированных решений.
Сравнительная диаграмма в Excel может использоваться во множестве сфер и задач, будь то бизнес-анализ, маркетинговые исследования, учет и финансы, управление проектами и т. д. Благодаря своей гибкости и простоте использования, Excel становится незаменимым инструментом для создания сравнительных диаграмм.
Шаги построения сравнительной диаграммы в Excel

Шаг 1: Подготовка данных
Перед тем, как начать строить диаграмму, вам необходимо собрать все данные, которые вы хотите отобразить. Убедитесь, что у вас есть все необходимые значения и что они находятся в правильном формате.
Шаг 2: Выбор типа диаграммы
Следующим шагом будет выбор типа диаграммы. В Excel есть множество различных типов диаграмм, таких как столбчатые, круговые, линейные и т. д. Выберите тип диаграммы, который наилучшим образом отражает ваши данные и цели визуализации.
Шаг 3: Создание диаграммы
После выбора типа диаграммы вам нужно создать саму диаграмму. Для этого откройте Excel и выберите данные, которые вы хотите отобразить. Затем выберите вкладку "Вставка" в верхней панели инструментов и найдите раздел "Диаграмма". Нажмите на кнопку "Вставить диаграмму" и выберите нужный тип диаграммы из предлагаемого списка.
Шаг 4: Настройка диаграммы
После создания диаграммы в Excel вы можете настроить ее, чтобы она соответствовала вашим предпочтениям. Измените заголовок диаграммы, оси, добавьте легенду и т. д. Вы также можете изменить цвета и стили элементов диаграммы.
Шаг 5: Добавление данных
Если вам нужно добавить или изменить данные в диаграмме, вы можете сделать это, отредактировав исходные данные в Excel. Диаграмма автоматически обновится, отражая новые значения.
Шаг 6: Сохранение и экспорт
Когда ваша сравнительная диаграмма готова, вы можете сохранить ее на компьютере или экспортировать в другие форматы, такие как PDF или изображение. Для этого выберите соответствующую опцию в меню "Файл" или "Сохранить как".
Следуя этим шагам, вы сможете легко создать сравнительную диаграмму в Excel и наглядно представить различия между значениями.
Выбор данных для сравнительной диаграммы
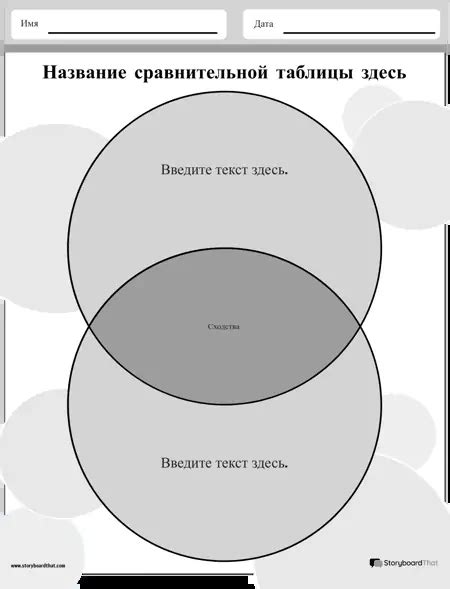
Перед тем как начать построение диаграммы, необходимо определиться с тем, что именно вы хотите сравнить. Это может быть сравнение производительности различных отделов в компании, статистические данные по разным годам или регионам, объем продаж разных товаров и многое другое.
Для выбора данных в Excel следует использовать специальную функцию "Данные для диаграммы", которая позволяет выбирать нужные значения из таблицы или диапазона данных. Вы можете выделить несколько ячеек или целый столбец/строку данных для построения диаграммы.
Важно помнить, что выбранные данные должны быть логически связаны и иметь сходную природу. Например, не стоит сравнивать количество продаж товаров с разными единицами измерения или разные показатели производительности, которые не имеют общего значения.
Также необходимо учитывать факторы, которые могут повлиять на результаты сравнения, например, временные или географические изменения. Если данные содержат выбросы или неточности, то их следует корректировать перед построением диаграммы.
Помните, что правильно выбранные данные - это основа качественной и информативной сравнительной диаграммы. Будьте внимательны при выборе данных и используйте всевозможные инструменты Excel для анализа и визуализации информации.
Открытие Excel и создание нового документа
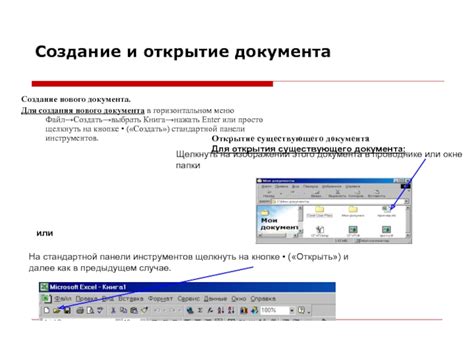
Для создания сравнительной диаграммы в Excel, первым шагом необходимо открыть программу Excel и создать новый документ. Вот как это сделать:
- Найдите иконку Excel на рабочем столе или в меню "Пуск" и дважды щелкните по ней.
- После запуска программы Excel появится окно "Стартовая страница", где можно выбрать один из предложенных шаблонов или создать новый документ с пустой рабочей книгой.
- Выберите пустой шаблон, нажав на значок "Пустая рабочая книга". Это откроет новый документ в Excel.
- Теперь вы можете начать создавать свою сравнительную диаграмму, добавляя данные и форматируя их в соответствии с вашими потребностями.
Открыв Excel и создав новый документ, вы готовы приступить к созданию сравнительной диаграммы, которая позволит визуализировать данные и сравнить их между собой.
Импорт данных из других программ
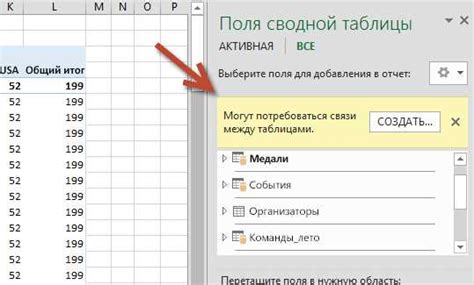
Для импорта данных в Excel вы можете воспользоваться несколькими способами:
1. Скопируйте и вставьте данные из другой программы. Если данные находятся в таблице или другом структурированном формате, вы можете просто скопировать их и вставить в таблицу Excel. Диаграмма автоматически обновится после вставки данных.
2. Используйте текстовый импорт. Если данные находятся в текстовом файле или в формате CSV, вы можете использовать функции импорта текста Excel. Для этого выберите вкладку "Данные" в верхней панели меню, затем "Импорт текста" и укажите расположение файла с данными. Затем следуйте инструкциям мастера импорта, чтобы настроить параметры импорта и импортировать данные в таблицу Excel.
3. Используйте функцию импорта из базы данных. Если данные находятся в базе данных, такой как Microsoft Access или SQL Server, вы можете использовать функции импорта данных Excel. Воспользуйтесь соответствующими инструкциями для вашей базы данных, чтобы импортировать данные в Excel.
Импорт данных из других программ в Excel позволяет вам использовать уже существующие данные без необходимости повторного ввода. Это также позволяет вам сохранять данные в удобном для вас формате и легко обновлять диаграмму при необходимости.
Выбор типа диаграммы
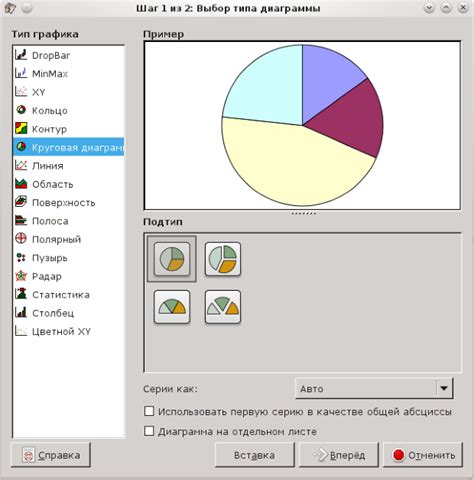
В Excel представлено большое количество различных типов диаграмм: гистограмма, круговая диаграмма, линейная диаграмма, точечная диаграмма и множество других. Каждый тип диаграммы имеет свои особенности и применяется в определенных ситуациях.
Вот несколько основных типов диаграмм, которые можно использовать при создании сравнительной диаграммы:
- Гистограмма: подходит для сравнения количественных данных и отображения их распределения.
- Круговая диаграмма: идеальна для отображения долей или процентного соотношения различных категорий.
- Линейная диаграмма: позволяет наглядно отслеживать изменение данных во времени.
Перед выбором конкретного типа диаграммы, стоит учитывать особенности представляемых данных и цель, которую вы хотите достичь с помощью диаграммы. Также не забудьте о цветовой схеме, которую будете использовать, чтобы сделать диаграмму более привлекательной и информативной.
Важно помнить, что Excel предоставляет возможность в любой момент изменить тип диаграммы или модифицировать существующую, если потребуется более точное отображение данных или изменится ваша конкретная задача.
Настройка осей и легенды
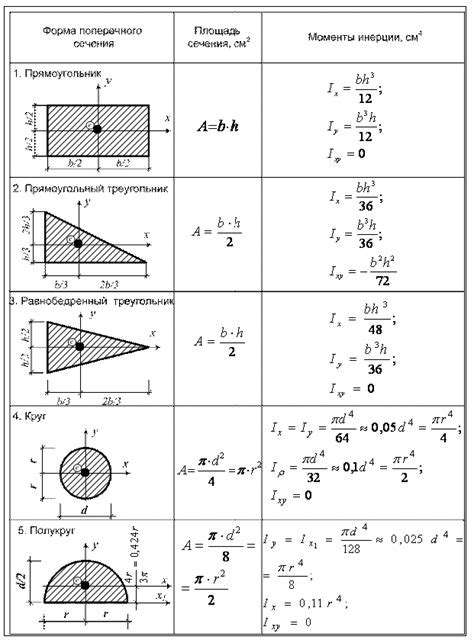
Оси и легенда представляют собой важные элементы при построении сравнительной диаграммы в Excel. Настройка данных осей и легенды помогает сделать диаграмму более понятной и наглядной для анализа.
В Excel можно настроить различные параметры осей, такие как масштаб, метки и положение. Это позволяет точнее отобразить данные на диаграмме и сделать их более читаемыми для зрителя.
Чтобы настроить оси и легенду в Excel, выполните следующие шаги:
- Выберите диаграмму, на которой вы хотите настроить оси и легенду.
- Нажмите правой кнопкой мыши на оси или легенде и выберите пункт "Форматирование оси" или "Форматирование легенды" в контекстном меню.
- В открывшемся диалоговом окне можно настроить различные параметры осей и легенды, такие как название, шрифт, цвет и положение элементов.
- Измените необходимые параметры и нажмите кнопку "ОК", чтобы применить изменения.
Добавление данных на диаграмму
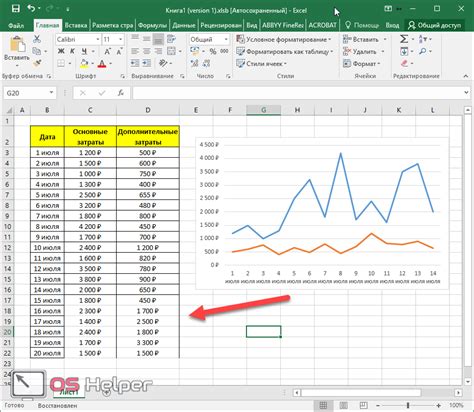
После создания диаграммы в Excel можно добавить данные, чтобы сделать ее более информативной и наглядной. В данной статье мы рассмотрим несколько способов добавления данных на диаграмму.
Первый способ - это добавление данных с помощью таблицы. Для этого необходимо создать таблицу со значениями, которые вы хотите отобразить на диаграмме. Затем выделите эту таблицу и выберите соответствующий тип диаграммы из меню "Вставка". Excel автоматически применит значения из таблицы на диаграмму.
| Месяц | Продажи |
|---|---|
| Январь | 100 |
| Февраль | 200 |
| Март | 150 |
Второй способ - это добавление данных непосредственно на диаграмму. Чтобы сделать это, выделите диаграмму и выберите вкладку "Данные" в ленте инструментов Excel. Затем нажмите на кнопку "Добавить данные" и введите значения в соответствующие ячейки таблицы. Введите значения для оси X (горизонтальной оси) и оси Y (вертикальной оси), и Excel автоматически добавит их на диаграмму.
Третий способ - это добавление данных с помощью формул. Вы можете использовать формулы Excel для расчета значений, которые будут отображаться на диаграмме. Например, вы можете использовать формулу для подсчета среднего значения или процентного соотношения. После расчета значений с помощью формулы, выделите диапазон ячеек с этими значениями и добавьте их на диаграмму.