Excel - одно из наиболее популярных программных инструментов для работы с числами и данными. С его помощью можно легко выполнить различные математические операции, в том числе построить таблицу и график функции. В этой статье мы рассмотрим основные шаги по созданию таблицы функции в Excel и научимся строить наглядный и информативный график.
Первым шагом при построении таблицы функции в Excel является определение диапазона значений аргумента функции. Для этого необходимо выбрать столбец, в котором будут располагаться аргументы, и ввести значения в ячейки этого столбца. Можно выбрать произвольный диапазон значений или разбить его на равные интервалы. В зависимости от выбранной функции и требуемой точности можно регулировать шаг между значениями аргумента.
Далее необходимо определить формулу функции и применить ее к ячейкам таблицы. Для этого можно использовать стандартные математические операторы и функции Excel. Ввод формулы выполняется в первой ячейке функции, а затем копируется на остальные ячейки столбца. В случае необходимости, формулу можно дополнить условными выражениями и ссылками на другие ячейки таблицы или листы Excel.
Завершающим этапом построения таблицы функции является создание графика. Для этого необходимо выделить все значения в столбцах аргумента и функции, включая заголовки столбцов. После этого можно выбрать соответствующий тип графика, определить оси и подписи, а также внести необходимые корректировки для повышения наглядности графика. В результате получится готовый график функции, который можно редактировать и экспортировать в различные форматы для использования в научных и инженерных расчетах, презентациях, отчетах и других задачах.
Как построить таблицу и график функции в Excel: примеры и руководство
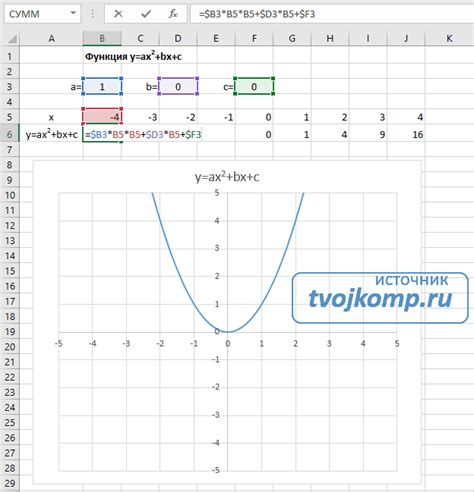
Microsoft Excel предоставляет удобный инструмент для построения таблиц и графиков функций. Это особенно полезно в анализе данных и визуализации результатов. В этом руководстве мы рассмотрим, как построить таблицу и график функции в Excel на примере нескольких задач.
Шаг 1: Создание таблицы
Первым шагом является создание таблицы, содержащей значения аргументов функции и соответствующие им значения функции. Вы можете задать эти значения вручную или воспользоваться математическими формулами. Для этого выделите ячейки, в которые будете вводить значения, и заполните их данными.
Шаг 2: Построение графика функции
После создания таблицы можно приступить к построению графика функции. Для этого в Excel есть специальная функция "График". Выделите ячейки с значениями функции, затем выберите раздел "Вставка" в верхней панели инструментов и нажмите на кнопку "График". В открывшемся окне выберите тип графика, который соответствует вашим данным, и нажмите на кнопку "График". Excel автоматически построит график функции на основе заданных значений.
Шаг 3: Настройка графика
Полученный график может быть модифицирован и настроен в соответствии с вашими потребностями. Вы можете изменить тип графика, добавить заголовок, метки осей, легенду и другие элементы. Для этого выберите график и воспользуйтесь инструментами форматирования, предоставленными в Excel.
Примеры
Рассмотрим несколько примеров построения таблицы и графика функции в Excel:
1. Построение графика линейной функции: создайте таблицу с двумя столбцами (аргументы и значения функции) и примените функцию "График". Выберите тип "Линейный график" и Excel построит график функции.
2. Построение графика квадратичной функции: создайте таблицу с двумя столбцами (аргументы и значения функции, вычисленные с помощью формулы) и примените функцию "График". Выберите тип "Точечный график" и Excel построит график функции.
3. Построение графика синусоиды: создайте таблицу с одним столбцом для аргументов функции, а значения функции вычислите с помощью формулы "SIN()". После применения функции "График" выберите тип "График соединенных точек" и Excel построит график синусоиды.
Заключение
Excel - мощный инструмент для построения таблиц и графиков функций. Следуя этому руководству и используя приведенные примеры, вы сможете легко построить таблицу и график функции в Excel. Не забудьте настроить график с помощью доступных инструментов форматирования, чтобы получить желаемый результат.
Шаг 1: Создание таблицы данных
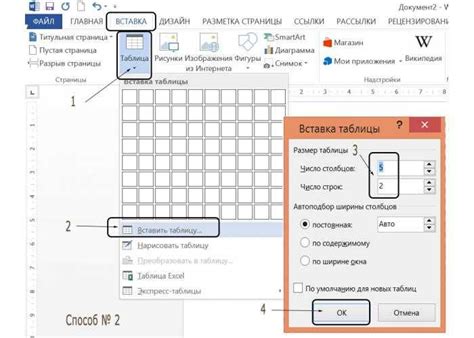
Для создания таблицы данных в Excel, необходимо:
- Открыть новый документ Excel и создать две колонки: в первой будет содержаться значение аргумента функции, во второй - значение самой функции.
- Заполнить первую колонку значениями аргументов функции. Например, если мы хотим построить график функции y = x^2, то в первую колонку нужно ввести значения аргумента x, например, от -10 до 10 с шагом 1.
- Во вторую колонку вводим значения функции, соответствующие значениям аргумента из первой колонки. Например, для функции y = x^2 вторая колонка будет содержать значения 100, 81, 64 и так далее, в зависимости от значений аргумента.
- При необходимости, можно также добавить другие колонки с дополнительными данными, например, если функция имеет несколько параметров.
После создания таблицы данных, можно приступать к построению графика функции в Excel. Для этого следует перейти к следующему шагу - настройке графика.
Шаг 2: Выбор типа графика

В Excel представлено множество типов графиков, таких как линейный, столбчатый, круговой, точечный, гистограмма и другие. Каждый тип графика имеет свои особенности и применяется в зависимости от задачи и вида данных.
Например, если вы хотите отобразить изменение значения переменной во времени, то линейный график может быть лучшим выбором. Если вы хотите сравнить значения разных переменных, то столбчатая диаграмма может быть более удобной. Если ваши данные разделены на категории, то график круговой диаграммы поможет вам визуализировать их соотношение.
В Excel вы можете выбрать тип графика из списка предлагаемых в программе или создать свой собственный тип, воспользовавшись возможностями пользовательских инструментов. Вам также доступны дополнительные настройки графика, такие как цвета, шрифты, масштаб и другие.
При выборе типа графика важно учитывать цель вашей работы, характер данных и предпочтения аудитории, которой вы представляете график.
Шаг 3: Внесение данных в график
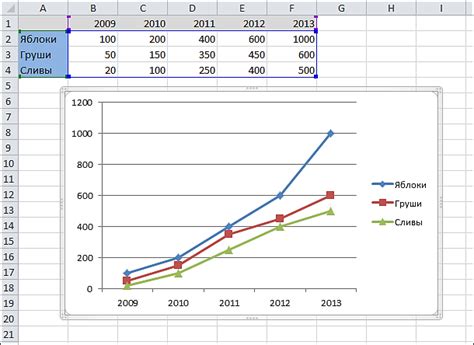
Для этого выполните следующие действия:
- Выделите ячейки с данными в таблице, которые вы хотите построить на графике. Например, это могут быть значения функции для различных значений аргумента.
- Нажмите правой кнопкой мыши на выделенные ячейки и выберите опцию "Копировать".
- Кликните на область графика, куда вы хотите вставить данные.
- Нажмите правой кнопкой мыши и выберите опцию "Вставить".
После выполнения этих шагов данные из таблицы будут отображены на графике. Вы можете изменить их цвет, стиль и тип линии, добавить подписи осей и многое другое, чтобы сделать график наглядным и информативным.
Примечание: Если вносимые данные в таблице изменились, график автоматически обновится в соответствии с новыми значениями.
Внесение данных в график – важный шаг в создании информативного и наглядного представления функции. Данный процесс позволит вам визуализировать значения функции и проанализировать их изменение в зависимости от различных аргументов. Следуйте инструкциям и экспериментируйте с возможностями Excel, чтобы получить график, который отражает вашу функцию максимально точно и наглядно.