Microsoft Excel – это мощный инструмент, который широко используется для анализа данных и создания визуализаций. Один из способов использования Excel для визуализации информации - построение графиков. В этой статье мы рассмотрим, как построить температурный график в Excel и предоставим вам полезные советы по этому процессу.
Температурные графики - это эффективный способ визуализации изменений температуры в течение определенного периода времени. Они могут быть полезными для мониторинга погодных условий, анализа климатических трендов или отслеживания показателей температуры в процессе производства.
Для построения температурного графика в Excel сначала вам понадобятся данные о температуре для каждого момента времени, которые вы хотите отобразить на графике. Убедитесь, что у вас есть достаточно данных для создания репрезентативного графика. Затем следуйте этим шагам:
- Откройте Excel и создайте новый лист или выберите существующий лист, на котором вы хотите построить график.
- Введите даты или моменты времени в одну колонку и их соответствующие значения температуры в другую колонку. Убедитесь, что значения расположены в порядке возрастания или убывания временной шкалы.
- Выделите диапазон ячеек с данными о датах и температуре.
- На верхней панели инструментов выберите вкладку "Вставка" и найдите раздел "Графики". Выберите тип графика, подходящий для отображения температурных данных, например, "Диаграмма XY (разброс)".
- Excel автоматически построит график на основе выбранных данных. Однако, чтобы сделать его более информативным и привлекательным, вы можете настроить его параметры, включая заголовки осей, цвета и типы линий, размеры шрифтов и многое другое.
Теперь, когда температурный график создан, вы можете анализировать данные и извлекать из них полезную информацию. Используйте легенду графика для лучшего понимания значений температуры в каждый определенный момент времени.
И помните, что Excel предлагает широкий спектр инструментов для настройки и анализа графиков, поэтому экспериментируйте с различными параметрами, чтобы получить наилучший графический результат и сделать ваши температурные данные более понятными и наглядными.
Построение температурного графика в Excel:
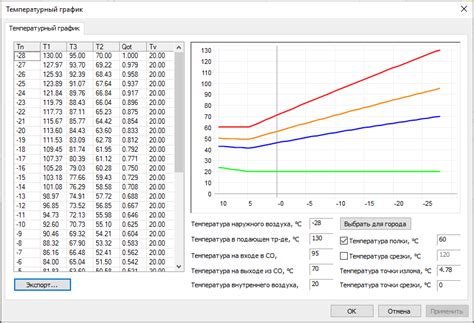
Хотите визуализировать данные о температуре в Excel для анализа или презентации? В этой статье мы расскажем вам как построить температурный график в несколько простых шагов.
- Откройте программу Excel и создайте новый документ.
- Введите в столбец даты, для которых у вас есть данные о температуре.
- В следующем столбце введите данные о температуре для каждой соответствующей даты.
- Выделите оба столбца с данными и нажмите на кнопку "Вставка" в верхней панели меню.
- В выпадающем меню выберите тип графика "Точечная диаграмма".
- На вашем листе Excel появится график, отображающий точки для каждой даты и температуры.
- Чтобы преобразовать точки в гладкую линию, кликните правой кнопкой мыши на график и выберите "Типы графиков" во всплывающем меню. Затем выберите "Сглаженная линия без маркеров".
- Вы также можете настроить масштаб графика, оси и добавить подписи, добавив новые элементы графика.
Построение температурного графика в Excel - это отличный способ визуализировать данные о температуре и легко их анализировать. Следуя этим простым шагам, вы сможете создать красивый и информативный график, который поможет вам в ваших исследованиях или презентациях.
Подготовка данных для графика:
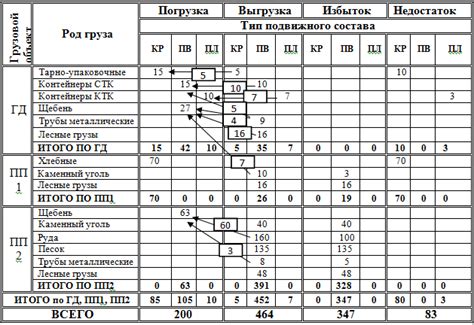
Прежде чем построить температурный график в Excel, важно правильно подготовить данные, чтобы они были легко интерпретируемы и обработаны программой.
Вот несколько полезных советов по подготовке данных:
- Создайте два столбца: один для даты, другой для соответствующих значений температуры. Убедитесь, что даты упорядочены по возрастанию.
- Убедитесь, что значения температуры записаны в числовом формате и не содержат лишних символов или пробелов. Если данные представлены в другом формате, преобразуйте их в числа, чтобы Excel правильно интерпретировал их.
- Убедитесь, что данные не содержат пропущенных значений. Если встречаются пропуски, заполните их недостающими данными или удалите соответствующие строки, чтобы избежать искажений на графике.
- Если у вас есть несколько серий данных (например, данные о температуре в разных местах), упорядочите их в соответствии с датой и создайте отдельные столбцы для каждой серии.
Следуя этим простым шагам, вы готовы создать температурный график в Excel и визуализировать ваши данные.
Выбор типа графика:
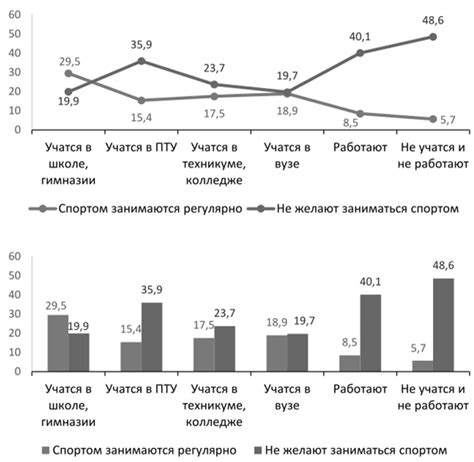
Построение температурного графика в Excel начинается с выбора подходящего типа графика. В зависимости от целей анализа и предпочтений пользователя, можно выбрать один из следующих типов графиков:
- Линейный график: идеально подходит для отображения изменения температуры во времени. График строится в виде линии, которая соединяет точки значений температуры в разные моменты времени. Линейный график позволяет наглядно увидеть тренды и колебания температуры.
- Столбчатая диаграмма: подходит для сравнения температурных показателей в различные периоды времени или на разных местах. На горизонтальной оси отображаются периоды или места, а на вертикальной оси - значения температуры. Каждому периоду или месту соответствует столбец, высота которого пропорциональна значению температуры.
- Круговая диаграмма: используется для отображения соотношения различных температурных показателей. Вся круговая диаграмма представляет 100%, а каждая часть соответствует определенному значению температуры.
Правильный выбор типа графика позволит вам интуитивно понять информацию о температурных показателях и легко передать ее другим пользователям.
Создание осей графика:
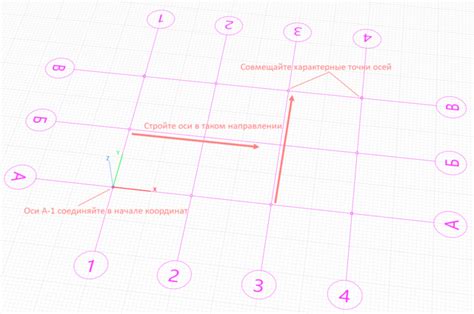
В Excel существует несколько способов создания осей графика:
- Щелкните правой кнопкой мыши на графике и выберите опцию "Параметры графика". В открывшемся окне выберите вкладку "Оси". Здесь можно указать параметры осей, такие как шаг делений и формат.
- Используйте инструмент "Элементы графика" на ленте Excel. Выберите график и щелкните на кнопке "Элементы графика". Затем выберите "Оси" и настройте их параметры.
- Измените оси графика непосредственно на самом графике. Для этого щелкните на оси и используйте появившиеся точки, чтобы изменить их положение и длину.
При создании осей графика важно установить правильные параметры, такие как шаг делений, названия осей и их масштаб. Обычно Excel автоматически определяет эти параметры, но при необходимости вы можете их настроить самостоятельно.
Установка правильных осей графика в Excel дает возможность более точно интерпретировать данные и облегчает понимание графика для аудитории.
Добавление данных на график:
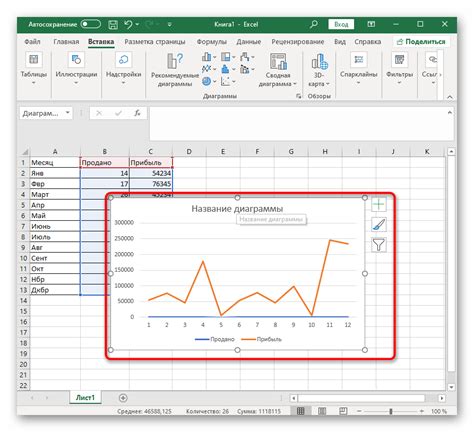
После создания графика следующим шагом будет добавление данных на него. В Excel это делается с помощью функции "Выберите данные". Вот как это сделать:
- Щелкните правой кнопкой мыши на графике и выберите "Выберите данные".
- В появившемся окне выберите вкладку "Ряды данных" и нажмите на кнопку "Добавить".
- Выберите ячейку с данными для оси X (горизонтальной оси) в поле "Значения оси X" и нажмите на кнопку "ОК".
- Повторите шаги 2-3 для каждого значения на оси X.
- Повторите шаги 2-4 для оси Y (вертикальной оси).
- Нажмите на кнопку "ОК", чтобы закрыть окно "Выберите данные".
Теперь вы можете увидеть, что данные добавлены на график. Если вы хотите изменить данные или добавить новые, просто повторите эти шаги.
Отображение линий на графике:
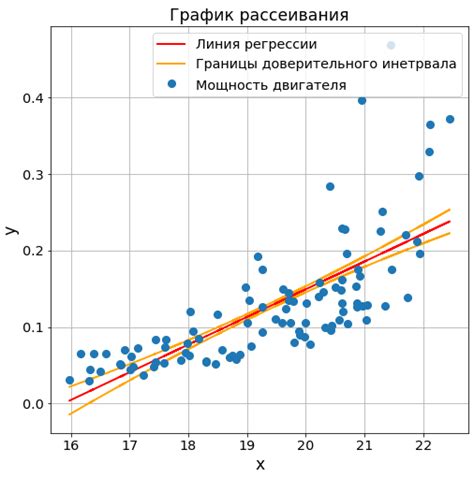
При построении температурного графика в Excel можно визуально выделить определенные периоды или изменения, используя линии на графике. Линии могут помочь проанализировать тренды и показать связь между данными.
Чтобы добавить линию на график, следуйте этим шагам:
- Выберите график, на котором хотите добавить линию. Щелкните на нем, чтобы он стал выделенным.
- Нажмите правую кнопку мыши и выберите "Добавить данные наблюдений" в контекстном меню, которое появится.
- В появившемся окне "Добавить данные наблюдений" выберите тип данных "Линия" и нажмите "ОК".
- На графике появится новая серия данных с линией. Щелкните на нее правой кнопкой мыши и выберите "Форматирование данных наблюдений" в контекстном меню.
- В окне форматирования данных наблюдений можно настроить внешний вид линии: цвет, стиль и толщину. Также можно задать значения оси X и оси Y для линии.
- После настройки параметров линии нажмите "ОК" и изменения будут применены.
Таким образом, добавление и настройка линий на графике в Excel позволяет визуально выделить важные моменты и аспекты анализируемых данных.
Настройка цвета и ширины линий:
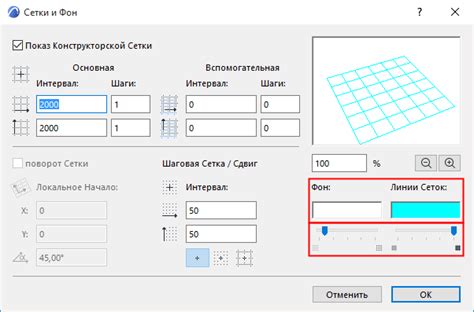
В Excel вы можете настраивать цвет и ширину линий на вашем температурном графике, чтобы сделать его более выразительным и понятным.
Чтобы изменить цвет линий, вам нужно выделить линию, щелкнув на ней, а затем воспользоваться панелью инструментов вверху экрана. Выберите вкладку "Формат" и найдите раздел "Цвет линии".
Нажав на кнопку "Цвет линии", вы увидите палитру, где вы можете выбрать желаемый цвет. Если вы хотите выбрать цвет не из стандартной палитры, вы можете выбрать опцию "Больше цветов", чтобы открыть дополнительные варианты.
Чтобы изменить ширину линии, вы можете воспользоваться также панелью инструментов "Формат". В разделе "Толщина линии" вы найдете опции для изменения толщины линии. Вы можете выбрать толщину от 0,25 до 4 пикселей.
Выбрав нужный цвет и ширину линии, вы можете создать график, который максимально соответствует вашим требованиям и привлекает внимание к важным деталям.
Добавление заголовка и легенды:
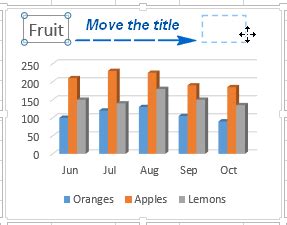
Перед началом построения температурного графика необходимо добавить заголовок и легенду, чтобы они ясно передавали информацию о графике.
Выберите ячейку, где вы хотите разместить заголовок.
Напишите текст заголовка в этой ячейке. Например, "Температурный график за неделю".
Выделите текст заголовка и задайте для него желаемые форматирование: шрифт, размер и цвет.
После создания заголовка перейдите к добавлению легенды.
Выберите ячейку, где вы хотите разместить легенду.
Напишите текст легенды в этой ячейке. Например, "Легенда: Максимальная температура - красный, минимальная температура - синий".
Выделите текст легенды и задайте для него желаемые форматирование.
После добавления заголовка и легенды график будет выглядеть более информативно и позволит легче интерпретировать данные.
Настройка шрифта и размера текста:
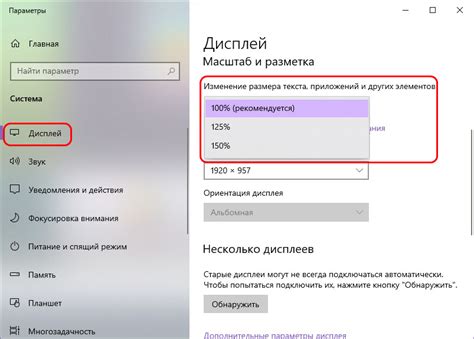
В Excel можно выбирать из различных шрифтов, таких как Arial, Times New Roman, Calibri и другие. Рекомендуется выбрать шрифт с хорошей читаемостью и подходящим стилем для вашего графика.
Кроме выбора шрифта, необходимо определить размер текста. Размер текста может быть установлен в пунктах или процентах относительно размера шрифта по умолчанию. Размер текста обычно дифференцируется для осей графика и названий точек данных.
Для настройки шрифта и размера текста в Excel, выполните следующие шаги:
- Выделите текст, который вы хотите изменить.
- Выберите вкладку "Шрифт" в меню "Формат".
- Измените шрифт, выбрав его из списка доступных шрифтов.
- Установите размер текста, выбрав соответствующую опцию или вручную введя необходимое значение.
- Нажмите кнопку "ОК", чтобы применить изменения.
Не бойтесь экспериментировать с разными шрифтами и размерами текста, чтобы найти оптимальные настройки для вашего графика. Убедитесь, что текст достаточно крупный и хорошо видимый, но не слишком большой и не занимает слишком много места на графике.
Следуя этой пошаговой инструкции, вы сможете легко настроить шрифт и размер текста в Excel, чтобы создать профессионально выглядящий температурный график.
Добавление дополнительных элементов:

Построение температурного графика в Excel может включать не только основные элементы, но и дополнительные, которые помогут визуализировать данные и сделать график более информативным.
Один из важных дополнительных элементов - это легенда. Легенда позволяет объяснить значения разных цветов линий на графике температуры. Чтобы добавить легенду, следует выбрать график и зайти во вкладку "Разметка" (или "Макет", в зависимости от версии Excel). В разделе "Легенда" выберите опцию "Справа" или "Снизу", чтобы разместить легенду на графике.
Еще одним полезным элементом может быть разметка осей. Настройте ось X (горизонтальная ось) для представления дат, а ось Y (вертикальная ось) - для отображения значений температуры. Вы можете изменить цвет и стиль линий осей, добавить деления и шкалы, а также настроить формат даты для оси X.
Также можно добавить названия осей для более ясного понимания данных на графике. Чтобы добавить название осей, выберите график, затем зайдите во вкладку "Разметка" (или "Макет") и выберите "Дополнительные оси". В появившемся меню выберите "Вертикальные оси оси Левая" и "Горизонтальные оси оси Нижняя". Затем установите название для каждой оси.
Если на графике имеется несколько линий, то выделение каждой линии разным цветом поможет улучшить читаемость графика. Для этого зайдите во вкладку "Разметка" (или "Макет") и выберите "Цвет линии". Выберите нужный цвет для каждой линии.
Не забудьте добавить заголовок для графика. Заголовок поможет идентифицировать данные, представленные на графике, и сделает его более понятным для читателей. Чтобы добавить заголовок, выберите график, зайдите во вкладку "Разметка" (или "Макет") и выберите "Заголовок". Затем введите текст заголовка в открывшемся окне.
Все эти дополнительные элементы помогут сделать температурный график в Excel более интуитивно понятным и информативным. Экспериментируйте с различными настройками и форматами, чтобы создать график, идеально соответствующий вашим потребностям и требованиям.
Сохранение и экспорт графика:

После того, как вы построили температурный график в Excel, вы можете сохранить его и экспортировать для дальнейшего использования.
Для сохранения графика вам нужно выбрать его, нажать правую кнопку мыши и выбрать опцию "Сохранить как изображение". Это позволит сохранить график в формате изображения, который можно будет использовать в других документах или программных продуктах.
Кроме того, вы можете экспортировать график в другие форматы, такие как PDF или CSV. Для этого вам нужно выбрать график, перейти в меню "Файл" и выбрать опцию "Сохранить как". Затем выберите желаемый формат файла и нажмите кнопку "Сохранить".
Теперь ваш температурный график сохранен и готов к использованию в любом нужном вам формате.