Microsoft Outlook - один из самых популярных почтовых клиентов и личных информационных менеджеров, который предоставляет широкий набор функций для организации вашего рабочего времени. Одна из таких функций - возможность создавать повторяющиеся встречи, что позволяет значительно упростить расписание ваших встреч и собраний.
Настройка повторений встречи - простой процесс, который включает в себя несколько шагов. Сначала необходимо открыть Outlook и перейти в календарь. Затем выберите дату и время для вашей встречи, а также введите соответствующую информацию о встрече - заголовок, участников, место проведения и прочее.
После этого вы можете задать параметры повторений встречи. Для этого нажмите на кнопку "Повторять" или "Повтор", которая обычно находится на панели инструментов или в меню. Здесь вы можете выбрать тип повторения - ежедневно, еженедельно, каждый месяц или каждый год - и указать частоту, дни недели или даты, когда должна повторяться встреча. Также вы можете задать количество повторений или указать конечную дату.
После того, как вы задали все параметры повторений, нажмите кнопку "ОК", чтобы сохранить настройки. Теперь ваша встреча будет повторяться автоматически в соответствии с выбранными параметрами. Если вам потребуется изменить или отменить повторение встречи, просто откройте календарь, найдите нужную встречу и воспользуйтесь функциями редактирования или удаления встречи.
Настройка повторяющихся встреч в Outlook
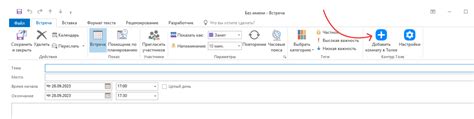
Microsoft Outlook позволяет легко и удобно настраивать повторяющиеся встречи, что облегчает планирование и организацию повторяющихся мероприятий. В этой статье мы рассмотрим, как настроить повторяющиеся встречи в Outlook и использовать их эффективно.
1. Откройте приложение Outlook и перейдите на вкладку "Календарь".
2. Нажмите на кнопку "Новая встреча" или выберите существующую встречу, которую вы хотите настроить как повторяющуюся.
3. В открывшемся окне встречи перейдите на вкладку "Повторение".
4. В разделе "Повторяющаяся встреча" выберите нужный вам шаблон повторения: ежедневно, еженедельно, ежемесячно или ежегодно. Вы также можете выбрать пользовательский шаблон повторения, указав желаемую периодичность.
5. Укажите дату начала и дату окончания повторяющейся встречи.
6. Введите остальные детали встречи, такие как место, участников и напоминание.
7. Нажмите на кнопку "Сохранить и закрыть", чтобы сохранить настройки повторяющейся встречи.
Теперь ваша повторяющаяся встреча настроена и будет автоматически появляться в вашем календаре в соответствии с выбранным шаблоном повторения. Вы можете отредактировать или удалить повторяющуюся встречу в любое время.
| Шаблон повторения | Описание |
| Ежедневно | Встреча повторяется каждый день. |
| Еженедельно | Встреча повторяется каждую неделю. |
| Ежемесячно | Встреча повторяется каждый месяц в том же дне месяца, что и дата начала встречи. |
| Ежегодно | Встреча повторяется каждый год в том же дне и месяц, что и дата начала встречи. |
Теперь вы знаете, как настроить повторяющиеся встречи в Outlook. Это отличный способ сэкономить время и быть более организованным, особенно при планировании регулярных совещаний или мероприятий.
Как настроить повторяющуюся встречу
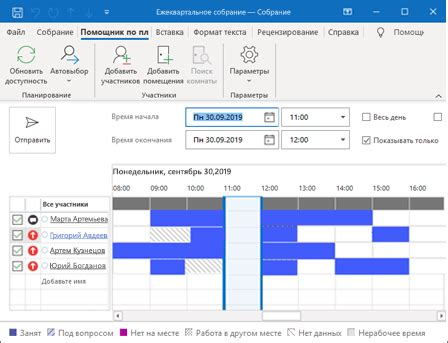
Microsoft Outlook предоставляет возможность настройки повторяющихся встреч, чтобы упростить планирование регулярных событий. В этом разделе мы рассмотрим, как создать повторяющуюся встречу в Outlook.
Для начала откройте приложение Outlook и перейдите в раздел "Календарь". Нажмите на кнопку "Новая встреча" или используйте сочетание клавиш Ctrl+N.
В открывшемся окне создания встречи заполните основную информацию, такую как название, место и время начала и окончания встречи.
После заполнения основной информации перейдите на вкладку "Повторение". Здесь вы можете выбрать периодичность повторения встречи. Например, вы можете настроить встречу на повторение каждый день, каждую неделю или каждый месяц. Также можно указать даты начала и окончания повторения, если требуется ограничить продолжительность повторений.
Вы можете дополнительно настроить время предупреждения о встрече, прикрепить файлы или добавить участников, как при обычной встрече.
После завершения настройки повторения встречи нажмите кнопку "Сохранить и закрыть", чтобы сохранить настройки и закрыть окно создания встречи.
Теперь у вас есть настроенная повторяющаяся встреча в вашем календаре Outlook. Вы можете просматривать и управлять повторяющимися встречами с помощью функций календаря Outlook, таких как изменение или удаление повторений, добавление или удаление участников и т.д.
Что такое шаблоны повторяющихся встреч
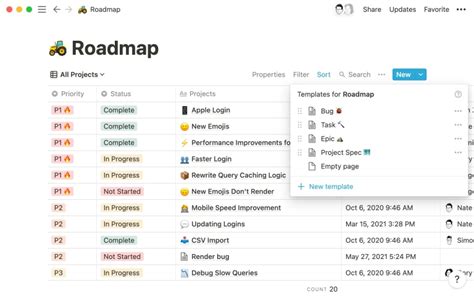
Использование шаблонов повторяющихся встреч имеет множество преимуществ. Во-первых, они позволяют существенно сэкономить время и упростить процесс создания повторяющихся встреч. Вместо того, чтобы каждый раз вручную создавать новую встречу, можно просто настроить шаблон и автоматически создавать повторяющиеся встречи.
Кроме того, шаблоны повторяющихся встреч позволяют легко изменять даты и время повторений, а также управлять другими параметрами, такими как продолжительность встречи, участники и напоминания. Это особенно полезно, если у вас есть регулярные события, которые периодически изменяются.
Важно отметить, что шаблоны повторяющихся встреч также могут быть использованы для отправки приглашений на повторяющиеся события другим участникам. Вы можете легко настроить шаблон и отправить его всем участникам, которые автоматически добавят встречу в свои календари.
Как создать шаблон повторяющейся встречи
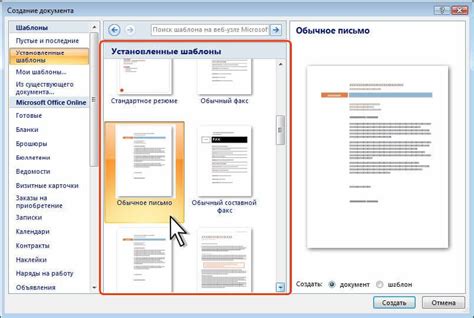
В Microsoft Outlook вы можете создать шаблон повторяющейся встречи для быстрого и удобного планирования повторяющихся событий в своем календаре. Шаблон повторяющейся встречи позволяет определить частоту, продолжительность и другие параметры повторения встречи.
Чтобы создать шаблон повторяющейся встречи, следуйте этим простым шагам:
- Откройте Microsoft Outlook и перейдите в раздел "Календарь".
- В разделе "Группа встреч" выберите "Новое событие" или "Новая встреча".
- В открывшемся окне заполните желаемую информацию о встрече, такую как название, место, время начала и конца встречи.
- После заполнения информации о встрече, выберите вкладку "Повторение" на панели инструментов.
- В разделе "Повторение" выберите частоту повторения, например, "еженедельно" или "ежемесячно".
- Настройте дополнительные параметры повторения в соответствии с вашими потребностями, такие как даты начала и окончания повторения, дни недели или числа месяца.
- После настройки параметров повторения, нажмите кнопку "Сохранить и закрыть" для сохранения шаблона повторяющейся встречи.
Теперь у вас есть шаблон повторяющейся встречи, который можно использовать для быстрого создания повторяющихся событий в Outlook. Просто выберите созданный шаблон при создании новой встречи, и все настройки повторения будут автоматически применены.
Как изменить повторяющуюся встречу
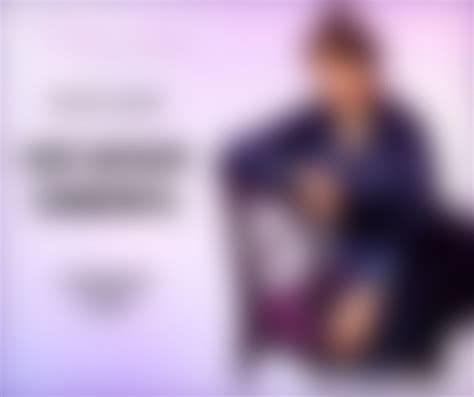
Microsoft Outlook предоставляет возможность создавать повторяющиеся встречи, которые позволяют вам планировать и организовывать свое время более эффективно. Однако, иногда может возникнуть необходимость внести изменения в уже созданную повторяющуюся встречу.
Для того чтобы изменить повторяющуюся встречу в Outlook, выполните следующие шаги:
- Откройте Outlook и найдите встречу, которую вы хотите изменить.
- Щелкните правой кнопкой мыши на встрече и выберите пункт меню "Открыть".
- В открывшемся окне внесите все необходимые изменения: добавьте новые участники, измениете дату, время или место встречи.
- После внесения изменений нажмите кнопку "Сохранить".
При этом, нужно учесть, что изменения в повторяющейся встрече могут применяться к текущим и будущим повторениям, а также к всем прошедшим повторениям. Если вам нужно изменить только одно повторение, вы можете выбрать опцию "Изменить только это событие" во время редактирования встречи.
После сохранения изменений, Outlook автоматически обновит повторяющуюся встречу и отправит приглашение о внесенных изменениях всем участникам.
Таким образом, изменение повторяющейся встречи в Outlook проходит быстро и просто, позволяя вам легко адаптировать свое расписание и планировать встречи с учетом изменений времени, места или участников.
Как отменить повторяющуюся встречу

Однако, иногда возникают ситуации, когда необходимо отменить повторяющуюся встречу. Это может быть связано с изменением расписания, событием, которое было отменено или перемещено, или по другим причинам.
Чтобы отменить повторяющуюся встречу, следуйте этим простым шагам в Outlook:
- Откройте календарь: Найдите вкладку "Календарь" в нижней части окна Outlook и щелкните по ней, чтобы открыть свой календарь.
- Найдите встречу: Прокрутите календарь, чтобы найти повторяющуюся встречу, которую вы хотите отменить, и выделите ее кликнув по ней.
- Отмените встречу: Щелкните правой кнопкой мыши на встрече и выберите "Отменить встречу" в контекстном меню.
- Выберите вариант: Откроется окно, где вы можете выбрать, что вы хотите сделать с повторяющейся встречей. Вы можете выбрать "Отменить только это событие", чтобы отменить только одно повторение, или "Отменить все события серии", чтобы отменить все повторения.
- Подтвердите действие: Подтвердите отмену повторяющейся встречи, щелкнув "ОК" или "Удалить" в соответствующем окне.
После выполнения этих шагов выбранная повторяющаяся встреча будет отменена, и уведомления будут отправлены участникам.
Теперь вы знаете, как отменить повторяющуюся встречу в Outlook. Используйте эту функцию, чтобы гибко управлять вашим рабочим расписанием и быть в курсе всех изменений.
Как управлять уведомлениями повторяющихся встреч

Уведомления о повторяющейся встрече в Outlook помогают вам не забыть о важных событиях и быть вовремя на месте. Но что делать, если вы хотите изменить время или отменить определенные повторяющиеся встречи? В этой статье мы рассмотрим, как управлять уведомлениями повторяющихся встреч в Outlook.
Изменение времени повторяющейся встречи: Если вы хотите изменить время повторяющейся встречи, вам необходимо выбрать встречу в календаре, щелкнуть правой кнопкой мыши и выбрать пункт "Изменить встречу". В открывшемся окне вы можете изменить время и сохранить изменения. Важно отметить, что изменение времени будет применено только к текущей встрече и не повлияет на остальные повторяющиеся встречи.
Отмена определенных повторяющихся встреч: Если вы хотите отменить определенные повторяющиеся встречи, вам необходимо выбрать встречу в календаре, щелкнуть правой кнопкой мыши и выбрать пункт "Отменить повторение". В открывшемся окне вы можете выбрать определенные даты, на которых вы хотите отменить повторение, и сохранить изменения. После этого встречи будут отменены только на выбранных датах, а остальные повторяющиеся встречи останутся в календаре.
Отключение уведомлений о повторяющейся встрече: Если вы хотите отключить уведомления о повторяющейся встрече полностью, вам необходимо выбрать встречу в календаре, щелкнуть правой кнопкой мыши и выбрать пункт "Отключить уведомления". После этого вы не будете получать уведомления о повторяющейся встрече, но встречи останутся в календаре и будут повторяться по заданному графику.
Теперь вы знаете, как управлять уведомлениями повторяющихся встреч в Outlook. Используйте эти функции, чтобы быть в курсе всех важных событий и гибко настраивать свой календарь в Outlook.
Как просмотреть все повторяющиеся встречи
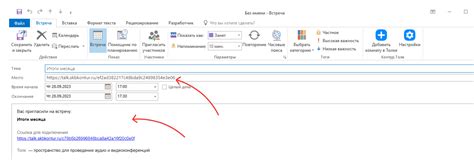
Microsoft Outlook предоставляет удобный способ просмотра всех повторяющихся встреч в вашем календаре. Это может быть полезно, если вы хотите быстро проверить все повторяющиеся события или внести изменения в них.
Чтобы просмотреть все повторяющиеся встречи, выполните следующие шаги:
- Запустите приложение Microsoft Outlook и перейдите в раздел «Календарь».
- В верхней части окна выберите вкладку «Поиск».
- В поле поиска введите ключевое слово «повторяющиеся встречи» или «recurring meetings».
- Нажмите клавишу Enter или щелкните на значок поиска рядом с полем поиска.
- После этого вы увидите список всех повторяющихся встреч в вашем календаре.
Чтобы открыть или изменить конкретную повторяющуюся встречу, просто щелкните на ней дважды, чтобы открыть окно с информацией о встрече. В этом окне вы можете внести изменения в любое поле или удалить встречу.
Теперь вы знаете, как просмотреть и управлять повторяющимися встречами в Microsoft Outlook. Это поможет вам быть организованным и не пропускать ни одной важной встречи или события, повторяющихся в вашем календаре.
Как назначить совещание на повторение

В Microsoft Outlook вы можете назначить совещание на повторение, чтобы автоматически добавить его в свой календарь на определенные даты и время. Эта функция особенно полезна, когда вы регулярно проводите одни и те же совещания с одними и теми же участниками.
Чтобы назначить повторяющееся совещание, следуйте этим шагам:
| Шаг 1: | Откройте Outlook и перейдите во вкладку "Календарь". |
| Шаг 2: | Щелкните правой кнопкой мыши на дате и времени, на которые вы хотите назначить совещание, и выберите "Новое совещание". |
| Шаг 3: | В окне нового совещания введите тему и установите остальные детали, такие как продолжительность и участники. |
| Шаг 4: | Щелкните на кнопку "Повторение" в верхней панели инструментов. |
| Шаг 5: | В появившемся окне выберите период повторения совещания, например, "Еженедельно" или "Ежедневно". |
| Шаг 6: | Установите другие настройки повторения, такие как дата окончания или количество повторений, если это необходимо. |
| Шаг 7: | Нажмите "ОК", чтобы сохранить настройки повторения. |
| Шаг 8: | Завершите заполнение остальных полей и нажмите на кнопку "Отправить", чтобы распространить совещание на участников. |
Теперь ваше совещание будет автоматически добавляться в ваш календарь на выбранный период повторения. Вы можете просматривать, изменять или отменять повторяющиеся совещания в разделе "Календарь" в Outlook.