Если вы являетесь геймером и сталкиваетесь с проблемой низкой производительности в играх на вашем процессоре Intel мобильной серии GD.M, вам повезло, что вы наткнулись на эту статью. Ведь сегодня мы расскажем вам о нескольких простых способах, как повысить количество кадров в секунду (FPS) в ваших любимых играх до невероятных 102 FPS.
Прежде чем перейти к способам, обсудим, почему вам может понадобиться улучшить производительность вашего процессора Intel мобильной серии GD.M. Низкий уровень FPS может привести к рывкам и замедлению игрового процесса, что делает игру неприятной и неиграбельной. Помимо этого, низкая производительность может вызвать задержки при нажатии клавиш и визуальные артефакты, которые могут повлиять на вашу игровую тактику и опыт игры в целом.
Теперь перейдем к способам повышения FPS на вашем процессоре Intel мобильной серии GD.M. Во-первых, вам следует убедиться, что у вас установлены последние драйверы для вашей видеокарты. Обновление драйверов может значительно повысить производительность вашей видеокарты и тем самым увеличить количество кадров в секунду в играх.
Во-вторых, вы можете оптимизировать настройки графики в игре, чтобы уменьшить нагрузку на процессор. Установите разрешение экрана на оптимальное значение и отключите некоторые визуальные эффекты, такие как тени, отражения и антиалиасинг. Включение вертикальной синхронизации также может помочь вам избежать "разрыва" экрана и снизить нагрузку на процессор.
Оптимизация процессора

1. Разгрузка процессора. Закрывайте все ненужные программы и процессы, которые могут загружать процессор. Например, проверьте, что у вас нет открытых тяжелых приложений, таких как видеоредакторы или 3D-моделирование, и закройте их перед запуском игры.
2. Обновление драйверов. Проверьте, что у вас установлены последние версии драйверов для вашего процессора. Устаревшие драйверы могут провоцировать снижение производительности и работу с ошибками.
3. Повышение тактовой частоты. В некоторых случаях можно повысить производительность процессора, увеличив его тактовую частоту. Это можно сделать через BIOS настройки или программами управления частотой процессора. Однако, увеличение частоты может привести к перегреву процессора, поэтому следите за температурой.
4. Оптимизация энергосбережения. Проверьте настройки энергосбережения в операционной системе и BIOS. Некоторые настройки энергосбережения могут ограничивать работу процессора. Измените настройки на максимальную производительность, чтобы обеспечить оптимальную работу процессора.
5. Отключение графических эффектов. Некоторые игры имеют графические эффекты, которые требуют большой вычислительной мощности процессора. Отключение таких эффектов может позволить процессору освободиться от дополнительной нагрузки и увеличить FPS.
6. Дополнительное охлаждение. Если ваш процессор нагревается и автоматически снижает частоту работы для предотвращения перегрева, рассмотрите возможность установки дополнительной системы охлаждения, например, вентиляторов или системы жидкостного охлаждения. Это может помочь сохранить процессор на оптимальной рабочей температуре и улучшить его производительность в игре.
7. Установка оптимальных настроек игры. Некоторые игры имеют настройки, которые позволяют оптимизировать их производительность под конкретную конфигурацию компьютера. Изучите настройки игры и установите оптимальные параметры для вашего процессора и видеокарты.
Важно помнить, что оптимизация процессора может не всегда привести к значительному увеличению FPS до 102 в игре. Иногда такие результаты могут быть достигнуты только с помощью обновления аппаратной части компьютера, например, установки более мощного процессора или видеокарты.
Обновление драйверов
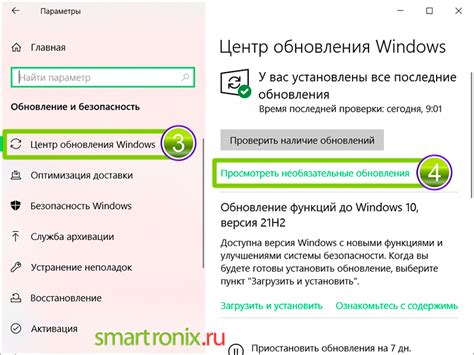
Для обновления драйверов на процессоре Intel мобильной серии GD.M следуйте инструкциям ниже:
1. Определите модель процессораПрежде чем обновлять драйверы, необходимо определить модель вашего процессора Intel мобильной серии GD.M. Информацию о модели процессора можно найти в спецификациях вашего устройства или в системной информации операционной системы. | 2. Посетите веб-сайт IntelПосетите веб-сайт производителя Intel для загрузки последних версий драйверов для вашей модели процессора. На веб-сайте Intel вам будет предложено выбрать вашу модель процессора и операционную систему. |
3. Загрузите и установите драйверыПосле выбора вашей модели процессора и операционной системы вам будет предоставлена возможность загрузить последнюю версию драйверов. Скачайте драйверы на ваш компьютер и запустите установочный файл. Следуйте инструкциям установщика для установки драйверов. | 4. Перезагрузите компьютерПосле установки драйверов рекомендуется перезагрузить компьютер, чтобы изменения вступили в силу. После перезагрузки проверьте, что новые драйверы успешно установлены и работают стабильно. |
Обновление драйверов на процессоре Intel мобильной серии GD.M может помочь повысить производительность и стабильность работы игр. Регулярно проверяйте наличие новых версий драйверов на веб-сайте Intel и обновляйте их по мере необходимости. Это позволит насладиться более плавной и комфортной игрой с высоким FPS до 102 в вашей любимой игре.
Регулировка процессорной мощности

Для повышения FPS в игре на процессоре Intel мобильной серии GD.M можно провести регулировку процессорной мощности. Это позволит оптимизировать работу процессора и улучшить производительность игры.
Первым шагом в регулировке процессорной мощности является отключение фоновых процессов и программ, которые могут загружать процессор и отнимать ресурсы. Закройте ненужные приложения и процессы в диспетчере задач.
Также рекомендуется задать производительный энергетический профиль. Для этого перейдите в "Панель управления", выберите "Параметры питания" и выберите "Высокая производительность". Это позволит процессору работать на максимальной мощности.
Еще одним способом регулировки процессорной мощности является изменение настроек плана питания. Перейдите в "Параметры питания" и выберите "Редактировать план электропитания". В открывшемся окне установите высокую производительность для параметра "Процессор" и сохраните изменения.
Для улучшения производительности также можно снизить графические настройки в игре. Уменьшение разрешения, отключение визуальных эффектов и снижение уровня детализации помогут снизить нагрузку на процессор и повысить FPS.
Не забывайте также следить за температурой процессора. Если он перегревается, это может негативно сказаться на его производительности. Регулярно чистите систему охлаждения от пыли и используйте подставки охлаждения для ноутбука.
Проведя регулировку процессорной мощности, вы сможете повысить FPS в игре на процессоре Intel мобильной серии GD.M и насладиться плавным и комфортным игровым процессом.
Отключение фоновых процессов
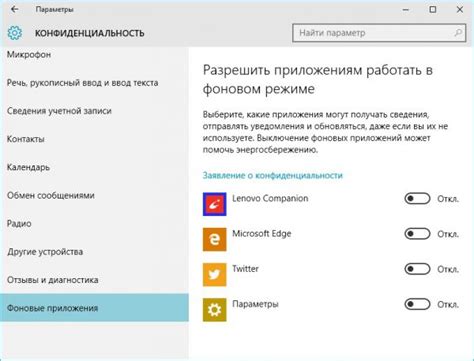
Если вы хотите повысить FPS до 102 в игре на процессоре Intel мобильной серии GD.M, одним из способов может быть отключение фоновых процессов.
Фоновые процессы, такие как антивирусные программы, загрузчики обновлений и другие приложения, могут потреблять ресурсы процессора, что может снизить производительность игры. Поэтому рекомендуется закрыть или отключить все ненужные фоновые процессы перед запуском игры.
Для этого можно воспользоваться диспетчером задач операционной системы. Чтобы открыть диспетчер задач в Windows, можно использовать сочетание клавиш Ctrl + Shift + Esc или нажать правой кнопкой мыши на панель задач и выбрать пункт "Диспетчер задач".
В диспетчере задач вы можете увидеть список всех запущенных процессов. Чтобы отключить фоновый процесс, выберите его и нажмите кнопку "Завершить задачу". Будьте внимательны и не завершайте процессы, которые являются необходимыми для работы операционной системы и других программ.
Отключение фоновых процессов поможет освободить ресурсы процессора и улучшить производительность игры на процессоре Intel мобильной серии GD.M. Однако, учтите, что некоторые фоновые процессы могут быть важными для безопасности и стабильности вашей системы, поэтому будьте осторожны при отключении процессов и изучите функционал каждого процесса перед его завершением.
Использование оптимизированных настроек игры
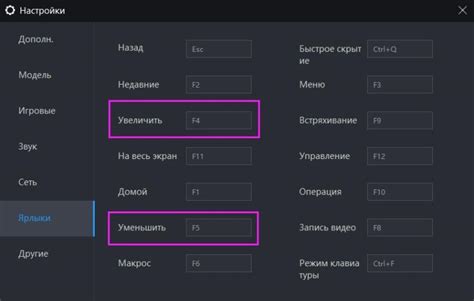
Для повышения FPS в игре на процессоре Intel мобильной серии GD.M, рекомендуется настроить игру таким образом, чтобы она максимально эффективно использовала ресурсы вашего компьютера. Вот несколько оптимизированных настроек, которые могут помочь вам достичь более высокого FPS:
1. Понизьте графические настройки
Один из способов увеличить FPS в игре - это снизить графические настройки. Уменьшение разрешения экрана, уровня детализации объектов или качества текстур может существенно сократить нагрузку на процессор и увеличить скорость работы игры.
2. Отключите вертикальную синхронизацию
Вертикальная синхронизация (VSync) сглаживает кадры, но может также вызывать задержки и снижение FPS. Включение адаптивной или отключение VSync может помочь увеличить производительность и достичь более высокого FPS.
3. Закройте фоновые приложения
Запущенные фоновые приложения и процессы могут занимать ресурсы вашего компьютера и влиять на производительность игры. Перед запуском игры закройте все ненужные приложения и процессы, чтобы освободить ресурсы и повысить производительность игры.
4. Обновите драйверы графической карты
Устаревшие драйверы графической карты могут снижать производительность игры. Регулярно проверяйте наличие новых версий драйверов и устанавливайте их для обеспечения оптимальной работы вашей графической карты и увеличения FPS.
5. Измените приоритет процесса
Если вы испытываете проблемы с производительностью игры, вы можете изменить приоритет процесса игры в диспетчере задач. Установка более высокого приоритета может помочь сосредоточить ресурсы компьютера на игре и увеличить FPS.
Применение этих оптимизированных настроек игры может помочь вам повысить FPS до 102 и обеспечить более плавную и быструю игровую производительность на процессоре Intel мобильной серии GD.M.
Очистка оперативной памяти
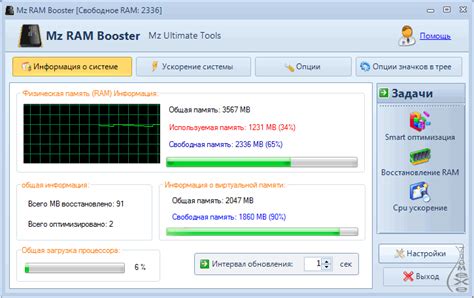
Очистка оперативной памяти позволяет освободить ресурсы и повысить производительность игры. Следуйте указанным ниже шагам, чтобы выполнить очистку оперативной памяти на компьютере с процессором Intel мобильной серии GD.M:
- Закройте все ненужные программы и процессы: Перед выполнением очистки оперативной памяти закройте все программы, которые не используются в данный момент. Это позволит освободить ресурсы и сосредоточить их на работе игры.
- Используйте команду "Очистка диска": В операционной системе Windows можно воспользоваться функцией "Очистка диска", чтобы удалить временные файлы и другие ненужные данные. Для этого откройте Проводник, выберите диск, на котором установлена операционная система, кликните правой кнопкой мыши на нем и выберите "Свойства". Далее, во вкладке "Общие" нажмите кнопку "Очистка диска" и следуйте инструкциям на экране.
- Используйте программу для очистки оперативной памяти: Существуют различные программы, которые позволяют очистить оперативную память от мусорных файлов и ненужных данных. Некоторые из таких программ включают в себя функции оптимизации системы и настройки производительности. Установите подходящую программу и запустите ее, следуя указаниям.
Выполнение этих действий поможет очистить оперативную память от ненужных данных и повысить производительность игры на процессоре Intel мобильной серии GD.M. Помимо этого, также рекомендуется регулярно обновлять драйверы и операционную систему.
Установка системных обновлений
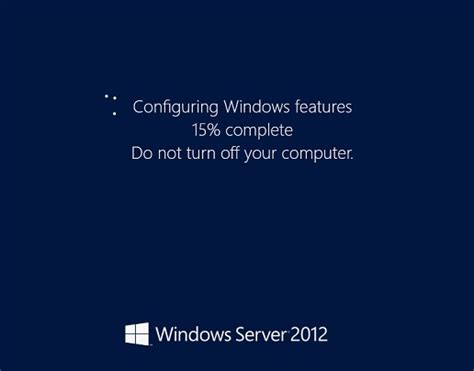
Для повышения производительности и исправления возможных проблем в игре на процессоре Intel мобильной серии GD.M, важно регулярно обновлять систему. Установка системных обновлений поможет оптимизировать работу вашего устройства и улучшить показатели FPS.
Вот несколько рекомендаций по установке системных обновлений:
- Перейдите в настройки операционной системы, нажав на иконку "Пуск" или "Старт".
- Выберите пункт "Обновление и безопасность".
- В открывшемся окне выберите "Windows Update".
- Нажмите на кнопку "Проверить наличие обновлений".
- Если обновления доступны, нажмите на кнопку "Установить обновления".
- Дождитесь окончания установки обновлений. Во время установки компьютер может перезагрузиться несколько раз, это нормально.
- После завершения установки обновлений, перезапустите компьютер.
Помимо установки системных обновлений, рекомендуется также обновлять драйверы устройств, таких как видеокарта и звуковая карта. Для этого можно воспользоваться программами-утилитами от производителей этих устройств или встроенной функцией обновления драйверов в операционной системе.
Постоянное обновление системы и драйверов является важным шагом для оптимизации работы вашего компьютера и повышения производительности игр. Не забывайте проверять наличие обновлений и регулярно устанавливать их, чтобы играть в свои любимые игры с наилучшей производительностью.