Оптимизация производительности ноутбуков Macbook является актуальной задачей для многих пользователей. Ведь даже самая мощная и современная модель со временем может начать тормозить или работать не так быстро, как изначально. Причин для этого может быть несколько: от накопления мусорных файлов до неправильной настройки системы. В данной статье будет рассмотрено несколько важных шагов, которые помогут значительно повысить производительность вашего Macbook.
Первым шагом к оптимизации производительности является очистка ненужных файлов. На протяжении использования Macbook в системе накапливается ненужный мусор, который занимает ценное место на диске и замедляет работу устройства. Для этого можно использовать специальные программы-очистители, которые автоматически удалят временные файлы, кэш и прочие файлы, которые больше не нужны.
Вторым важным шагом является настройка автозагрузки программ. Часто компьютер начинает долго загружаться и работать медленно из-за большого количества программ, которые запускаются одновременно при старте системы. Чтобы увеличить скорость загрузки и работы, следует перейти в настройки системы, найти вкладку "Пользователи и группы" и выбрать вкладку "Войти" или "Входные элементы", в которой можно отключить автозапуск ненужных программ.
Улучшение производительности Macbook также связано с проверкой обновлений системы и приложений. Разработчики регулярно выпускают новые версии программ и исправления для операционной системы MacOS, которые могут значительно улучшить работу ноутбука. Поэтому рекомендуется периодически обновлять систему и приложения через App Store или специальные программы для обновления.
Следуя этим пошаговым настройкам, вы сможете значительно повысить производительность вашего Macbook и сделать его работу более комфортной и эффективной. Помните, что регулярное обслуживание и оптимизация системы являются важными аспектами для поддержания высокой производительности любого компьютера, включая Macbook.
Раздел 1: Очистка от ненужных файлов
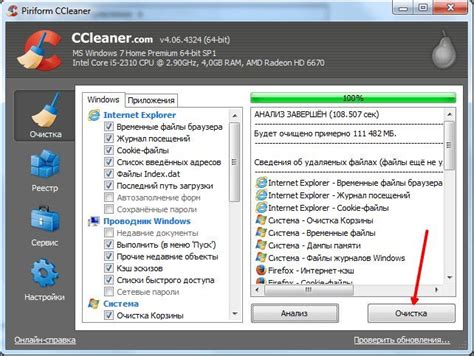
Для начала можно провести обзор папок "Загрузки" и "Документы" и удалить все файлы, которые больше не требуются. Также стоит обратить внимание на папку "Корзина" и освободить место, удалив все файлы, которые находятся в ней.
Другим полезным инструментом является "Очистка" - встроенное приложение в операционной системе Mac, которое помогает удалить временные файлы, кэш-данные и другие ненужные объекты с вашего жесткого диска. Чтобы использовать "Очистку", просто откройте ее и выберите, какие типы файлов вы хотите удалить.
Не стоит забывать и о браузере - веб-браузеры, такие как Safari, Chrome или Firefox, тоже создают и хранят кэш-данные, историю посещений и загруженные файлы. Вы можете очистить кэш и историю, используя соответствующие настройки в браузере, что также поможет освободить пространство и увеличить производительность.
Раздел 2: Обновление операционной системы
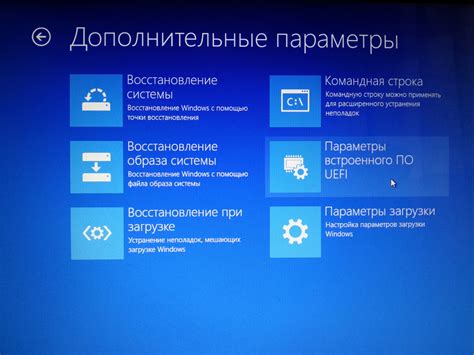
Для обновления операционной системы откройте App Store, перейдите в раздел "Обновления" и убедитесь, что у вас установлена самая последняя версия macOS. Если есть доступные обновления, нажмите на кнопку "Обновить".
Перед обновлением убедитесь, что у вас есть резервная копия всех важных данных на внешнем накопителе или в облаке. Также рекомендуется подключить MacBook к источнику питания, чтобы избежать прерывания процесса обновления из-за низкого заряда аккумулятора.
После завершения обновления операционной системы перезагрузите MacBook, чтобы изменения вступили в силу. После перезагрузки вам может потребоваться повторить процесс обновления для установки всех доступных обновлений.
Обновление операционной системы также позволяет получить доступ к последним версиям приложений, которые также могут значительно повысить производительность вашего MacBook.
Раздел 3: Оптимизация автозагрузки программ
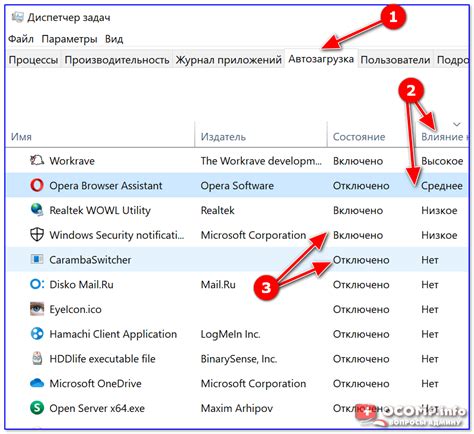
Чтобы оптимизировать автозагрузку программ и ускорить работу Macbook, следует выполнить следующие шаги:
1. Откройте системные настройки. Для этого нажмите на иконку "Приложения" в Dock и выберите "Настройки" в меню. |  |
2. Перейдите на вкладку "Пользователи и группы". Находится в верхнем правом углу окна настроек. |  |
3. Выберите свой профиль пользователя. Нажмите на него в левой части окна настроек. |  |
4. Перейдите на вкладку "Вход" (Login Items). Она находится в правой части окна настроек. |  |
5. Удалите ненужные программы из списка загрузки. Чтобы удалить программу, выделите ее в списке и нажмите на кнопку "-" внизу окна. |  |
6. Отключите ненужные опции автозагрузки. Снимите галочки напротив программ, которые вы не хотите автоматически запускать. |  |
После выполнения этих шагов, лишние программы больше не будут загружаться при старте системы, что поможет оптимизировать работу Macbook и увеличить его производительность.
Раздел 4: Управление процессами и ресурсами

Для повышения производительности вашего Macbook важно эффективно управлять процессами и ресурсами системы. Неправильное использование ресурсов может привести к замедлению работы и нежелательным сбоям.
Одним из способов управления процессами является использование Диспетчера задач. Открыв Диспетчер задач, вы сможете видеть список всех выполняющихся процессов и их потребление ресурсов. Если вы заметите, что какие-то процессы потребляют слишком много памяти или процессора, вы можете завершить их, нажав соответствующую кнопку.
Также стоит обратить внимание на использование памяти системой. Если ваш Macbook начинает замедляться из-за нехватки оперативной памяти, вы можете освободить память, закрыв ненужные приложения или процессы. Также вы можете оптимизировать работу с памятью, установив правильные настройки в настройках системы.
Кроме того, рекомендуется регулярно проверять использование жесткого диска. Если у вас накопилось много ненужных файлов или программ, это может замедлить работу системы. Вы можете удалить ненужные файлы или использовать сторонние программы для оптимизации системы и очистки ненужных данных.
Важно также следить за температурой и скоростью вращения вентиляторов вашего Macbook. Перегрев может привести к замедлению работы и повреждению компонентов. Если вы заметите, что ваш Macbook нагревается слишком сильно или работает слишком шумно, рекомендуется почистить вентиляторы и проветрить систему.
В этом разделе мы рассмотрели основные принципы управления процессами и ресурсами на вашем Macbook. Следуя этим рекомендациям, вы сможете повысить производительность своего устройства и получать максимум от работы на нем.
Раздел 5: Замена жесткого диска на SSD

Для замены жесткого диска на SSD понадобится инструменты и некоторые навыки работы с компьютерной техникой. Во-первых, нужно выключить Macbook и отсоединить все внешние подключения. Затем нужно открыть крышку нижней панели с помощью отвертки.
После этого можно приступить к выниманию жесткого диска. Он может быть закреплен с помощью винтов или специальных зажимов. Сначала необходимо отсоединить SATA-кабель, а затем аккуратно вынуть жесткий диск из слота.
Теперь можно установить SSD вместо жесткого диска. Сначала нужно подключить SATA-кабель к SSD, а затем аккуратно установить его в слот. После этого необходимо закрепить SSD при помощи винтов или зажимов так, чтобы он был надежно фиксирован.
После установки SSD необходимо закрыть крышку нижней панели и завинтить винты обратно. Затем можно подключить все внешние устройства и включить Macbook.
После замены жесткого диска на SSD рекомендуется переустановить операционную систему и программы для оптимальной работы ноутбука. Также стоит проверить, что SSD правильно распознается системой и настроить его на основе рекомендаций производителя.
Замена жесткого диска на SSD может значительно улучшить производительность Macbook, сделав его работу более быстрой и отзывчивой. Это отличная инвестиция, которая поможет получить максимальную отдачу от ноутбука.