Оперативная память (RAM) является одним из наиболее важных компонентов компьютера. Она играет ключевую роль в запуске и выполнении задач, определяет общую производительность системы. Однако, даже при установке новой и качественной ОЗУ, можно столкнуться с низкой производительностью, которая часто вызвана неправильной настройкой скорости оперативной памяти в BIOS.
BIOS (Basic Input/Output System) - это программное обеспечение, установленное на материнской плате компьютера, которое отвечает за его базовые функции и инициализацию всех аппаратных компонентов. В BIOS можно настроить различные параметры системы, включая скорость оперативной памяти.
Увеличение скорости оперативной памяти может значительно улучшить производительность компьютера. В этой статье мы рассмотрим несколько методов и настроек в BIOS, которые помогут повысить скорость оперативной памяти и тем самым улучшить общую производительность вашей системы.
Повышение скорости оперативной памяти в BIOS: методы и настройки
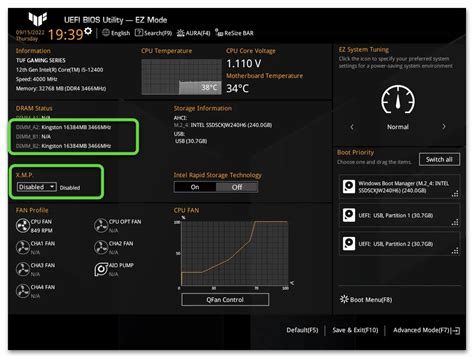
Скорость оперативной памяти играет важную роль в общей производительности компьютера. В BIOS (Basic Input/Output System) можно настроить различные параметры, чтобы повысить скорость оперативной памяти. В этом разделе будут рассмотрены основные методы и настройки, которые помогут улучшить производительность вашей памяти.
Во-первых, необходимо убедиться, что в вашей системе установлена поддерживаемая оперативная память. В некоторых случаях может потребоваться обновление BIOS, чтобы добавить поддержку более быстрых модулей памяти. Проверьте описание вашей материнской платы или обратитесь к документации производителя для получения подробной информации по этому вопросу.
Затем, в BIOS найдите раздел, отвечающий за настройки оперативной памяти. В большинстве случаев это раздел "Memory" или "DRAM Configuration". В этом разделе вы обнаружите различные параметры, которые можно изменить.
Первый параметр, который может повлиять на скорость оперативной памяти, - это "Memory Frequency" или "DRAM Frequency". Установите этот параметр на наивысшую доступную частоту, поддерживаемую вашей памятью и материнской платой. Обычно эта опция имеет различные возможности, такие как "Auto", "Manual" или "XMP". В случае выбора "Manual" или "XMP" у вас будет возможность выбрать конкретное значение частоты, рекомендуется выбрать наивысшую из доступных.
Еще один важный параметр - это "Memory Timings" или "DRAM Timings". Эти параметры отвечают за задержку и синхронизацию операций памяти. Во многих случаях вы можете изменить эти значения на более низкие, что приведет к увеличению скорости памяти. Однако, будьте осторожны, так как неправильные значения могут привести к ошибкам и нестабильной работе системы. Рекомендуется оставить эти параметры настройкам "Auto" или "SPD", если вы не знакомы с их значением.
Некоторые материнские платы могут также предлагать возможность разгона оперативной памяти, чтобы увеличить ее скорость. В разделе "Memory" или "Overclocking" вы можете найти соответствующие параметры. Однако, прежде чем разгонять оперативную память, убедитесь, что у вас есть достаточное охлаждение и выделено время для тестирования стабильности системы.
После внесения необходимых изменений сохраните настройки и перезагрузите компьютер, чтобы они вступили в силу. При загрузке операционной системы проверьте скорость оперативной памяти с помощью специальных программ, таких как MemTest или CPU-Z.
Обзор BIOS и его роли в работе оперативной памяти

BIOS предоставляет пользователю возможность изменять настройки оперативной памяти, в том числе увеличить ее частоту, задержку или напряжение. Эти настройки позволяют достичь более высокой производительности и скорости работы компьютера. Однако неправильные настройки могут привести к неправильной работе системы или даже нанести ущерб компонентам компьютера.
Настройки оперативной памяти в BIOS разбиты на несколько разделов, каждый из которых отвечает за определенный аспект ее работы. Например, раздел "Memory Frequency" позволяет выбрать частоту работы памяти, а раздел "Memory Timings" позволяет настроить задержки передачи данных внутри памяти. Каждая настройка имеет свои определенные значения, которые обычно указываются производителем памяти.
При изменении настроек оперативной памяти в BIOS необходимо быть внимательным и аккуратным. Рекомендуется делать изменения постепенно и проверять стабильность работы системы после каждого изменения. Если система не загружается или в ней возникают ошибки, необходимо вернуться к предыдущим настройкам или сбросить настройки BIOS к значениям по умолчанию.
Как определить текущую скорость оперативной памяти в BIOS
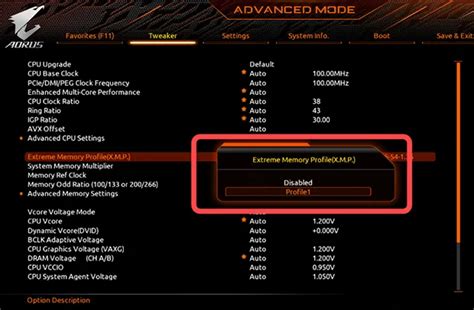
Определение текущей скорости оперативной памяти в BIOS может быть полезным для оптимизации работы системы и повышения ее производительности. Для определения скорости оперативной памяти в BIOS следуйте следующим шагам:
| Шаг | Действие |
|---|---|
| 1 | Перезагрузите компьютер и включите BIOS. |
| 2 | Перейдите в раздел с настройками оперативной памяти. Обычно он называется "Memory" или "DRAM Configuration". |
| 3 | Найдите параметр, отображающий текущую скорость оперативной памяти. Он может называться "Memory Frequency" или "DRAM Frequency". |
| 4 | Запомните или запишите этот параметр. Он будет указан в мегагерцах (МГц). |
| 5 | Сравните запомненную скорость оперативной памяти с техническими характеристиками вашей памяти. Если скорость ниже, чем максимально возможная, вы можете попробовать повысить ее в BIOS. |
Найдя и определив текущую скорость оперативной памяти в BIOS, вы сможете более точно настроить ее для достижения максимальной производительности вашей системы.
Проверка совместимости оперативной памяти с материнской платой
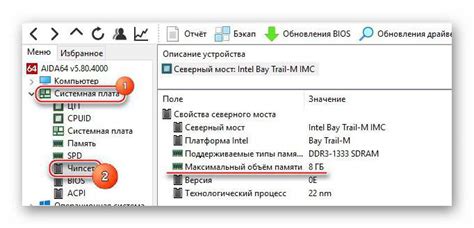
Перед тем, как производить настройку и повышать скорость оперативной памяти в BIOS, необходимо убедиться в совместимости памяти с вашей материнской платой. Несовместимость может привести к некорректной работе системы или даже поломке компьютера.
Существует несколько способов проверить совместимость оперативной памяти с материнской платой:
- Проверьте спецификации вашей материнской платы
- Используйте программное обеспечение для проверки совместимости
- Получите информацию от производителей оперативной памяти
В большинстве случаев, производитель материнской платы указывает поддерживаемые типы и характеристики оперативной памяти в описании или руководстве пользователя. Найдите информацию о поддерживаемых типах памяти, таких как DDR2, DDR3 или DDR4, а также о максимальном объеме и частоте памяти.
Существуют специальные программы, которые могут определить совместимость оперативной памяти с вашей материнской платой. Некоторые из них предоставляют информацию о текущей установленной памяти и ее параметрах, а также рекомендации по новым модулям памяти.
Производители оперативной памяти, такие как Kingston, Crucial, Corsair и другие, предоставляют онлайн-инструменты, которые помогут вам подобрать совместимую память для вашей материнской платы. На их веб-сайтах вы можете найти инструменты для выбора оперативной памяти по модели материнской платы.
Проверив совместимость оперативной памяти с вашей материнской платой, вы можете быть уверены в безопасности настроек и повышении скорости памяти в BIOS.
Процедура обновления BIOS для повышения скорости оперативной памяти

Перед тем как начать процесс обновления BIOS, необходимо выполнить несколько предварительных шагов:
| Шаг | Описание |
| 1 | Получите информацию о текущей версии BIOS. Вы можете найти эту информацию в самом BIOS или на официальном веб-сайте производителя вашей материнской платы. |
| 2 | Посетите официальный веб-сайт производителя материнской платы и найдите раздел поддержки/драйверы. Проверьте, доступно ли обновление BIOS для вашей модели материнской платы. |
| 3 | Загрузите последнюю версию BIOS с сайта производителя. Обратите внимание, что неправильная установка обновления BIOS может привести к серьезным проблемам, поэтому убедитесь, что загружаете правильное обновление для вашей модели материнской платы. |
| 4 | Создайте загрузочный USB-накопитель. Официальный сайт производителя предоставит вам инструкции по созданию загрузочного накопителя с обновлением BIOS. |
После подготовки следуйте инструкциям на официальном веб-сайте производителя, чтобы правильно обновить BIOS. Обычно это включает в себя следующие шаги:
| Шаг | Описание |
| 1 | Перезагрузите компьютер, подключив загрузочный USB-накопитель с обновлением BIOS. |
| 2 | Загрузитеся с USB-накопителя и запустите процесс обновления BIOS. |
| 3 | Дождитесь завершения процесса обновления BIOS. Не выключайте компьютер и не отсоединяйте USB-накопитель, пока процедура не будет завершена. |
| 4 | После завершения процедуры обновления BIOS перезагрузите компьютер. |
После процедуры обновления BIOS проверьте, улучшилась ли скорость оперативной памяти. Вы можете выполнить тесты производительности и сравнить результаты до и после обновления BIOS.
Важно помнить, что обновление BIOS является потенциально опасной процедурой, и если не выполнять указания производителя точно и внимательно, это может привести к серьезным проблемам и даже к поломке компьютера. При выполнении процедуры обновления BIOS всегда следуйте инструкциям производителя и в случае сомнений лучше проконсультироваться с технической поддержкой.
Оптимизация настроек оперативной памяти в BIOS
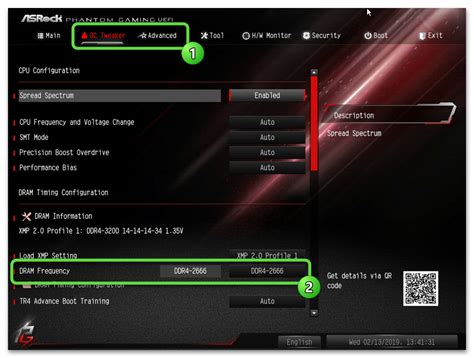
- Обновление BIOS: перед настройкой оперативной памяти рекомендуется убедиться, что у вас установлена последняя версия BIOS. Обновление BIOS может решить проблемы совместимости и повысить производительность системы.
- Оверклокинг памяти: если ваша оперативная память поддерживает оверклокинг, вы можете увеличить ее скорость, устанавливая более высокие значения для тактовой частоты и таймингов в BIOS.
- Включение профиля XMP: многие современные материнские платы поддерживают технологию Intel Extreme Memory Profile (XMP), которая позволяет автоматически настроить оперативную память на оптимальные значения.
- Изменение таймингов памяти: тайминги определяют время задержки между различными командами обращения к памяти. Изменение значений таймингов в BIOS может улучшить производительность оперативной памяти.
- Включение режима двухканальной памяти: если у вас есть два модуля памяти, установленных на материнской плате, убедитесь, что режим двухканальной памяти включен в BIOS. Это позволяет параллельно передавать данные между двумя модулями и повышает скорость работы оперативной памяти.
При оптимизации настроек оперативной памяти в BIOS важно быть осторожным и соблюдать рекомендации производителя. Если неправильно настроить параметры памяти, это может привести к нестабильной работе системы и потере данных.
В завершение, оптимизация настроек оперативной памяти в BIOS может значительно повысить производительность вашего компьютера. Рекомендуется производить настройку с осторожностью и протестировать систему после внесения изменений.
Заключительные рекомендации по повышению скорости оперативной памяти в BIOS
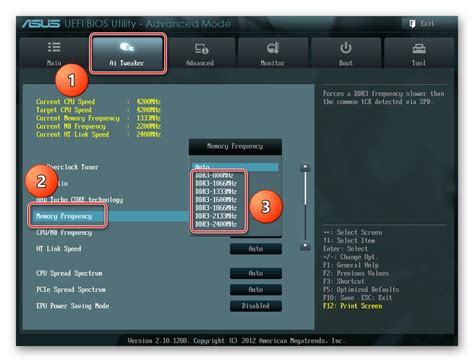
- Обновите BIOS: Периодически проверяйте наличие обновлений BIOS для вашей материнской платы. Обновление BIOS может включать в себя оптимизацию работы с оперативной памятью и повышение ее скорости.
- Установите оптимальные настройки: В BIOS найдите раздел, отвечающий за настройки оперативной памяти. Обычно это раздел "Advanced" или "Memory settings". Установите параметры таким образом, чтобы они соответствовали требованиям вашего модуля памяти.
- Включите режим XMP: Если ваш модуль памяти поддерживает технологию Intel Extreme Memory Profile (XMP), включите этот режим в настройках оперативной памяти. XMP позволяет автоматически установить оптимальные настройки для модулей, что может увеличить их скорость.
- Проверьте стабильность: После изменения настроек оперативной памяти в BIOS, рекомендуется провести тестирование стабильности системы. Для этого можно использовать специальные программы, такие как MemTest86+ или Prime95. Тестирование позволит выявить ошибки или несовместимость в настройках памяти.
Следуя этим рекомендациям, вы сможете повысить скорость оперативной памяти в BIOS и получить более высокую производительность вашего компьютера. Не забывайте, что настройки памяти могут различаться в зависимости от модели материнской платы и модулей памяти, поэтому обратитесь к документации или посетите сайт производителя для получения более подробной информации.