AutoCAD - это программное обеспечение для создания 2D и 3D моделей, часто используемое в инженерии и архитектуре. Когда речь идет о создании чертежей или документации, важно иметь возможность контролировать размер и стиль текста.
Увеличение шрифта и изменение размера текста в AutoCAD может быть полезным, когда вы хотите сделать некоторые элементы текста более заметными или улучшить читаемость. Если вы только начинаете работать с AutoCAD или хотите узнать об этой функции больше, следуйте нашему пошаговому руководству.
Шаг 1: Выделите текст, который вы хотите изменить
Сначала выберите инструмент "Текст" в панели инструментов AutoCAD и щелкните по месту, где хотите разместить текст. Выберите созданный текст и нажмите кнопку "Изменить текст"
Шаг 2: Измените размер шрифта
В диалоговом окне "Изменить текст" переместите ползунок "Размер" вправо или влево, чтобы увеличить или уменьшить размер шрифта. Вы также можете ввести размер вручную в соответствующем поле.
Шаг 3: Измените стиль шрифта
Если вы хотите изменить стиль шрифта, в диалоговом окне "Изменить текст" найдите поле "Стиль" и выберите нужный стиль из списка. В AutoCAD доступны различные шрифты, такие как Arial, Times New Roman и другие.
Шаг 4: Примените изменения
После изменения размера или стиля шрифта нажмите "OK" в диалоговом окне "Изменить текст", чтобы применить изменения. Теперь вы можете увидеть, что текст в AutoCAD изменился в соответствии с вашими настройками.
Теперь вы умеете увеличивать шрифт и изменять размер текста в AutoCAD. Используйте эту функцию, чтобы сделать ваши чертежи более понятными и профессиональными.
Открытие текстового редактора

Для изменения шрифта и размера текста в AutoCAD нам потребуется открыть текстовый редактор. Чтобы выполнить эту операцию, следуйте инструкциям ниже:
Шаг 1: Запустите программу AutoCAD на вашем компьютере.
Шаг 2: Перейдите во вкладку "Вид" в верхней части экрана.
Шаг 3: В выпадающем меню найдите и выберите опцию "Редактор текста".
Шаг 4: После выбора этой опции откроется новое окно с текстовым редактором.
Шаг 5: В текстовом редакторе вы сможете изменять шрифт, размер и другие параметры текста по вашему усмотрению.
Теперь вы знаете, как открыть текстовый редактор в AutoCAD и начать редактировать текстовые элементы в программе. Удачной работы!
Выбор текста для изменения
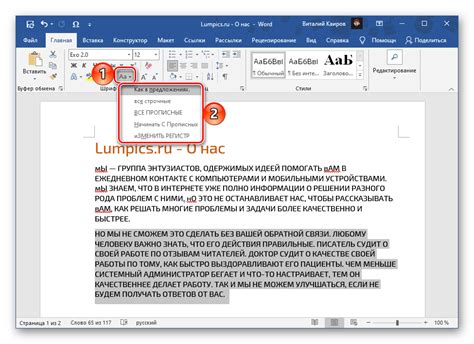
Перед тем как приступить к изменению шрифта и размера текста в AutoCAD, необходимо выбрать нужные элементы. В программе AutoCAD есть несколько способов выбора текста:
- Лассо - с помощью этого инструмента вы можете выделить нужные вам объекты, в том числе и текст. Для этого нажмите клавишу "L" или выберите команду "Лассо" из верхнего меню. После этого проведите мышью вокруг текста, который хотите изменить.
- Конкретные объекты - вы можете выбрать текст, используя инструмент "Выбрать" (клавиша "S") и щелкнув по каждому отдельному элементу.
- Выбор по категории - в AutoCAD вы можете выбирать текст, основываясь на его категории. Для этого воспользуйтесь инструментом "Выбор по слоям" (клавиша "Ctrl+Shift+A"). При выборе слоя, содержащего нужный текст, все объекты этого слоя будут выбраны.
Выбранный текст можно также разбить на отдельные части и изменить каждую по отдельности. Для этого используйте инструменты "Разрезать" (клавиша "X") и "Разделить" (клавиша "D").
Создавая выбор текста, следует убедиться, что он полностью охватывает все нужные элементы, чтобы удалить лишние проблемы и ошибки в дальнейшем. Когда выбор сделан, можно приступать к изменению шрифта и размера текста.
Изменение размера шрифта
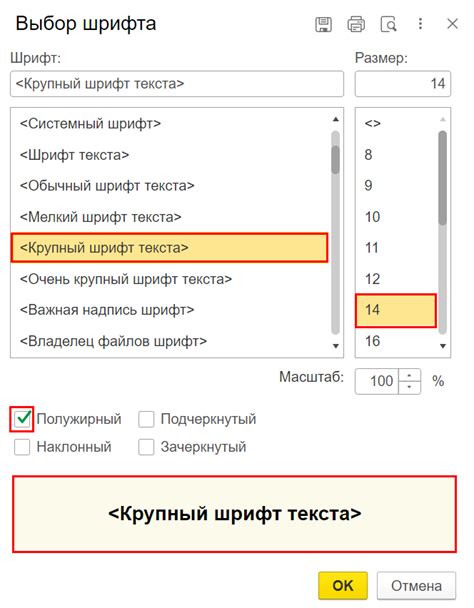
В AutoCAD есть несколько способов изменить размер шрифта в тексте. Рассмотрим два основных метода.
| Метод | Действие |
|---|---|
| 1. Изменение размера шрифта через свойства текста |
|
| 2. Изменение размера шрифта через свойства стиля текста |
|
Изменение размера шрифта в AutoCAD позволяет достичь более читаемого и эстетически приятного вида текста. Выберите удобный для вас способ и начните экспериментировать с размерами шрифтов в своих чертежах.
Изменение шрифта на желаемый
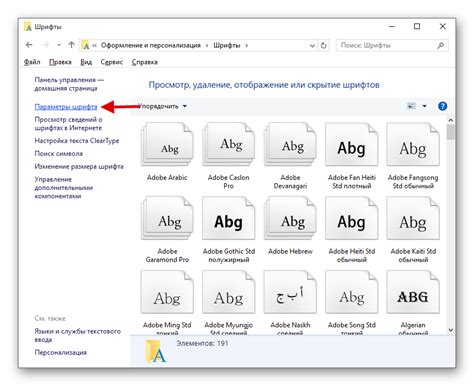
Изменение шрифта в AutoCAD на нужный вам можно осуществить, следуя следующим шагам:
- Выберите текст или мультилинию, шрифт которой вы хотите изменить.
- С помощью команды Text Style (Текстовый стиль) откройте диалоговое окно со стилями текста.
- Выберите стиль текста, который вы хотите изменить, и нажмите на кнопку Modify (Изменить).
- В диалоговом окне изменения стиля текста найдите поле Font Name (Название шрифта), где вы сможете выбрать желаемый шрифт из списка доступных шрифтов.
- Выбрав нужный шрифт, нажмите на кнопку OK (ОК) для сохранения изменений в стиле текста.
- Чтобы применить изменения к выбранному тексту или мультилинии, нажмите на кнопку Apply (Применить).
Теперь шрифт выбранного текста будет изменен на желаемый.
Обратите внимание, что доступные шрифты в AutoCAD зависят от установленных в вашей системе шрифтов. Если нужного шрифта нет в списке, убедитесь, что он установлен на вашем компьютере.
Групповое изменение размера и шрифта
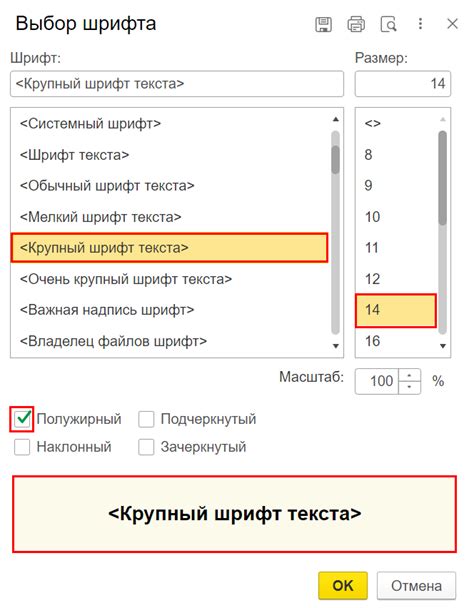
AutoCAD предоставляет удобный способ группового изменения размера и шрифта текста. Для этого следуйте инструкциям ниже:
- Выделите все текстовые объекты, которые вы хотите изменить. Для этого можно использовать команду Выбрать. Для активации команды выберите вкладку Редактирование, а затем нажмите кнопку Выбрать из подменю Редактирование текста.
- Нажмите правой кнопкой мыши на любом из выбранных объектов и выберите пункт Свойства в контекстном меню.
- В появившемся диалоговом окне Свойства выберите вкладку Текст.
- В разделе Текст выберите новое значение для размера текста с помощью выпадающего списка Размер шрифта.
- Выберите новый шрифт для текста с помощью выпадающего списка Шрифт.
- Нажмите кнопку Применить, чтобы применить изменения к выбранным текстовым объектам.
После выполнения этих шагов, размер и шрифт текста всех выбранных объектов будут изменены согласно выбранным значениям. Это удобное средство позволяет сэкономить время при работе с большим количеством текста в AutoCAD.
Применение изменений к существующему тексту

После того, как вы создали текст в AutoCAD, возможно вам потребуется изменить его шрифт или размер. Чтобы это сделать, следуйте этим простым шагам:
- Выберите текст: Наведите указатель на текст, который вы хотите изменить. Когда текст будет выделен, его можно отличить от остальных объектов по выделению прямоугольником.
- Откройте панель свойств: Чтобы открыть панель свойств, щелкните правой кнопкой мыши на выделенном тексте и выберите в контекстном меню пункт "Свойства" либо используйте комбинацию клавиш Ctrl+1.
- Измените шрифт: В панели свойств вы увидите различные параметры для изменения текста. Найдите поле "Шрифт" и выберите новый шрифт из выпадающего списка. Вы также можете изменить стиль шрифта (полужирный, курсивный и т. д.) используя соответствующие кнопки.
- Измените размер: Найдите поле "Высота" в панели свойств и введите новое значение размера текста. Вы также можете использовать кнопки со стрелками, чтобы изменить размер пошагово.
- Примените изменения: Когда вы закончили внесение изменений, нажмите кнопку "Применить" в панели свойств, чтобы применить их к тексту. Вы можете закрыть панель свойств, если больше не нуждаетесь в ее использовании.
Теперь вы знаете, как изменить шрифт и размер текста в AutoCAD для уже существующего текста. Этот метод также применим к другим объектам, таким как размерные линии и мультилинии, если вы хотите изменить их текстовые параметры.
Проверка изменений на графической площадке
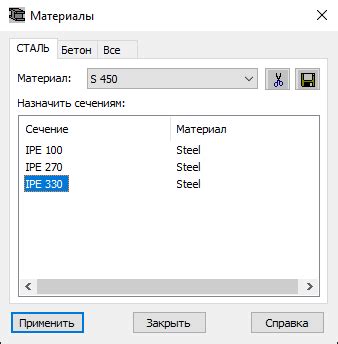
Когда вы увеличиваете шрифт и изменяете размер текста в AutoCAD, важно проверить, как эти изменения будут выглядеть на графической площадке вашего проекта. Проверка изменений на графической площадке поможет вам убедиться, что текст читабелен и хорошо сочетается с другими элементами чертежа.
Чтобы проверить изменения, вы можете выполнить следующие действия:
- Откройте чертеж, в котором вы хотите изменить шрифт и размер текста.
- Выберите инструмент "Текст" из панели инструментов.
- Щелкните на графической площадке, чтобы создать текстовый объект.
- Измените шрифт и размер текста в настройках текстового объекта.
- Посмотрите, как изменения влияют на внешний вид текста на графической площадке.
- Подумайте о том, как изменения текста могут повлиять на восприятие чертежа и информации, которую он содержит.
Если вам не нравится, как выглядит текст после внесения изменений, вы можете отменить их или попробовать другой шрифт и размер. Важно найти баланс между читаемостью и эстетикой, чтобы ваш текст был легко читаемым и сочетался с общим стилем вашего проекта.
Проверка изменений на графической площадке позволяет вам получить представление о том, как текст будет выглядеть в окончательном виде и внести необходимые корректировки до завершения проекта.