Возможно, каждый из нас столкнулся с проблемой низкой четкости шрифта на компьютере. В результате, текст на экране может выглядеть размытым, что затрудняет чтение и утомляет глаза. Однако существуют способы повышения четкости шрифта на ПК, которые позволят вам получать максимальный комфорт при работе с текстом.
Первым и самым простым способом повышения четкости шрифта является увеличение его размера. Больший размер шрифта позволит четче видеть каждую букву и упростит чтение. Однако увеличение размера шрифта также может привести к искажению структуры документа или не поместиться в доступный пространство.
Другой эффективный способ повысить четкость шрифта на ПК - использование шрифтов с высокой детализацией. Часто шрифты с низким разрешением, такие как Arial или Times New Roman, выглядят менее четко на экране. Вместо этого, можно выбрать шрифты с высокой детализацией, которые разработаны специально для использования на экранах, например, Verdana или Calibri. Эти шрифты обеспечивают более ясное и четкое отображение букв.
Также можно улучшить четкость шрифта, задав специальные настройки сглаживания. При сглаживании шрифтов компьютер применяет дополнительные алгоритмы, чтобы снизить заметность пикселей и сделать их более плавными. Есть несколько методов сглаживания, включая стандартное сглаживание, субпиксельное сглаживание (ClearType) и антиалиасинг.
Как повысить четкость шрифта на ПК?
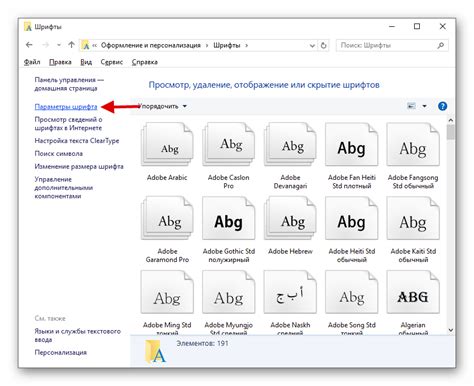
Когда речь заходит о чтении текста на компьютере, важно уделить внимание четкости шрифта. Четкий и удобочитаемый шрифт обеспечивает комфортное чтение и снижает усталость глаз. Вот несколько способов, которые помогут вам повысить четкость шрифта на ПК:
- Используйте антиалиасинг. Антиалиасинг - это техника размытия краев символов, которая делает шрифт более плавным и четким. Зайдите в настройки вашей операционной системы и включите антиалиасинг для текста. Это может значительно улучшить качество шрифта.
- Выбирайте подходящий шрифт и размер. Некоторые шрифты могут выглядеть более четкими и удобочитаемыми на экране, чем другие. Для достижения наилучших результатов экспериментируйте с различными шрифтами и размерами, чтобы найти оптимальные для вас. Как правило, средний размер шрифта в пределах 16-18 пикселей является наиболее комфортным для чтения на большинстве мониторов.
- Настройте разрешение монитора. Разрешение монитора может оказывать влияние на четкость и качество отображаемого текста. Убедитесь, что ваш монитор настроен на оптимальное разрешение. Высокое разрешение позволит отображать более резкий текст.
- Увеличьте контрастность. Увеличение контрастности может сделать шрифт более выразительным и четким. В настройках вашей операционной системы проверьте, есть ли возможность регулировать контрастность экрана. Увеличение контрастности может быть особенно полезным для людей с проблемами зрения.
- Используйте сглаживание ClearType (для Windows). ClearType - это технология сглаживания шрифта, разработанная Microsoft. Она позволяет улучшить качество текста на мониторах субпиксельной матрицы. Включите ClearType в настройках вашей операционной системы, чтобы получить более четкий и сглаженный шрифт.
Все вышеперечисленные методы могут помочь вам повысить четкость шрифта на вашем ПК. Экспериментируйте с различными настройками и выбирайте оптимальные для вас. Помните, что комфортное чтение - это ключевой фактор при использовании компьютера, поэтому не стесняйтесь изменять шрифты и настройки, чтобы получить наилучший результат.
Установите правильное разрешение экрана
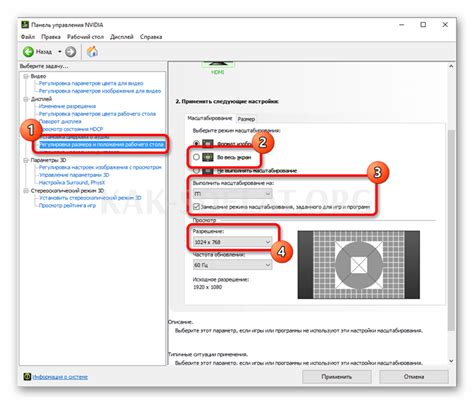
Чтобы повысить четкость шрифта на вашем ПК, важно установить правильное разрешение экрана. Разрешение экрана определяет, сколько пикселей отображается на вашем мониторе и влияет на качество отображения текста.
Как правило, рекомендуется устанавливать разрешение экрана, которое приемлемо для вашего монитора и размера экрана. Слишком низкое разрешение может привести к размытости и нечеткости текста, а слишком высокое разрешение может сделать шрифт слишком мелким и трудночитаемым.
Для определения правильного разрешения экрана для вашего ПК, откройте настройки дисплея. В операционной системе Windows вы можете найти настройки разрешения экрана, щелкнув правой кнопкой мыши на рабочем столе и выбрав "Настройки дисплея". В операционной системе macOS вы можете перейти к настройкам дисплея, выбрав "Системные настройки" и затем "Дисплей".
В настройках разрешения экрана вы увидите список доступных разрешений. Рекомендуется выбрать разрешение, которое соответствует размеру вашего монитора и обеспечивает комфортное отображение текста. Если вы не знаете, какое разрешение выбрать, обратитесь к руководству пользователя вашего монитора или посоветуйтесь с квалифицированным специалистом.
После установки правильного разрешения экрана, перезагрузите ваш ПК, чтобы изменения вступили в силу. Вы должны заметить улучшение четкости и качества отображения шрифта на вашем ПК.
Установка правильного разрешения экрана является одним из ключевых шагов для повышения четкости шрифта на вашем ПК. Следуя этим рекомендациям, вы можете сделать текст более четким и легкочитаемым, что повысит комфорт при работе на вашем ПК.
Выберите подходящий шрифт
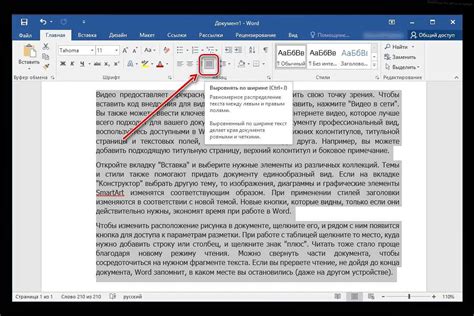
Для достижения наилучшей четкости шрифта на ПК очень важно правильно выбрать подходящий шрифт. Здесь необходимо учесть не только внешний вид и эстетику, но и технические аспекты, включая особенности отображения на экране монитора.
Когда дело доходит до выбора шрифта, следует учитывать следующие рекомендации:
 | Избегайте использования шрифтов с низким разрешением или плохо подходящих для экрана. Оптимальный вариант - шрифты, специально созданные для использования на ПК. |
 | Предпочтение стоит отдавать шрифтам с ясной линией и четкими контурами. Избегайте слишком узкого или слишком жирного шрифта, так как они могут вызывать глазное напряжение и затруднять чтение. |
 | Размер шрифта также имеет значение. Оптимальный размер - от 12 до 16 пикселей. Слишком маленький шрифт будет трудночитаемым, а слишком большой может сделать текст неприятным для чтения. |
 | Учитывайте цвет фона при выборе шрифта. Оптимальный вариант - контрастный цвет текста и фона, чтобы обеспечить наилучшую читаемость. |
Следуя этим рекомендациям, вы сможете выбрать подходящий шрифт, который обеспечит наилучшую четкость на экране ПК и сделает чтение более комфортным для глаз.
Избегайте смешивания разных шрифтов

Смешивание разных шрифтов на одной странице может привести к ухудшению читаемости текста. Когда разные шрифты применяются в произвольном порядке без какой-либо систематики, текст может выглядеть беспорядочно и сложночитаемым.
Чтобы избежать смешивания разных шрифтов и создать четкий и согласованный визуальный образ, рекомендуется использовать только один шрифт или семейство шрифтов на одной странице. Например, можно выбрать шрифт с засечками и использовать его для всего текста на странице, включая заголовки и абзацы.
Кроме того, следует избегать использования слишком маленького или слишком крупного размера шрифта. Если шрифт слишком маленький, то текст может быть трудночитаемым, особенно для людей с плохим зрением. Если же шрифт слишком крупный, то текст может выглядеть громоздким и занимать слишком много места на странице.
При выборе и использовании шрифтов на ПК стоит придерживаться простых и ясных правил, чтобы создать приятный и четкий визуальный образ страницы.
Настройте размер шрифта
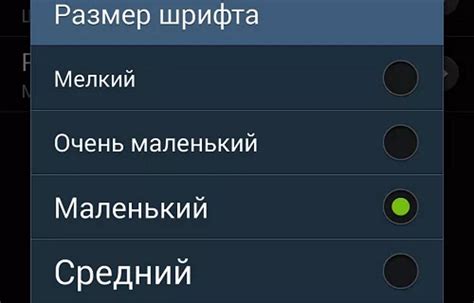
Используйте следующие рекомендации для оптимального выбора размера шрифта:
| Тип экрана | Размер шрифта (px) |
|---|---|
| Дисплей с высокой плотностью пикселей (Retina) | 16-18 |
| Обычный дисплей | 14-16 |
| Большой или высокоуровневый дисплей | 18-20 |
Кроме того, вы можете настроить размер шрифта в своем браузере для повышения четкости текста. В большинстве браузеров это делается путем изменения настроек масштабирования или с помощью сочетания клавиш Ctrl+.
Не забудьте учитывать предпочтения пользователей. Если ваша аудитория предпочитает большие размеры шрифтов, убедитесь, что ваш сайт поддерживает возможность изменения размера шрифта для повышения доступности.
Отключите антивирусы, которые влияют на отображение текста
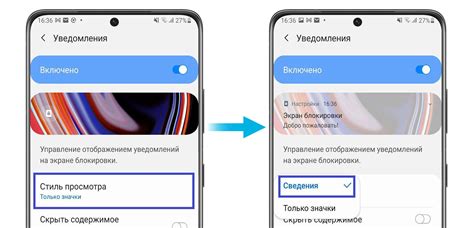
Некоторые антивирусы используют собственные алгоритмы оптимизации отображения шрифтов, которые могут конфликтовать с встроенными в операционную систему. Это может привести к снижению четкости и качества отображения текста.
Если вы заметили, что шрифты на вашем ПК стали менее четкими, рекомендуется проверить настройки вашего антивируса. Для этого можно временно отключить антивирусное программное обеспечение и проверить, изменилось ли качество отображения текста.
Если после отключения антивируса отображение текста улучшилось, то, скорее всего, причиной было конфликтное взаимодействие с алгоритмом оптимизации шрифтов. В таком случае, можно попробовать изменить настройки антивируса, отключив эти алгоритмы.
Однако, не стоит забывать о безопасности вашего ПК. Отключение антивируса должно быть временным и выполнено только в случае установленного взаимного влияния на отображение текста. После проверки и решения проблемы с четкостью шрифтов рекомендуется вернуться к использованию антивирусного программного обеспечения.
- Проверьте настройки антивируса;
- Отключите антивирусное программное обеспечение;
- Проверьте, изменилось ли качество отображения текста;
- Измените настройки антивируса, отключив алгоритмы оптимизации шрифтов, если это возможно;
- Включите антивирусное программное обеспечение после решения проблемы с отображением текста.
Помните, что отключение антивируса должно быть временным и не рекомендуется на длительный период времени. Защита вашего ПК от вредоносных программ и угроз должна быть приоритетной.
Измените яркость и контрастность экрана
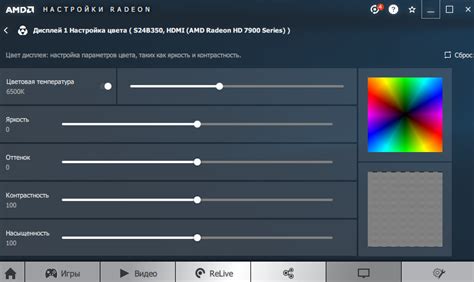
Если вы хотите повысить четкость шрифта на своем ПК, одним из способов может быть изменение яркости и контрастности экрана. Настройка этих параметров может помочь улучшить видимость текста и сделать его более четким и читаемым.
Для изменения яркости и контрастности экрана вам понадобится приступить к настройкам вашего монитора или дисплея. Как это сделать, зависит от типа и модели вашего устройства.
В большинстве случаев вы сможете найти настройки яркости и контрастности, используя кнопки на передней панели монитора. Часто они обозначены символами "Brightness" (яркость) и "Contrast" (контрастность). Используйте эти кнопки, чтобы изменить значения этих параметров и добиться наилучшей четкости и видимости шрифта.
Когда вы настроите яркость и контрастность экрана, у вас появится возможность увидеть больший контраст между текстом и фоном. Яркий и контрастный текст будет смотреться более четко и ясно.
Кроме того, возможно вам понадобится настроить другие параметры ваших мониторов, такие как насыщенность цветов или температура цвета. Каждое устройство имеет свои особенности настройки, поэтому рекомендуется обратиться к руководству пользователя вашего монитора или обратиться к производителю для получения подробной информации о доступных параметрах и как их изменять.
Хорошо настроенная яркость и контрастность экрана помогут сделать текст на вашем ПК более четким и удобочитаемым, что особенно важно для длительного чтения или работы с текстом. Не стесняйтесь экспериментировать с настройками и находить оптимальные значения для своих потребностей и предпочтений.
Очистите кэш браузера
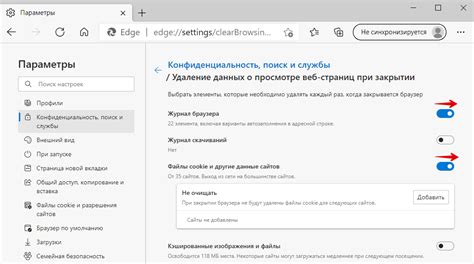
Однако, когда кэш накапливается, это может привести к проблемам с отображением. Вместо того, чтобы загружать актуальную версию веб-сайта, браузер может загружать устаревшие версии файлов, включая шрифты. Это может привести к нечеткому отображению шрифтов или искажению их формы.
Очистка кэша браузера может помочь исправить эту проблему. Процедура может отличаться в зависимости от используемого браузера, но обычно следующие шаги помогут вам выполнить это:
- Откройте меню браузера и найдите раздел "Инструменты" или "Настройки".
- В этом разделе найдите опцию "Очистить кэш" или "Удалить временные файлы".
- Выберите эту опцию и подтвердите удаление кэша.
После очистки кэша браузера перезагрузите веб-сайт, который вам нужно посетить. Браузер загрузит актуальные файлы с сервера, что может улучшить отображение шрифтов и повысить их четкость.
Обратите внимание, что при очистке кэша браузера вы также можете удалить сохраненные данные веб-сайтов, такие как логины и пароли. Будьте внимательны и убедитесь, что у вас есть копия этих данных перед очисткой кэша.
Проверьте настройки ClearType
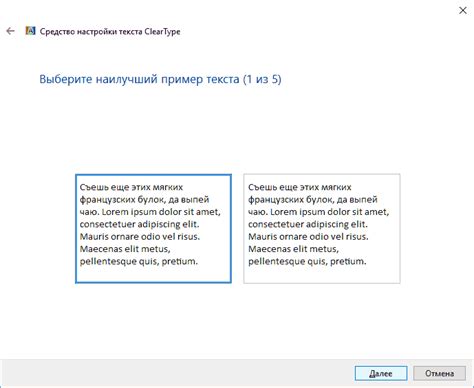
Для проверки настройки ClearType выполните следующие шаги:
- Нажмите правой кнопкой мыши на рабочем столе и выберите "Персонализация".
- В открывшемся окне перейдите на вкладку "Цвет и настройка ClearType".
- Убедитесь, что опция "Включить сглаживание шрифтов" включена.
- Нажмите кнопку "Далее" и следуйте инструкциям мастера настройки ClearType.
- Пройдите через серию тестовых страниц, выбирая наиболее четкое изображение шрифта на каждой странице.
- После завершения настройки ClearType нажмите кнопку "Завершить".
Проверьте, насколько улучшилась четкость шрифтов после настройки ClearType. Если вы заметите значительное улучшение, то это означает, что настройка была выполнена успешно.
Однако, если вы по-прежнему испытываете проблемы со сглаживанием шрифтов, перейдите к следующему методу, чтобы найти наиболее эффективное решение для повышения четкости шрифта на вашем ПК.
Используйте сглаживание ClearType
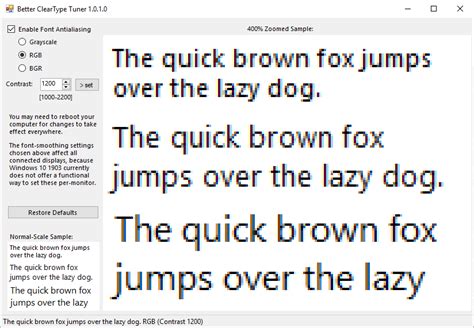
Чтобы использовать сглаживание ClearType, вам нужно активировать его в настройках дисплея вашего компьютера. Для этого перейдите в "Панель управления" -> "Параметры экрана" -> "Настройки" -> "Дополнительно" -> "Эффекты" и выберите опцию "Использовать сглаживание ClearType".
ClearType работает путем улучшения отображения горизонтальных и вертикальных контуров символов, что делает шрифты более читабельными на экране. Особенно это заметно на жидкокристаллических (LCD) мониторах, которые имеют физическую сетку пикселей.
Однако не все пользователи могут заметить разницу между использованием и отключением ClearType, поэтому рекомендуется провести собственные испытания и выбрать настройку, которая наиболее комфортна для вашего зрения.
| Преимущества сглаживания ClearType | Недостатки сглаживания ClearType |
|---|---|
| Улучшенное качество отображения текста на экране | Может вызывать незначительную потерю резкости изображения |
| Более четкие границы символов и лучшая читаемость | Может потребоваться дополнительная настройка для достижения оптимальных результатов |
| Поддерживается операционной системой Windows | Может вызывать незначительное увеличение нагрузки на процессор |
Обновите драйвера видеокарты
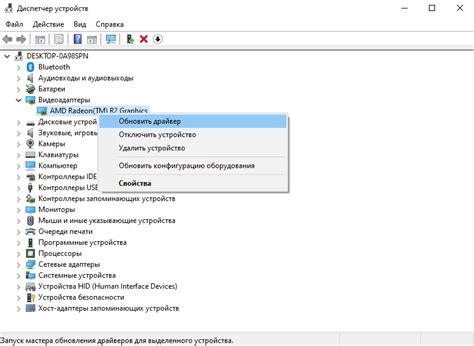
Драйверы видеокарты играют важную роль в отображении графического контента на вашем компьютере. Если у вас установлены устаревшие драйверы, это может сказаться на четкости шрифта и общем качестве изображения.
Чтобы улучшить четкость шрифта, рекомендуется обновить драйверы видеокарты до последней версии:
- Перейдите на официальный веб-сайт производителя вашей видеокарты.
- Найдите страницу загрузок или поддержки.
- Выберите модель вашей видеокарты.
- Скачайте последнюю версию драйвера для вашей операционной системы.
- Установите скачанный драйвер, следуя инструкциям на экране.
Обратите внимание, что процесс обновления драйверов может отличаться в зависимости от производителя вашей видеокарты. Видеокарты разных производителей требуют разных подходов к обновлению драйверов, поэтому рекомендуется обратиться к документации или поддержке производителя.
После обновления драйверов видеокарты, перезагрузите компьютер, чтобы изменения вступили в силу. Это может помочь улучшить четкость шрифта и общую графику на вашем ПК.