Многие игроки, у которых на компьютере стоят недорогие или устаревшие комплектующие, сталкиваются с проблемой низкой скорости кадров в игре Зе Форест. Ведь когда изображение на экране дергается и тормозит, игровой процесс теряет все свое очарование. Однако существуют несложные способы повышения FPS, которые помогут вам насладиться игрой на слабом ПК!
Во-первых, самый простой и эффективный способ увеличить производительность компьютера – это закрыть все ненужные программы. Чем меньше задач выполняет компьютер одновременно, тем больше ресурсов будет выделено игре. Закройте все ненужные приложения в трее, а также остановите запущенные процессы через диспетчер задач.
Во-вторых, стоит обратить внимание на графические настройки игры. Часто разработчики игр предлагают оптимальные настройки графики для разных конфигураций ПК. Попробуйте установить минимальные настройки и постепенно увеличивайте качество графики до тех пор, пока FPS остается плавным. Также можно уменьшить разрешение экрана и отключить некоторые графические эффекты, чтобы повысить скорость кадров.
И последним, но не менее важным советом будет обновление драйверов видеокарты. Устаревшие версии драйверов могут негативно влиять на производительность компьютера и вызывать снижение FPS в играх. Постоянно проверяйте наличие новых драйверов и устанавливайте их, чтобы получить максимальную производительность вашей видеокарты.
Обновление графических драйверов
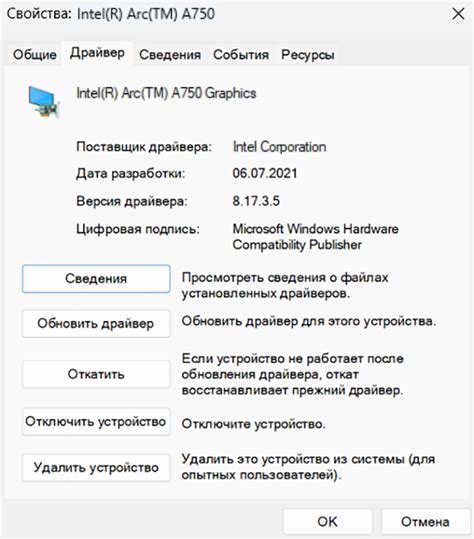
Графические драйверы – это программное обеспечение, отвечающее за взаимодействие операционной системы и графического адаптера. Обновление драйверов может повысить производительность видеокарты и устранить ошибки, которые могут влиять на работу игры.
Для обновления графических драйверов вам необходимо выполнить следующие шаги:
- Определите модель вашей графической карты. Для этого откройте меню "Пуск" и введите "Диспетчер устройств". В списке устройств найдите раздел "Видеоадаптеры" и раскройте его. Вы увидите модель вашей графической карты.
- Перейдите на официальный сайт производителя вашей графической карты. Например, если у вас видеокарта от NVIDIA, то перейдите на официальный сайт NVIDIA.
- Найдите раздел поддержки или загрузки драйверов на сайте производителя и введите модель вашей видеокарты.
- Скачайте последнюю версию драйвера для вашей графической карты. Убедитесь, что вы скачиваете драйвер, соответствующий операционной системе, установленной на вашем компьютере.
- Запустите установщик драйверов и следуйте инструкциям на экране. Обычно установка занимает несколько минут.
- Перезагрузите компьютер после установки драйверов, чтобы изменения вступили в силу.
После обновления графических драйверов рекомендуется запустить игру Зе Форест и проверить производительность. Если вы заметите улучшения в FPS (количество кадров в секунду), то это значит, что обновление драйверов было успешным.
Обратите внимание, что процесс обновления драйверов может быть разной сложности в зависимости от производителя и модели вашей видеокарты. Если у вас возникнут затруднения, рекомендуется обратиться к документации или технической поддержке производителя.
Оптимизация настроек игры
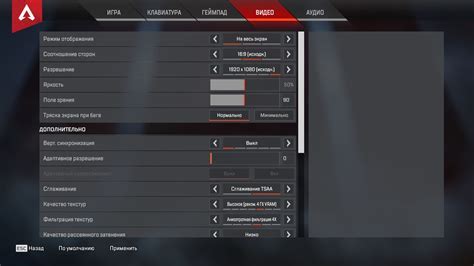
- Снизьте разрешение экрана. Уменьшение разрешения может существенно повысить производительность игры. Попробуйте установить разрешение экрана ниже текущего и проверьте, как это повлияет на FPS.
- Уменьшите детализацию графики. В меню настроек игры найдите параметры, отвечающие за детализацию графики, такие как уровень детализации моделей, текстур и освещение. Понижение этих параметров поможет уменьшить нагрузку на графический процессор и повысить FPS.
- Отключите вертикальную синхронизацию. Вертикальная синхронизация (V-Sync) синхронизирует скорость кадров игры с частотой обновления экрана, что может привести к резкому падению FPS. В меню настроек отключите V-Sync, чтобы разблокировать FPS и получить более плавную игру.
- Измените настройки анти-алиасинга. Анти-алиасинг может сглаживать края изображений и улучшать качество графики, однако он также требует дополнительных ресурсов компьютера. Попробуйте установить более низкое значение анти-алиасинга или полностью его отключить, чтобы увеличить FPS.
- Закройте ненужные программы в фоновом режиме. Запустите диспетчер задач и закройте все ненужные программы, работающие в фоновом режиме. Это поможет освободить системные ресурсы для игры и повысить ее производительность.
Использование этих советов поможет вам оптимизировать настройки игры Зе Форест и повысить FPS на слабом компьютере. Экспериментируйте с различными настройками и найдите оптимальные параметры для вашей системы.
Закрытие фоновых процессов
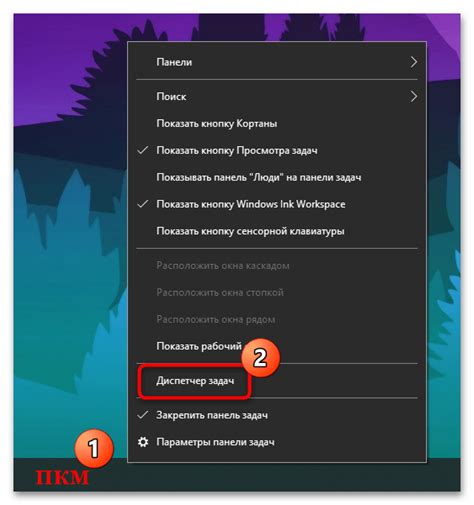
Для закрытия фоновых процессов можно воспользоваться Диспетчером задач. Щелкните правой кнопкой мыши на панели задач и выберите "Диспетчер задач" (или нажмите Ctrl+Shift+Esc). В открывшемся окне Диспетчера задач перейдите на вкладку "Процессы". Здесь вы увидите список всех запущенных процессов.
Чтобы закрыть фоновые процессы, найдите процессы, которые не являются необходимыми для работы системы или игры, и щелкните на них правой кнопкой мыши. Затем выберите "Завершить задачу". Обратите внимание, что закрытие некоторых процессов может привести к непредвиденным последствиям, поэтому будьте осторожны и не закрывайте процессы, о которых вы не уверены.
Закрытие фоновых процессов поможет освободить ресурсы компьютера и улучшит производительность игры Зе Форест. Попробуйте закрывать ненужные процессы перед запуском игры и оцените изменения в FPS. Если ваш ПК все еще не способен обеспечить потоковое воспроизведение Зе Форест, попробуйте также уменьшить графические настройки игры и обновить драйверы видеокарты.
Уменьшение разрешения экрана
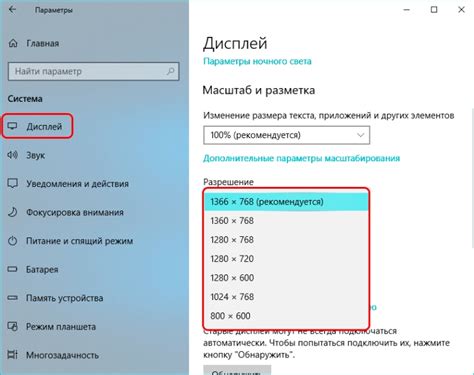
Чтобы изменить разрешение экрана в игре Зе Форест, нужно открыть настройки графики. В большинстве случаев можно сделать это из главного меню игры или с помощью горячей клавиши. В настройках графики обычно есть опция для изменения разрешения экрана.
Рекомендуется установить наименьшее доступное разрешение экрана, которое может быть комфортным для игры. Обычно это разрешение 1280x720 или 1024x768. Чем меньше разрешение, тем больше FPS вы сможете получить на слабом ПК.
| Разрешение экрана | Описание |
|---|---|
| 1280x720 | Популярное разрешение HD, обеспечивает хорошую четкость изображения и приемлемую производительность |
| 1024x768 | Стандартное разрешение для многих игр, может предоставить еще большую производительность на слабом ПК |
| 800x600 | Очень низкое разрешение, может быть полезным для старых или очень слабых компьютеров, но качество изображения будет низким |
Помимо уменьшения разрешения экрана, также рекомендуется отключить или установить на минимум другие графические настройки, такие как тени, эффекты, текстуры и антиалиасинг. Это поможет еще больше снизить нагрузку на железо компьютера и улучшить производительность игры.
Не забывайте, что уменьшение разрешения экрана может привести к некоторой потере детализации изображения, поэтому важно выбрать баланс между производительностью и качеством графики, который соответствует вашим предпочтениям.
Очистка системы от мусора

Для начала рекомендуется использовать встроенные средства операционной системы для очистки диска. Для этого можно открыть Проводник, щёлкнуть правой кнопкой мыши по диску системы (обычно C:), выбрать "Свойства" и затем перейти на вкладку "Общие". Здесь можно найти кнопку "Очистка диска".
В процессе очистки диска вы будете представлены с выбором различных категорий файлов, которые можно удалить. Включите флажки рядом с категориями, которые требуют очистки (например, временные файлы, корзина и т.д.) и нажмите кнопку "ОК".
Кроме того, можно воспользоваться сторонними программами для очистки системы. Например, CCleaner является популярным инструментом для удаления ненужных файлов и реестровых записей, а Wise Disk Cleaner позволяет освободить место на диске, удаляя временные и ненужные файлы.
Не забывайте также удалять ненужные программы через Панель управления. Это позволяет освободить ресурсы системы и уменьшить загрузку процессора.
Проведение очистки системы от мусора может помочь улучшить производительность компьютера и, как следствие, повысить FPS в игре Зе Форест. Регулярное проведение этой процедуры рекомендуется для поддержания оптимальной работы ПК.
Использование специальных программ

Для повышения FPS в игре Зе Форест на слабом ПК можно воспользоваться специальными программами, которые оптимизируют работу системы и улучшают производительность игры.
Одной из таких программ является Razer Cortex. Это бесплатное приложение, которое автоматически оптимизирует работу компьютера для достижения максимального FPS в играх. Razer Cortex отключает ненужные фоновые процессы, освобождает оперативную память и оптимизирует настройки системы. Она также позволяет записывать видео-снимки игры и проводить стриминг.
Еще одной полезной программой является MSI Afterburner. Это утилита для настройки видеокарты, с помощью которой можно увеличить мощность и скорость графического процессора. MSI Afterburner позволяет изменять такие параметры как ядро, память, напряжение и вентиляторы. Она также позволяет контролировать и отображать температуру и загрузку GPU.
Кроме того, существуют специальные программы для очистки и дефрагментации диска, такие как CCleaner и Defraggler. Они помогут ускорить работу компьютера и повысить производительность игры Зе Форест на слабом ПК. CCleaner удаляет временные файлы, ненужные записи в реестре и освобождает дисковое пространство. Defraggler позволяет дефрагментировать жесткий диск, что улучшит доступ к файлам и повысит производительность системы.
Не забывайте также обновлять драйвера для видеокарты и звуковой карты. Всегда используйте последние версии драйверов, так как они могут содержать исправления ошибок и оптимизацию игр.
| Программа | Описание |
| Razer Cortex | Оптимизация системы, запись видео-снимков, стриминг |
| MSI Afterburner | Настройка видеокарты, контроль температуры и загрузки GPU |
| CCleaner | Очистка и освобождение дискового пространства |
| Defraggler | Дефрагментация жесткого диска |
Использование специальных программ поможет вам получить максимальное количество FPS в игре Зе Форест на слабом ПК. Попробуйте различные программы и настройки, чтобы найти оптимальное сочетание для вашей системы.