MSI Afterburner является одной из самых популярных программ для настройки видеокарт, которая позволяет пользователю максимально оптимизировать работу своего графического адаптера. Благодаря этому инструменту вы сможете повысить количество кадров в секунду (FPS) в играх и других требовательных задачах, что значительно повысит плавность и качество графики.
Совет 1: Отключите вертикальную синхронизацию. Эта функция ограничивает количество кадров в секунду, чтобы избежать разрывов изображения (т.н. "разрывов экрана"). Однако, при отключении вертикальной синхронизации видеокарта не будет ограничиваться и сможет выдавать больше FPS, что сделает графику более плавной и отзывчивой.
Совет 2: Увеличьте тактовую частоту видеокарты. MSI Afterburner позволяет регулировать настройки тактирования графического ядра и видеопамяти, что может помочь вам достичь большего количества FPS. Однако, перед изменением этих параметров следует быть осторожным и не устанавливать слишком высокие значения, чтобы избежать перегрева видеокарты.
Совет 3: Оптимизируйте настройки графики в играх. MSI Afterburner предоставляет возможность мониторить и настраивать такие параметры, как разрешение экрана, уровень антиалиасинга, качество текстур и другие графические настройки. При необходимости уменьшите значения этих параметров, чтобы снизить нагрузку на видеокарту и повысить количество FPS.
Следуя этим советам и использованию MSI Afterburner вы сможете значительно повысить количество кадров в секунду и наслаждаться более плавной и качественной графикой в ваших любимых играх и приложениях.
Обзор программы MSI Afterburner
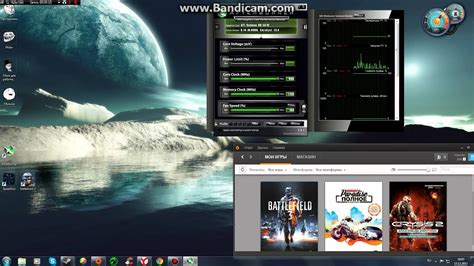
Программа MSI Afterburner имеет множество полезных функций, которые помогают улучшить производительность графической карты. Вот некоторые из них:
| 1. Регулировка частоты ядра и памяти | Пользователи могут настраивать частоту ядра и памяти графической карты, чтобы достичь максимальной производительности. |
| 2. Настройка вентилятора | С помощью программы можно контролировать скорость вращения вентилятора, чтобы обеспечить надлежащее охлаждение графической карты. |
| 3. Мониторинг показателей | МСИ Афтербернер отслеживает температуру, нагрузку на GPU и другие важные показатели графической карты, помогая пользователям контролировать их работу. |
| 4. Оптимизация энергопотребления | Программа позволяет настроить энергопотребление графической карты, что может привести к снижению потребления энергии и увеличению ее продолжительности работы. |
MSI Afterburner является одним из самых популярных программных инструментов для настройки и повышения производительности графических карт. Он поддерживается широким спектром видеокарт и имеет простой в использовании интерфейс. Благодаря своим многофункциональным возможностям и удобству в применении, программа MSI Afterburner является отличным выбором для всех, кто стремится максимально оптимизировать работу своей графической карты и повысить ее производительность.
Как увеличить FPS в играх с помощью MSI Afterburner

1. Установите оптимальные настройки графической карты
Перед тем, как начать настраивать графическую карту с помощью MSI Afterburner, важно убедиться, что ваша графическая карта настроена на оптимальные параметры. Проверьте драйвера и обновите их до последней версии, чтобы гарантировать стабильную работу карты.
2. Увеличьте тактовую частоту графической карты
Повышение тактовой частоты графической карты может помочь увеличить производительность в играх. В MSI Afterburner вы можете увеличить тактовую частоту GPU и памяти. Однако будьте осторожны, чтобы не перегружать карту, поэтому рекомендуется увеличивать частоту постепенно и тестировать стабильность системы после каждого изменения.
3. Настройте вентиляторы и теплопроводность
MSI Afterburner также позволяет настраивать скорость вентилятора графической карты. Увеличение скорости вентилятора может помочь охлаждать карту и предотвращать ее перегрев. Вы также можете настроить мощность теплопроводности, чтобы улучшить охлаждение и стабильность вашей системы.
4. Оптимизируйте настройки игр
Оптимизируйте настройки игр, чтобы максимизировать производительность. Вы можете настроить разрешение экрана, уровень детализации графики, анти-алиасинг и другие параметры в соответствии с возможностями вашей графической карты. MSI Afterburner позволяет отслеживать производительность в реальном времени, что поможет вам определить оптимальные настройки для каждой игры.
5. Отслеживайте производительность в реальном времени
MSI Afterburner предоставляет возможность отслеживать производительность вашей системы в реальном времени. Вы можете отслеживать показатели, такие как температура графической карты, использование GPU и памяти, тактовая частота и другие параметры. Это поможет вам определить, какие изменения в настройках приводят к улучшению производительности и стабильности.
| Преимущества использования MSI Afterburner | Советы и рекомендации |
|---|---|
| 1. Простота использования | 1. Не забывайте сохранять настройки после каждого изменения |
| 2. Большой выбор настроек | 2. Оптимизируйте настройки для каждой игры отдельно |
| 3. Возможность отслеживать производительность | 3. Периодически проверяйте наличие обновлений программы |
| 4. Поддержка различных моделей графических карт | 4. Используйте дополнительные программы для оптимизации игр |
Используйте эти советы и рекомендации, чтобы максимизировать производительность вашей графической карты и повысить FPS в играх с помощью MSI Afterburner.
Советы по оптимизации MSI Afterburner для повышения производительности

MSI Afterburner представляет собой мощный инструмент, который позволяет пользователю мониторить и настраивать различные параметры графического процессора, в том числе и увеличение частоты кадров в секунду (FPS). Вот несколько советов по оптимизации MSI Afterburner для повышения производительности вашей системы:
- Обновите версию Afterburner: Периодически обновляйте программу до последней версии, чтобы использовать все последние исправления и оптимизации.
- Настройте графику: Измените настройки графики в играх на более низкие значения, чтобы уменьшить нагрузку на графический процессор. Это может помочь повысить количество кадров в секунду в играх.
- Установите разумные значения: Настройте разумные значения для максимальной частоты графического процессора и вентилятора, чтобы предотвратить перегрев и повышенный шум.
- Измените настройки питания: Настройте питание графического процессора, чтобы обеспечить стабильность работы и достичь оптимальных результатов в играх.
- Отключите неиспользуемые функции: Отключите неиспользуемые функции, такие как антисоплексная фильтрация или вертикальная синхронизация, чтобы освободить ресурсы и повысить производительность.
- Избегайте сверхзагрузки: Не устанавливайте агрессивные настройки, которые могут вызывать перегрев и повреждение графического процессора. Подберите эффективные настройки, которые не приведут к повреждению вашей системы.
Следуя этим советам, вы сможете оптимизировать использование MSI Afterburner и повысить производительность ваших игр и приложений. Как с любым программным обеспечением, важно иметь в виду, что настройка Afterburner должна быть основана на ваших индивидуальных потребностях и возможностях вашей системы.
Рекомендации по настройке MSI Afterburner для лучшей работы игр

1. Обновите драйверы видеокарты
Перед началом работы с MSI Afterburner рекомендуется обновить драйверы видеокарты до последней версии. Это позволит избежать возможных проблем совместимости и обеспечит более стабильную работу программы.
2. Сделайте резервную копию настроек
Перед любыми изменениями в настройках MSI Afterburner рекомендуется создать резервную копию текущих параметров. Для этого можно воспользоваться функцией "Profile" и сохранить текущий профиль для дальнейшего восстановления.
3. Измените настройки ядра и памяти
Для повышения производительности видеокарты можно изменить настройки ядра и памяти. Но следует быть осторожным и делать изменения постепенно, проверяя стабильность работы системы после каждого изменения.
| Параметр | Рекомендуемые значения |
|---|---|
| Core Clock | Увеличьте на 10-20 MHz и проверьте стабильность системы |
| Memory Clock | Увеличьте на 10-20 MHz и проверьте стабильность системы |
4. Настройте вентиляторы
Эффективное охлаждение видеокарты играет важную роль в достижении более высоких показателей в играх. MSI Afterburner позволяет настроить скорость вентиляторов в зависимости от температуры видеокарты. Рекомендуется установить более агрессивные кривые вентиляторов, чтобы обеспечить надежное охлаждение при работе на повышенных частотах.
5. Отслеживайте температуры и нагрузку
MSI Afterburner также предоставляет возможность отслеживать температуры видеокарты, загрузку процессора и другие параметры в реальном времени. Это позволяет контролировать работу системы и вовремя принимать меры для предотвращения перегрева или возникновения проблем с производительностью.
Следуя этим рекомендациям, вы сможете эффективно настроить MSI Afterburner для лучшей работы игр и повысить FPS в своих любимых играх. Однако, не забывайте о безопасности и следите за температурами и стабильностью системы при любых изменениях.