Когда мы слушаем музыку, смотрим фильмы или играем в игры на компьютере, хорошее качество звука очень важно. Иногда, однако, уровень громкости на компьютере может показаться недостаточным. К счастью, существует несколько методов, которые можно использовать для повышения громкости звука на вашем компьютере. В этой статье мы рассмотрим эти методы и дадим вам несколько советов, как улучшить звук на вашем компьютере.
Первым методом является использование встроенных настроек громкости в операционной системе компьютера. На большинстве компьютеров существует возможность регулировки громкости через панель управления или системные настройки. Обычно, вы можете найти иконку звука в правом нижнем углу экрана или в системной панели. Щелкнув по этой иконке, вы сможете открыть панель управления звуком, где сможете настроить громкость по своему усмотрению.
Если встроенные настройки громкости не дают желаемого эффекта, можно попробовать использовать дополнительное программное обеспечение. Существует множество программ, которые могут увеличить громкость звука на компьютере. Некоторые из них предлагают дополнительные функции, такие как эквалайзер или управление басами и высокими частотами. Программы такого рода обычно легко устанавливаются и используются, и вам может понадобиться всего несколько щелчков мышью, чтобы настроить звук по своим предпочтениям.
Как увеличить громкость звука на компьютере - лучшие способы

Иногда уровень громкости звука на компьютере может быть слишком низким, и нам требуется его увеличить для комфортного прослушивания аудио и видеофайлов. В этом разделе мы рассмотрим несколько лучших способов, которые помогут вам повысить громкость звука на вашем компьютере.
| Способ | Описание |
| 1. Использование громкости операционной системы | Попробуйте увеличить громкость звука через настройки операционной системы. В большинстве случаев, вы можете найти специальную панель управления звуком, где можно регулировать громкость и другие аудио параметры. Убедитесь, что ползунок громкости установлен на максимальное значение. |
| 2. Использование громкости программы | Если проблема с громкостью возникает только в конкретной программе, проверьте ее настройки звука. Многие программы имеют собственные настройки громкости, которые могут отличаться от общих параметров операционной системы. |
| 3. Использование аудио драйверов | Проверьте, что у вас установлены последние версии аудио драйверов. Иногда проблемы с громкостью могут быть связаны с устаревшими или несовместимыми драйверами. Обратитесь к производителю вашего компьютера или звуковой карты, чтобы скачать и установить последние версии драйверов. |
| 4. Использование аудиоплеера | Некоторые аудиоплееры имеют встроенную эквалайзер, который позволяет увеличивать громкость или настраивать звуковые параметры. Проверьте настройки вашего аудиоплеера на предмет возможности увеличения громкости. |
| 5. Использование наушников или внешних колонок | Если громкость встроенных динамиков компьютера все еще недостаточна, попробуйте подключить наушники или внешние колонки с более высокой громкостью. Это может значительно улучшить звук при прослушивании аудио и видеофайлов. |
Наблюдая за звуком на компьютере, важно помнить о безопасности слуха. Не рекомендуется устанавливать слишком высокую громкость, особенно при использовании наушников, чтобы избежать повреждения слуха. Настройте громкость таким образом, чтобы было комфортно слушать, но не привысить рекомендуемые уровни.
Используйте аудио настройки операционной системы

Помимо программ и приложений, операционные системы также предоставляют возможности для регулировки громкости звука на компьютере. Настройки звука позволяют пользователю контролировать и настраивать громкость не только для всего звука на компьютере, но и для отдельных приложений и устройств.
Как правило, настройки звука доступны через специальные аудиоустройства, такие как динамики, наушники или встроенные динамики в ноутбуках. Чтобы получить доступ к аудио настройкам операционной системы, нужно выполнить следующие шаги:
1. Откройте настройки звука. Для этого щелкните по значку громкости в системном трее внизу экрана. Обычно этот значок выглядит как динамики или звуковая волна.
2. В появившемся окне выберите раздел, отвечающий за аудиоустройства или громкость.
3. Перетащите ползунок громкости в нужное положение или используйте другие доступные опции, чтобы настроить громкость звука по своему усмотрению.
4. Если вы хотите отрегулировать громкость для отдельных приложений или устройств, посмотрите разделы или вкладки в аудио настройках, где можно задать индивидуальные параметры звука.
5. После внесения изменений сохраните настройки и закройте окно аудиоустройств.
Использование аудио настроек операционной системы поможет вам повысить громкость звука на компьютере и сделать его более подходящим для ваших потребностей и предпочтений.
Измените уровень громкости воспроизведения

Если вам необходимо увеличить громкость воспроизведения звука на компьютере, есть несколько способов сделать это.
1. Используйте горячие клавиши: выполните комбинацию клавиш "Fn" и стрелку вверх на ноутбуке или клавиши "+" на клавиатуре. Это увеличит громкость звука на уровне операционной системы.
2. Управляйте громкостью через иконку динамика: на панели задач в правом нижнем углу экрана расположена иконка динамика. Щелкните по ней правой кнопкой мыши и выберите "Открыть громкость". После этого вы сможете изменить уровень громкости с помощью ползунка.
3. Используйте настройки звука в приложениях: во многих приложениях есть собственные настройки звука. Откройте нужное приложение и найдите настройки громкости. Увеличьте уровень громкости для оптимального звучания.
4. Проверьте настройки звуковой карты: откройте панель управления и перейдите в раздел "Звук". Вкладка "Воспроизведение" предоставляет возможность настроить уровни громкости на устройствах воспроизведения и включить функцию "Усиление микрофона".
5. Установите усилитель звука: если внутренние настройки не дают желаемого эффекта, рассмотрите возможность установки программного или аппаратного усилителя звука. Такие устройства помогут увеличить громкость звука на вашем компьютере.
Изменение уровня громкости воспроизведения на вашем компьютере поможет вам насладиться качественным звучанием при прослушивании музыки, просмотра видео или проведении видеоконференций. Попробуйте различные методы и выберите тот, который работает наилучшим образом для вас.
Проверьте наличие и состояние драйверов звуковой карты
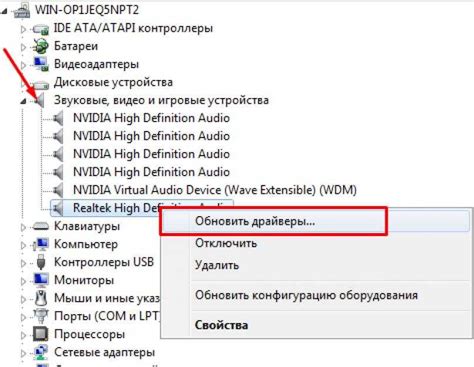
- Откройте устройства и принтеры на вашем компьютере. Для этого нажмите правой кнопкой мыши на значок "Пуск", выберите "Панель управления" и перейдите в раздел "Устройства и принтеры".
- Найдите свою звуковую карту в списке устройств и щелкните правой кнопкой мыши на ее значок. Если вы не знаете, какая звуковая карта установлена на вашем компьютере, вы можете найти эту информацию в разделе "Устройства и звук" в панели управления.
- Выберите пункт меню "Свойства".
- В открывшемся окне перейдите на вкладку "Драйвер" и проверьте, есть ли у вас последняя версия драйвера звуковой карты. Если драйвер устарел или отсутствует, вам следует обновить или установить его.
- Проверьте также, нет ли у вас проблем с драйвером звуковой карты. Если вам сообщают о каких-либо проблемах, вам следует искать решения или обратиться в службу поддержки производителя.
После проверки и, при необходимости, обновления драйверов звуковой карты, перезагрузите компьютер и проверьте, изменилась ли громкость звука. Если проблема не решена, переходите к следующим шагам для нахождения решения.
Используйте программное обеспечение для увеличения громкости
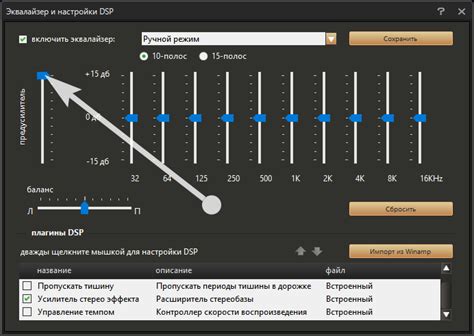
Если встроенные средства операционной системы не дают желаемого результата, можно воспользоваться специальным программным обеспечением для увеличения громкости звука.
Существует много различных программ, которые позволяют усилить звук на компьютере. Вот некоторые из них:
- Equalizer APO: Бесплатное программное обеспечение, которое позволяет настроить эквалайзер и усилить громкость звука. Оно имеет широкие возможности настройки и поддерживает множество аудиоформатов.
- DFX Audio Enhancer: Платное программное обеспечение, которое имеет простой и интуитивно понятный интерфейс. Оно автоматически увеличивает громкость звука и улучшает его качество.
- Boom 3D: Еще одна платная программа, которая специализируется на увеличении громкости звука. Она также имеет функции пространственного звука и улучшения качества аудио.
Прежде чем установить какое-либо программное обеспечение, рекомендуется ознакомиться с его описанием, читать отзывы пользователей и проверить совместимость с вашей операционной системой.
Помните, что использование программного обеспечения для увеличения громкости может привести к искажениям звука или его неправильному воспроизведению, поэтому важно внимательно настраивать параметры и следить за качеством звука. Кроме того, регулярно обновляйте программное обеспечение, чтобы иметь доступ к последним улучшениям и исправлениям ошибок.
Подключите внешние колонки или наушники с усилителями

Если громкость звука на вашем компьютере все еще недостаточно громкая, вы можете рассмотреть возможность подключения внешних колонок или наушников с усилителями. Это может быть особенно полезно, если ваш компьютер имеет слабые встроенные динамики или если вам необходим наилучший звук во время просмотра фильмов, слушания музыки или игр.
Внешние колонки или наушники с усилителями обеспечат мощный и качественный звук, который может быть гораздо громче, чем обычные динамики компьютера. Усилители позволяют усилить аудиосигнал, улучшить четкость и детализацию звука.
Чтобы подключить внешние колонки или наушники с усилителями к компьютеру, вам может потребоваться только один или несколько аудиокабелей, в зависимости от типа подключения. Обычно используется стандартный аудиоджек 3,5 мм, который подходит для большинства компьютеров и устройств. Вставьте один конец кабеля в разъем на колонках или наушниках с усилителями, а другой - в аудиовыход на вашем компьютере.
После подключения внешних колонок или наушников с усилителями, установите громкость на компьютере на максимальное значение и контролируйте уровень звука с помощью регуляторов на самом устройстве. Большинство внешних колонок и наушников имеют собственные кнопки регулировки громкости. Помните о вашем слухе и не регулируйте уровень громкости слишком высоко.
Проверьте наличие и правильное подключение акустической системы

Прежде чем приступить к повышению громкости звука на компьютере, убедитесь, что у вас есть акустическая система и она правильно подключена. Вот несколько шагов, которые помогут вам проверить наличие и подключение акустической системы:
- Проверьте физическое подключение: убедитесь, что кабель акустической системы правильно подключен к вашему компьютеру. Убедитесь, что кабель вставлен в соответствующий аудиоразъем на задней панели компьютера или на боковой панели в случае ноутбука.
- Проверьте питание: убедитесь, что акустическая система включена и получает питание. Если у акустической системы есть светодиодный индикатор, он должен загореться при включении системы.
- Проверьте регулировку громкости: убедитесь, что регулятор громкости акустической системы установлен на достаточный уровень. Попробуйте увеличить громкость, чтобы убедиться, что она работает.
Если вы не обнаружили акустическую систему или она не работает правильно, проверьте ее подключение и сделайте все необходимые корректировки. Наличие и правильное подключение акустической системы - важный шаг к повышению громкости звука на компьютере.
Избегайте искажений звука при увеличении громкости
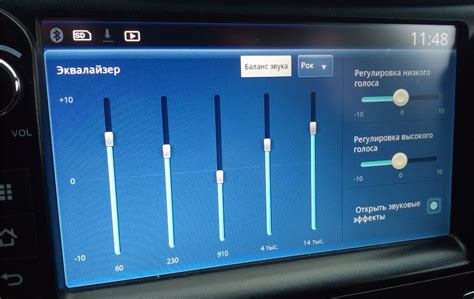
Когда вы пытаетесь повысить громкость звука на вашем компьютере, часто можно столкнуться с проблемой искажений звучания. Это может произойти из-за нескольких факторов, таких как низкое качество динамиков, неправильные настройки аудиокодеков или задержка воспроизведения.
Чтобы избежать искажений звука и получить максимальное качество звучания, рекомендуется выполнить несколько действий:
1. Проверьте качество динамиков
Плохо работающие или низкокачественные динамики могут приводить к искажению звука. Убедитесь, что ваши динамики исправны и настроены правильно. При необходимости замените старые динамики на новые модели с лучшим качеством звука.
2. Настройте аудиокодеки
Проверьте, правильно ли настроены аудиокодеки на вашем компьютере. Некорректные настройки могут вызывать искажения звука при увеличении громкости. Используйте аудиоутилиты или аудиоплееры, чтобы настроить параметры аудиокодеков в соответствии с вашими предпочтениями.
3. Избегайте задержки воспроизведения
Проводите анализ компьютерной системы и устраните возможные причины задержки воспроизведения звука. Задержка может вызывать искажения и негативно повлиять на качество звука. Обновите драйверы звуковой карты или уменьшите нагрузку на компьютер, чтобы устранить задержку.
Используя эти методы, вы сможете увеличить громкость звука на вашем компьютере, минимизируя возникновение искажений и получая максимальное качество звучания.
Осторожно регулируйте громкость для защиты слуха

Повышение громкости звука на компьютере может быть удобным, но нужно помнить о важности защиты слуха. Частые и продолжительные прослушивания на высокой громкости могут привести к проблемам со слухом и даже к потере его.
При регулировании громкости имейте в виду следующие рекомендации:
1. Не превышайте рекомендуемые уровни громкости. Поставьте громкость на уровень, при котором вам комфортно слушать звук, но не превышайте рекомендуемые уровни. Звук должен быть четким, без искажений и писков.
2. Слушайте музыку на небольшом расстоянии от источника звука. Если вы слушаете музыку через наушники, старайтесь не превышать уровень громкости, при котором можно услышать окружающие звуки.
3. Делайте перерывы в прослушивании. Не прослушивайте музыку на высокой громкости длительное время. Регулярно делайте перерывы, чтобы позволить вашим ушам отдохнуть.
4. Используйте наушники с ограничителем громкости. Если вы часто слушаете музыку через наушники, рассмотрите возможность приобретения наушников с ограничителем громкости. Это может помочь предотвратить превышение допустимых уровней звука.
Следуя этим советам, вы сможете наслаждаться прослушиванием музыки на вашем компьютере, не нанося вреда вашему слуху.