Многие пользователи Mac OS время от времени сталкиваются с проблемой недостаточной громкости звука на своих устройствах. Из-за этого сложно услышать разговорный материал на видео, настроить комфортный уровень звука при прослушивании музыки или фильмов, а также пропустить звуковые уведомления. Однако, существуют эффективные способы и настройки для повышения звука на Mac OS.
Первым и одним из наиболее простых способов повысить звук на Mac OS является использование горячих клавиш. На клавиатуре Mac есть специальные клавиши для увеличения и уменьшения громкости звука. Для повышения громкости нажмите клавишу «F12», а для уменьшения громкости - клавишу «F11». Также, можно использовать клавиши «F10» и «F9» для того, чтобы быстро отключить звук на Mac OS.
Более продвинутым способом повышения звука на Mac OS является использование сторонних программ. Например, существуют специальные приложения, которые позволяют управлять звуком на Mac более точно и эффективно. Такие программы обеспечивают более широкий спектр настроек звука, включая эквалайзеры, усилители и другие полезные функции.
Повышение звука на Mac OS
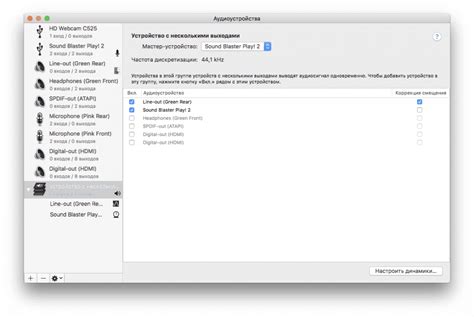
Mac OS предлагает несколько эффективных способов повышения громкости звука на устройствах Apple. В этом разделе мы рассмотрим несколько настроек и функций системы, которые помогут вам насладиться мощным и четким звуком на вашем Mac.
- Использование горячих клавиш
- Настройка громкости в меню
- Использование наушников или внешних колонок
- Настройка звука в системных настройках
- Использование приложений с усилителем звука
Mac OS предлагает возможность использовать горячие клавиши для управления громкостью звука. Нажмите клавишу "F10" для уменьшения громкости, клавишу "F11" для повышения громкости и клавишу "F12" для быстрого выключения звука.
Вы также можете регулировать громкость звука, щелкнув на значке звука в правом верхнем углу экрана. Это откроет меню с ползунком громкости, который можно перемещать вверх или вниз, чтобы изменить звук.
Если вам нужен еще более мощный звук, вы можете подключить наушники или внешние колонки к вашему Mac. Качество звука с такими устройствами может быть более высоким и более громким, чем встроенные динамики Mac.
Mac OS обеспечивает дополнительные настройки звука, которые можно найти в меню "Настройки системы". Здесь вы можете настроить различные параметры звука, включая эквалайзер и баланс каналов, чтобы получить наилучший звук для вашего Mac.
Если вам нужно дополнительное усиление звука, вы можете воспользоваться специальными приложениями с усилителем звука для Mac OS. Эти приложения позволяют увеличить громкость звука на вашем Mac за счет программного обработки.
Используя эти способы и настройки, вы сможете получить максимально качественный и громкий звук на вашем Mac. Наслаждайтесь любимой музыкой, фильмами и другими медиа-контентом без ограничений!
Эффективные способы и настройки
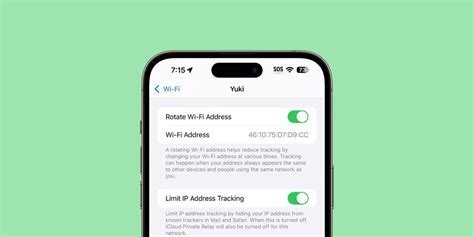
Мак-компьютеры имеют ряд полезных функций для улучшения звука и громкости. Вот несколько эффективных способов и настроек, которые помогут вам повысить качество звука на Mac OS:
- Использование встроенного аудиоустройства: если вы используете внешние аудиоустройства, убедитесь, что они правильно подключены и настроены. В некоторых случаях использование встроенного аудиоустройства может дать лучший звук.
- Регулировка громкости с помощью клавиш: Mac OS имеет удобные клавиши громкости на клавиатуре. Используйте их для быстрой регулировки громкости звука.
- Использование звуковых настроек приложений: некоторые приложения имеют собственные настройки звука. Проверьте настройки звука в нужных вам приложениях и улучшите звук, если это возможно.
- Использование внешних звуковых устройств: для более высокого качества звука можно подключить внешние звуковые устройства, такие как наушники или колонки.
- Обновление драйверов звука: периодически проверяйте наличие обновлений для драйверов звука. Обновленные драйверы могут исправить ошибки и улучшить качество звука.
С помощью этих способов и настроек вы сможете значительно улучшить качество звука на Mac OS и наслаждаться лучшим звуковым опытом.
Увеличение громкости звука на Mac

Mac-компьютеры предлагают возможность настраивать громкость звука в зависимости от предпочтений пользователя. В этом разделе мы рассмотрим несколько эффективных способов повышения звука на Mac OS.
1. Использование клавиш управления звуком
Mac оснащены специальными клавишами для управления громкостью звука. Вы можете повысить громкость, нажав комбинацию клавиш "Fn" + "F12" или переместив ползунок громкости в верхней панели меню.
2. Настройка звука в системных настройках
Вы также можете настроить уровень громкости звука в системных настройках. Откройте меню "Apple" в левом верхнем углу экрана, выберите "System Preferences" и затем "Sound". В разделе "Output" вы сможете увеличить громкость звука, передвигая ползунок вправо.
3. Использование программных настроек
Для дополнительного повышения громкости звука на Mac вы можете воспользоваться программными настройками. В App Store вы можете найти множество приложений, предлагающих улучшенный звук и возможность управления громкостью более точно.
Примечание: При использовании программных настроек не забудьте проверить отзывы и рейтинги приложений, чтобы выбрать наиболее надежное и безопасное приложение.
Эти простые способы позволят вам увеличить громкость звука на вашем Mac и наслаждаться качественным звуком при прослушивании музыки, фильмов или других мультимедийных материалов.
Использование сторонних программ для настройки звука
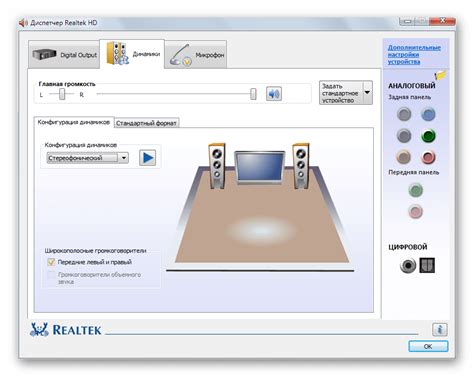
Встроенные настройки звука в операционной системе Mac OS обеспечивают базовый функционал для регулирования громкости и выбора аудиоустройств. Однако, если вам требуется более гибкая и мощная настройка звука, можно воспользоваться сторонними программами специально разработанными для Mac.
Одной из самых популярных программ для настройки звука на Mac OS является Boom 3D. С её помощью вы сможете воспроизводить звук с большей громкостью и качеством, настраивать саундбары и эффекты присутствия, а также уровни басов и высоких частот. Boom 3D обладает удобным и интуитивно понятным интерфейсом, который позволяет быстро регулировать звук и применять различные аудиоэффекты.
Ещё одной интересной программой является iVolume. Она автоматически нормализует громкость аудиофайлов на вашем Mac, что позволяет сделать их звучание более ровным и комфортным для слушателя. iVolume проанализирует все ваши аудиофайлы и применит необходимые настройки, чтобы каждый трек звучал на одной громкости. Благодаря этой программе, вы сможете избежать проблем с несоответствующей громкостью при переключении между композициями и плейлистами.
Также существуют и другие приложения, которые позволяют гибко настраивать звук на Mac OS в соответствии с вашими потребностями и предпочтениями. Некоторые из них предлагают возможность усилить звук в играх или на видео, другие предоставляют мощные аудиоэффекты или дополнительные возможности регулировки громкости.
В конечном итоге, выбор программы для настройки звука на Mac OS зависит от ваших потребностей и предпочтений. Однако, они все позволяют значительно улучшить звук на вашем Mac и достичь более качественного и комфортного звучания.
Настройка звука в системных настройках Mac OS
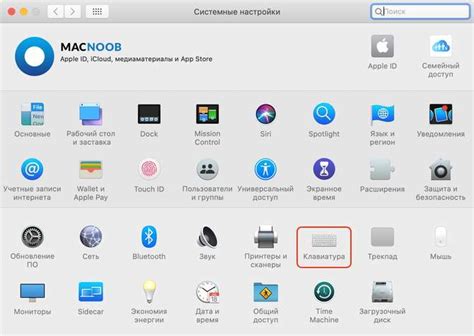
Mac OS предлагает несколько способов для настройки звука, которые позволяют вам получить максимальное удовольствие от прослушивания аудио на вашем устройстве. В этом разделе мы рассмотрим основные параметры и настройки звука в системных настройках Mac OS.
- 1. Громкость:
- 2. Звуковые эффекты:
- 3. Входной и выходной звук:
- 4. Баланс:
- 5. Уровни громкости приложений:
Основной параметр настройки звука на Mac OS - громкость. Чтобы изменить громкость звука, вы можете использовать клавиши на клавиатуре или щелкнуть на значке громкости в правом верхнем углу экрана и перетащить ползунок вверх или вниз.
Mac OS предлагает несколько звуковых эффектов, которые могут улучшить качество звука. Чтобы настроить звуковые эффекты, откройте системные настройки, выберите "Звук" и перейдите на вкладку "Звуковые эффекты". Здесь вы можете включить или отключить звуковые эффекты и настроить вольюм звука каждого эффекта.
В системных настройках Mac OS вы можете настроить входной и выходной звук. Чтобы изменить настройки входного и выходного звука, откройте системные настройки, выберите "Звук" и перейдите на вкладку "Вход" или "Выход". Здесь вы можете выбрать нужное устройство для входного или выходного звука.
С помощью параметра "Баланс" вы можете настроить баланс звука между левым и правым динамиками. Чтобы изменить баланс звука, откройте системные настройки, выберите "Звук" и перейдите на вкладку "Воспроизведение". Здесь вы можете перетащить ползунок баланса влево или вправо, соответственно.
Mac OS позволяет настраивать уровни громкости для каждого отдельного приложения. Чтобы настроить уровни громкости приложений, откройте системные настройки, выберите "Звук" и перейдите на вкладку "Воспроизведение". Здесь вы можете настроить громкость для каждого приложения отдельно, перетащив ползунки влево или вправо.
Настройки звука в системных настройках Mac OS предлагают широкий спектр возможностей для обеспечения максимально комфортного и качественного прослушивания аудио. Используйте эти настройки, чтобы настроить звук на вашем устройстве под свои предпочтения и наслаждаться отличным звуком на Mac OS.
Использование эквалайзера для более качественной настройки звука
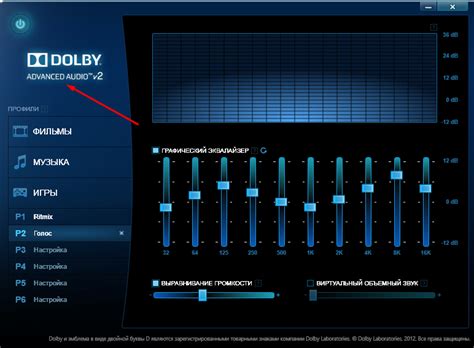
Для доступа к эквалайзеру на вашем Mac OS, нажмите на значок громкости в меню сверху справа. Затем выберите опцию "Открыть звуковые настройки". В открывшейся панели перейдите на вкладку "Звук" и нажмите на кнопку "Эквалайзер".
Можно выбрать предустановленные настройки эквалайзера, такие как "Классический", "Поп", "Рок" и т.д., или создать свои собственные настройки. Если вы не знакомы с настройками эквалайзера, рекомендуется начать с предустановленных вариантов и отрегулировать их по своему вкусу.
При использовании эквалайзера помните, что слишком большие изменения в настройках могут привести к искажению звука. Постарайтесь настроить эквалайзер постепенно, тонко регулируя каждую частоту, чтобы достичь оптимального звукового баланса.
Кроме того, помните, что использование эквалайзера может потреблять больше ресурсов компьютера, поэтому если у вас слабый или старый MacBook, возможно, его использование слишком нагрузит систему. Рекомендуется экспериментировать с настройками эквалайзера и следить за производительностью вашего компьютера.
В целом, использование эквалайзера дает вам возможность настроить звук на вашем Mac OS в соответствии с вашими личными предпочтениями и особенностями аудиофайлов, которые вы воспроизводите. Это отличный способ получить более качественное звучание и улучшить свой опыт прослушивания музыки, просмотра фильмов или видео на вашем Mac компьютере.
Использование наушников или внешней аудиосистемы для улучшения звука

Наушники являются отличным выбором для повышения звука на Mac OS. При выборе наушников очень важно обратить внимание на их качество и параметры. На рынке существуют различные типы наушников, включая внутриканальные, накладные и Bluetooth-наушники. Они отличаются по уровню комфорта, шумоподавлению и частотным характеристикам.
Внешние аудиосистемы также являются отличным вариантом для повышения качества звука на Mac OS. Они предлагают более мощный звук и широкий выбор настроек. Вы можете выбрать аудиосистему, которая подходит именно для ваших потребностей и предпочтений.
Подключение наушников или внешней аудиосистемы на Mac OS довольно просто. Для наушников вам потребуется использовать разъем для наушников на Mac, а для внешней аудиосистемы - подключить ее с помощью кабеля или беспроводного соединения.
Результаты использования наушников или внешней аудиосистемы для улучшения звука на Mac OS вам обязательно понравятся. Вы сможете насладиться кристально чистым и более глубоким звучанием ваших любимых треков, фильмов и игр.
Чистка акустической системы и устранение помех для четкого воспроизведения звука
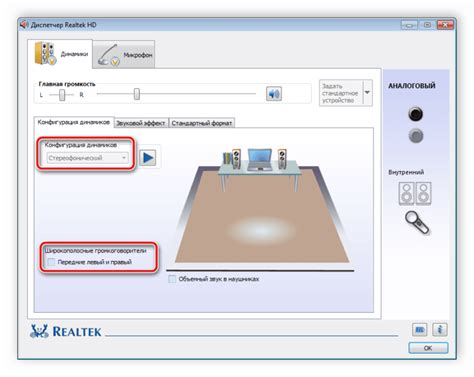
Чтобы насладиться качественным звуком на вашем Mac, необходимо регулярно чистить акустическую систему и устранять возможные помехи. Вот некоторые эффективные способы и настройки, которые помогут вам достичь четкого воспроизведения звука.
- Удалите пыль и грязь с акустических динамиков. Возможно, сначала вам понадобится отключить акустическую систему от компьютера. Осторожно протрите поверхность динамиков мягкой тряпкой или кистью.
- Проверьте подключение всех акустических кабелей. Убедитесь, что они надежно вставлены в соответствующие разъемы и не повреждены.
- Используйте эквалайзер для улучшения качества звука. Многие аудио плееры и программы для звукозаписи предлагают встроенный эквалайзер, который позволяет настраивать режимы звучания в соответствии с вашими предпочтениями.
- Используйте программы для удаления шума и помех. Некоторые программы, такие как Audio Hijack или Soundflower, предлагают возможность записывать звук с Mac с минимальным уровнем шума и помех. Это поможет достичь чистого и четкого звука во время воспроизведения.
Следуя этим рекомендациям, вы сможете улучшить звуковой опыт на вашем Mac и получить максимальное удовольствие от прослушивания музыки, просмотра фильмов и игр.