Адаптер ноутбука – это неотъемлемая часть любого портативного компьютера, позволяющая подключать ноутбук к электросети и обеспечивать его работу. Однако, в процессе использования адаптер может столкнуться с проблемой пониженной производительности, что может существенно снизить эффективность работы ноутбука. Поэтому, если вы хотите сохранить быструю и стабильную работу своего устройства, важно знать, как повысить производительность адаптера ноутбука.
В данной статье мы рассмотрим 7 эффективных способов, с помощью которых вы сможете улучшить функционирование адаптера и обеспечить его бесперебойную работу. От проверки качества электрической сети до правильного использования адаптера – внимательно изучите эти советы и примените их к своему ноутбуку, чтобы сделать его работу еще лучше.
Первым и, пожалуй, самым важным способом повышения производительности адаптера ноутбука является выбор качественного устройства. Отсутствие подлинного и надежного адаптера может привести к множеству проблем, включая неправильное подключение к электросети и низкую скорость зарядки. Поэтому перед приобретением нового адаптера убедитесь в его совместимости с вашим ноутбуком и ознакомьтесь с отзывами других пользователей, чтобы сделать правильный выбор.
Вторым способом повысить производительность адаптера является проверка качества электрической сети. Частое колебание напряжения, перебои в подаче электроэнергии или неправильное заземление могут негативно сказываться на работе адаптера ноутбука. Поэтому рекомендуется использовать стабилизаторы напряжения и проверять состояние электросети, чтобы предотвратить возможные проблемы в работе адаптера.
Как увеличить производительность адаптера ноутбука: 7 эффективных способов

1. Используйте оригинальный адаптер
Некачественные адаптеры могут снизить производительность вашего ноутбука. Постарайтесь приобрести оригинальный адаптер от производителя вашего устройства. Такой адаптер будет обеспечивать максимальную эффективность и совместимость с вашим ноутбуком.
2. Оптимизируйте энергопотребление
Проверьте настройки энергопотребления в операционной системе. Установите режим "Высокая производительность" для адаптера. Это позволит максимально использовать мощности адаптера и повысить производительность вашего ноутбука.
3. Очистите вентиляторы
Пыль и грязь на вентиляторах могут привести к перегреву адаптера и снижению его производительности. Регулярно чистите вентиляторы и убедитесь, что они свободны от загрязнений.
4. Проверьте контакты
Иногда неплотное соединение адаптера с ноутбуком может привести к потере эффективности и перебоям в работе. Убедитесь, что контакты адаптера и разъема ноутбука чистые и исправные.
5. Удалите ненужные программы
Избавьтесь от ненужных программ и приложений, которые могут нагружать работу адаптера и занимать ресурсы вашего ноутбука. Очистите жесткий диск от временных файлов и кэша.
6. Обновите драйверы
Периодически проверяйте наличие обновлений для драйверов адаптера. Установите последние версии, чтобы обеспечить максимальную совместимость и производительность.
7. Ограничьте фоновые процессы
Закройте ненужные приложения и процессы, которые работают в фоновом режиме. Это позволит освободить ресурсы адаптера и улучшить его производительность.
Обновите драйверы адаптера
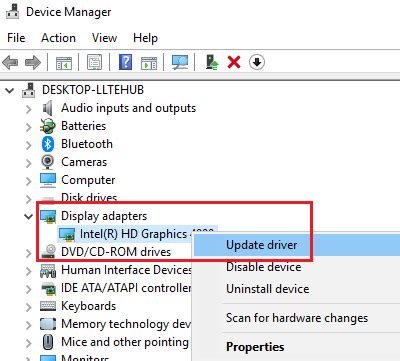
Для обновления драйверов адаптера ноутбука вам понадобится знать его модель и производителя. Вы можете найти эти сведения в системных настройках или на сайте производителя, где обычно предлагаются последние версии драйверов для загрузки.
После того, как вы загрузили новые драйверы, необходимо установить их на компьютер. Это может потребовать перезагрузки системы, поэтому убедитесь, что у вас нет незавершенных задач перед обновлением драйверов.
Обновление драйверов может значительно повысить производительность ноутбука, особенно если у вас ключевая задача, связанная с графикой или играми. Оно может решить проблемы с низким разрешением экрана, отсутствием звука и другими возможными проблемами, связанными с адаптером.
Не забывайте также регулярно проверять наличие новых обновлений драйверов, чтобы быть уверенными в том, что ваш адаптер работает на максимальной производительности.
Оптимизируйте настройки энергосбережения
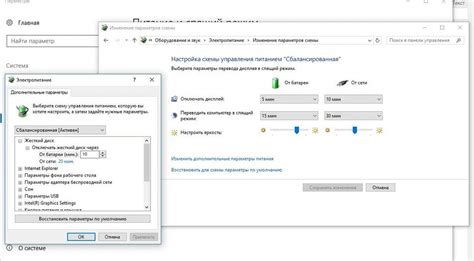
1. Установите оптимальный режим энергосбережения. В большинстве случаев режим "Максимальная производительность" оказывает наилучший эффект на производительность адаптера. Вы можете изменить эту настройку в разделе "Питание и спящий режим" на панели управления.
2. Отключите автоматическое управление яркостью экрана. Постоянное изменение яркости экрана может негативно сказываться на производительности адаптера. Рекомендуется установить яркость на оптимальное значение и отключить автоматическое регулирование.
3. Задайте оптимальные настройки спящего режима. Сокращение времени до перехода в спящий режим или полное отключение этой функции может значительно увеличить производительность адаптера.
4. Отключите ненужные фоновые программы. Многие приложения и службы, работающие в фоновом режиме, потребляют ресурсы компьютера и могут замедлять работу адаптера. Закройте ненужные программы и службы для освобождения системных ресурсов.
5. Включите режим "Высокая производительность" для графического адаптера. Эта настройка позволяет выделить больше ресурсов для работы графической карты и повысить общую производительность системы.
| Режим энергосбережения | Настройки спящего режима | Автоматическое управление яркостью |
|---|---|---|
| Максимальная производительность | Выключено | Отключено |
6. Очистите систему от мусорных файлов и ненужных программ. Регулярное удаление временных файлов, кэша и ненужных программ может улучшить производительность адаптера.
7. Проверьте наличие обновлений для драйверов адаптера. Устаревшие драйверы могут негативно влиять на производительность адаптера. Установите последние версии драйверов, чтобы обеспечить оптимальную работу адаптера.
Следуя этим рекомендациям, вы сможете оптимизировать настройки энергосбережения и повысить производительность адаптера ноутбука, что позволит вам более эффективно использовать свою рабочую машину.