Нетбуки - это мобильные компьютеры, которые отлично подходят для работы в поездках или вне офиса. Они легкие, компактные и удобные в использовании. Однако, как любые другие компьютеры, они могут иногда страдать от низкой производительности и медленной работы. Если вы заметили, что ваш нетбук работает медленно и неэффективно, то вам следует обратить внимание на несколько практических советов и рекомендаций по повышению его производительности.
Во-первых, проверьте свободное место на жестком диске. Полное хранилище может замедлить работу компьютера. Освободите ненужные файлы, программы и приложения, а также выполните дефрагментацию диска, чтобы ускорить доступ к данным. Также не забудьте удалить временные файлы и очистить корзину.
Во-вторых, проверьте, сколько программ запускается при загрузке операционной системы. Многие программы добавляются в автозагрузку и могут замедлить запуск и работу вашего нетбука. Отключите неиспользуемые программы, чтобы освободить оперативную память и ускорить загрузку.
В-третьих, обновите операционную систему и все установленные программы до последней версии. Зачастую разработчики выпускают обновления, которые улучшают производительность и исправляют ошибки. Регулярное обновление поможет вашему нетбуку работать на высшем уровне.
Кроме этих основных советов, есть и другие способы повышения производительности нетбука, такие как очистка реестра, отключение активных эффектов и анимации интерфейса, повышение производительности графики и т.д. Важно помнить, что каждый нетбук уникален и то, что работает для одного, может не дать результатов для другого. Поэтому экспериментируйте и найдите лучший набор методов, который подходит именно вашему нетбуку. В итоге, с некоторыми изменениями и оптимизацией, ваш нетбук снова будет работать как новый!
Повышение производительности нетбука:
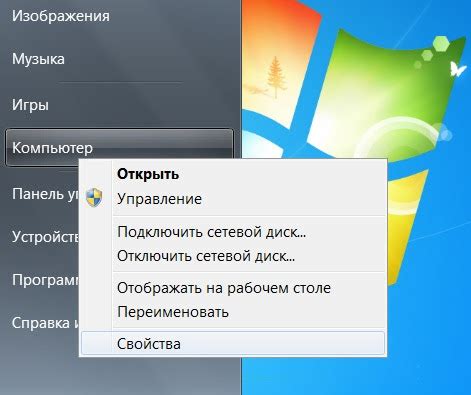
1. Оптимизация операционной системы:
Первым шагом к увеличению производительности нетбука является оптимизация операционной системы. Установите только необходимые программы и приложения, отключите автозапуск ненужных программ при старте системы. Также регулярно обновляйте операционную систему и драйверы, чтобы они были в актуальном состоянии.
2. Очистка жесткого диска:
Используйте утилиты для очистки жесткого диска от временных файлов, ненужных программ и кэша. Это поможет освободить дополнительное пространство на диске, а следовательно улучшит производительность системы.
3. Увеличение объема оперативной памяти:
Если ваш нетбук имеет возможность расширения оперативной памяти, рекомендуется установить дополнительные модули памяти. Больший объем оперативной памяти позволит выполнять более ресурсоемкие задачи и ускорит работу системы в целом.
4. Чистка системы от мусора:
Регулярная чистка системы от мусорных файлов и записей в реестре поможет улучшить производительность нетбука. Используйте специальные утилиты для этой цели, такие как CCleaner или Wise Disk Cleaner.
5. Отключение ненужных эффектов и служб:
Отключите ненужные эффекты визуализации, а также службы, которые потребляют ресурсы системы. Например, можно отключить службы печати, если вы их не используете, или отключить автоматическую индексацию файлов.
6. Оптимизация энергосбережения:
Настройте режим энергосбережения таким образом, чтобы он соответствовал вашим потребностям. Например, установите более короткий таймаут для перехода в спящий режим или отключите автоматическую подстройку яркости экрана.
7. Отключение автообновлений и фоновых задач:
Отключите автообновления программ и приложений, а также ограничьте число фоновых задач, работающих в системе. Это позволит освободить ресурсы системы и улучшить производительность нетбука.
8. Использование более легких альтернативных программ:
Если возможно, замените тяжеловесные программы и приложения более легкими альтернативами. Например, вместо Microsoft Office можно использовать LibreOffice, а вместо Adobe Photoshop - GIMP.
9. Регулярная проверка и дефрагментация жесткого диска:
Регулярно проверяйте жесткий диск на наличие ошибок и фрагментацию, и исправляйте их при необходимости. Это поможет улучшить скорость чтения и записи данных на диск и повысит производительность системы.
10. Использование более быстрой операционной системы:
В некоторых случаях, замена операционной системы на более быструю и легковесную версию может значительно повысить производительность нетбука. Например, можно установить Linux-дистрибутив, такой как Xubuntu или Lubuntu.
Лучшие советы и рекомендации

Повышение производительности нетбука может быть достигнуто с помощью нескольких простых шагов и оптимизаций. В этом разделе мы рассмотрим некоторые лучшие советы и рекомендации, которые помогут вам улучшить работу вашего нетбука.
1. Очистите жесткий диск Периодическая очистка жесткого диска от ненужных и временных файлов поможет освободить дополнительное место и улучшит производительность вашего нетбука. Удалите все ненужные программы и файлы, которые вы больше не используете. |
2. Обновите операционную систему Регулярные обновления операционной системы включают исправления ошибок и улучшения, которые могут повысить производительность вашего нетбука. Установите все доступные обновления и проверьте наличие новых версий драйверов для вашего оборудования. |
3. Запустите дефрагментацию диска Дефрагментация диска помогает улучшить производительность и скорость чтения и записи на жестком диске. Запустите встроенный инструмент дефрагментации операционной системы или используйте стороннюю программу для этой цели. |
4. Отключите автозапуск программ Многие программы запускаются автоматически при загрузке операционной системы, что может замедлить работу вашего нетбука. Отключите ненужные программы из автозапуска, чтобы освободить ресурсы и повысить производительность. |
5. Установите антивирусное программное обеспечение Вредоносные программы и вирусы могут замедлить работу вашего нетбука. Установите надежное антивирусное программное обеспечение и регулярно проверяйте свою систему на наличие угроз. |
Эти советы и рекомендации помогут вам повысить производительность вашего нетбука и сделать его более отзывчивым и эффективным при выполнении задач. Попробуйте их и насладитесь быстрой и плавной работой своего нетбука!
Установка SSD для быстрой работы

Установка SSD на ваш нетбук может значительно сократить время загрузки операционной системы и программ, увеличить скорость работы и снизить задержки при обработке данных. Вот несколько шагов, которые помогут вам правильно установить SSD:
- Перед установкой SSD обязательно сделайте резервную копию всех важных данных на внешний носитель или облачное хранилище.
- Отсоедините нетбук от электрической сети и удалите его аккумулятор, чтобы избежать непредвиденных повреждений.
- Найдите отсек для жесткого диска на задней панели нетбука и откройте его с помощью отвертки.
- Аккуратно извлеките старый жесткий диск, отсоединив его от материнской платы и сняв все крепления.
- Установите новый SSD в отсек и привинтите его к месту, используя крепления, которые были сняты с прежнего жесткого диска.
- Соедините новый SSD с материнской платой, убедившись, что все контакты надежно подключены.
- Закройте отсек и закрепите его с помощью винта или замка.
- Вставьте аккумулятор обратно в нетбук и подключите его к электрической сети.
- Включите нетбук и убедитесь, что SSD распознается в операционной системе.
После установки SSD вы заметите значительное улучшение производительности вашего нетбука. Более быстрая загрузка, мгновенное открытие программ и быстрый доступ к файлам - все это в вашем распоряжении благодаря новому твердотельному накопителю.
Очистка жесткого диска от ненужных файлов

Для очистки жесткого диска можно использовать уже установленные на нетбуке системные утилиты или сторонние программы. Одним из наиболее популярных инструментов является "Диспетчер задач".
Шаг 1: Откройте "Диспетчер задач" нажатием комбинации клавиш Ctrl + Shift + Esc или щелкните правой кнопкой мыши по панели задач и выберите "Диспетчер задач".
Шаг 2: В открывшемся окне "Диспетчер задач" выберите вкладку "Детали".
Шаг 3: Найдите процессы, которые потребляют большое количество ресурсов системы, и завершите их, нажав правой кнопкой мыши и выбрав "Завершить задачу" или "Завершить процесс". Это позволит освободить оперативную память и повысить производительность компьютера.
Шаг 4: Вернитесь на вкладку "Процессы" и найдите процессы, связанные с программами, которые давно уже не используются. Определите их по имени или по количеству используемой памяти, и завершите их, чтобы освободить дополнительные ресурсы.
Шаг 5: Перейдите на вкладку "Загрузка" и проверьте список программ, которые запускаются при старте системы. Отключите запуск ненужных программ, щелкнув правой кнопкой мыши на них и выбрав "Отключить". Это поможет ускорить загрузку операционной системы и улучшить производительность нетбука.
Шаг 6: Для более глубокой и полной очистки жесткого диска можно воспользоваться специальными программами, такими как CCleaner или BleachBit. Установите выбранную программу, запустите ее и выполните сканирование системы. После завершения сканирования вы сможете удалить ненужные файлы, временные файлы, кэш и другие данные, занимающие место на жестком диске и замедляющие работу нетбука.
Правильная очистка жесткого диска от ненужных файлов не только помогает повысить производительность нетбука, но и освобождает место на диске, что может быть полезно при ограниченной емкости.
Обратите внимание, что перед удалением любых файлов, особенно системных файлов, рекомендуется создать резервные копии или обратиться к специалисту для консультации.
Закрытие ненужных фоновых процессов
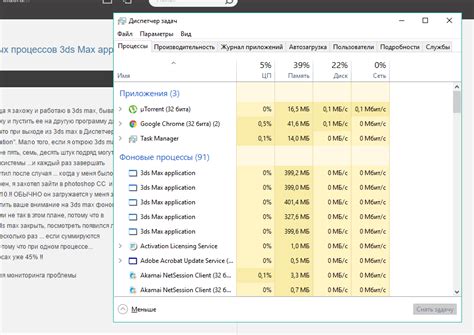
Чтобы закрыть ненужные фоновые процессы, вы можете воспользоваться диспетчером задач. Для этого нажмите комбинацию клавиш Ctrl+Shift+Esc, чтобы открыть диспетчер задач. В диспетчере задач вы увидите список всех выполняющихся процессов. Отсортируйте процессы по использованию ресурсов и найдите те, которые потребляют много памяти или процессорного времени, но не являются необходимыми для работы вашего нетбука. Щелкните правой кнопкой мыши на ненужном процессе и выберите "Завершить задачу", чтобы закрыть его.
Закрытие ненужных фоновых процессов поможет освободить ресурсы вашего нетбука и улучшить его производительность. Также не забывайте периодически проверять список запускающихся программ при старте системы и отключать те, которые вы не используете, чтобы избежать загрузки лишних процессов.
Закрытие ненужных фоновых процессов - один из способов оптимизации производительности вашего нетбука, который может помочь вам получить более плавную и быструю работу устройства.
Обновление операционной системы до последней версии
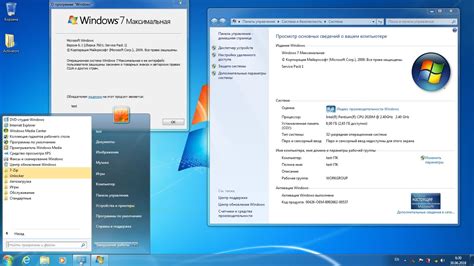
Перед началом обновления операционной системы рекомендуется сделать резервную копию всех важных данных, чтобы сохранить их в случае непредвиденных проблем.
Существует несколько способов обновления операционной системы:
| Способ | Описание |
|---|---|
| Автоматическое обновление | Многие операционные системы имеют функцию автоматического обновления, которая позволяет системе самостоятельно загружать и устанавливать последние обновления. Чтобы включить эту функцию, необходимо проверить настройки операционной системы и установить галочку рядом с автоматическим обновлением. |
| Ручное обновление | Если автоматическое обновление отключено или вы хотите контролировать процесс обновления, вы можете вручную проверить наличие новых обновлений в настройках операционной системы. Обычно это делается через пункт "Обновление и безопасность". После обнаружения новых обновлений следуйте инструкциям операционной системы для их установки. |
| Чистая установка | Если ваша операционная система старая или имеет много проблем, вы можете выполнить чистую установку последней версии операционной системы. Этот метод поможет избавиться от старых файлов и настроек, которые могут снижать производительность устройства. |
После успешного обновления операционной системы рекомендуется установить последние обновления драйверов устройства, так как они могут содержать исправления и оптимизации, специально разработанные для вашего нетбука.
Обновление операционной системы до последней версии - это один из ключевых шагов для повышения производительности нетбука. Не забывайте периодически проверять наличие обновлений и устанавливать их, чтобы использовать все новые функции и улучшения, предлагаемые разработчиками.
Отключение автоматического обновления программ
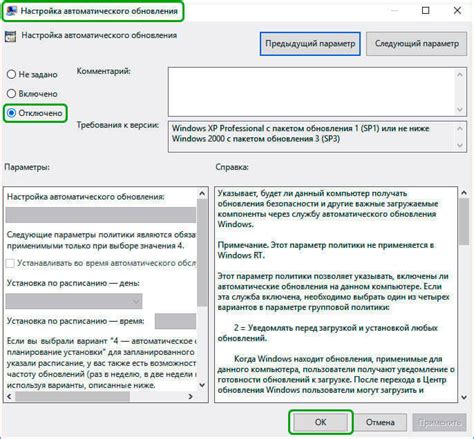
Если вы заметили, что ваш нетбук стал медленнее после установки некоторых программ, отключение автоматического обновления может помочь. Вот несколько шагов, которые могут помочь вам выполнить это:
- Откройте настройки программы – большинство программ имеют функцию автоматического обновления, для отключения которой необходимо зайти в настройки программы.
- Найдите параметры обновления – в настройках программы обычно есть отдельный раздел, где можно настроить обновления. Возможно, это будет подразделом "Обновление", "Проверка обновлений" или подобным.
- Отключите автоматическое обновление – в параметрах обновления найдите опцию "Автоматически обновлять программу" или подобный пункт и уберите флажок с этой опции. Сохраните изменения.
После выполнения этих шагов программа больше не будет обновляться автоматически, что может положительно сказаться на производительности вашего нетбука. Однако, будьте внимательны, так как в этом случае вы отвечаете за регулярное обновление программ вручную, чтобы быть в безопасности и получать последние исправления.
Увеличение оперативной памяти для более эффективной работы

При недостатке оперативной памяти нетбук может сталкиваться с проблемами, такими как замедление работы, зависания, перегрузка процессора и длительное время запуска программ.
Чтобы увеличить оперативную память нетбука, сначала необходимо убедиться в том, какой тип и сколько ОЗУ поддерживает ваша модель. Обычно информацию об этом можно найти в руководстве пользователя или на официальном веб-сайте производителя.
После определения максимально возможного объема оперативной памяти для вашего нетбука, вам потребуется приобрести соответствующие модули. Чтобы получить максимальную производительность, рекомендуется использовать модули с одинаковыми характеристиками, такими как тип памяти (DDR3, DDR4 и т.д.), тактовая частота и емкость.
Установка дополнительной оперативной памяти может потребовать открытия корпуса нетбука и нахождения слота для ОЗУ. Убедитесь, что вы отключены от электричества и заземлены перед проведением каких-либо работ внутри нетбука. Будьте осторожны и следуйте инструкциям производителя вашего нетбука.
Когда модули оперативной памяти установлены, включите нетбук и убедитесь, что он правильно распознает новое оборудование. Вы можете проверить объем оперативной памяти в настройках системы или с помощью специальных программ для контроля ресурсов.
После установки дополнительной оперативной памяти вы должны заметить значительное увеличение производительности вашего нетбука. Операционная система и программы будут работать более плавно, открываться и выполняться быстрее.
Важно помнить:
- Увеличение оперативной памяти может быть особенно полезно при использовании ресурсоемких программ, таких как графические редакторы или игры.
- Установка неподходящих модулей оперативной памяти может привести к неправильной работе компьютера или даже его поломке. Убедитесь, что вы приобретаете совместимые и качественные модули от надежного производителя.
- Если у вас нет опыта в работе с внутренними компонентами компьютера, рекомендуется обратиться к специалистам или сервисному центру для установки дополнительной оперативной памяти.
Увеличение оперативной памяти является эффективным способом улучшения производительности нетбука. Следуя указанным выше рекомендациям, вы сможете значительно увеличить быстродействие вашего устройства и повысить эффективность вашей работы.
Использование специальных программ для оптимизации работы системы
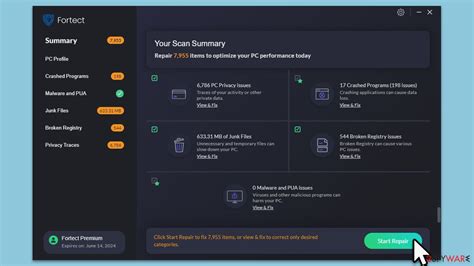
Для того чтобы повысить производительность своего нетбука, можно воспользоваться специальными программами, которые помогут оптимизировать работу системы. Эти программы предоставляют ряд полезных функций, которые позволяют освободить ресурсы компьютера, ускорить загрузку системы, улучшить работу приложений и повысить общую производительность устройства.
Одной из популярных программ для оптимизации работы системы является CCleaner. Эта программа позволяет удалять временные файлы, исправлять ошибки реестра, удалять ненужные программы и осуществлять глубокую очистку системы от мусора. Также CCleaner имеет функцию отключения автозагрузки ненужных программ, что позволяет сэкономить ресурсы компьютера и ускорить загрузку системы.
Еще одной полезной программой для оптимизации нетбука является Auslogics BoostSpeed. Эта программа предоставляет ряд инструментов для ускорения работы компьютера, оптимизации системы и повышения общей производительности. Она позволяет удалять ненужные файлы, исправлять ошибки реестра, настраивать параметры интернет-подключения, управлять процессами и многое другое.
Если вы хотите более глубоко оптимизировать работу своего нетбука, то можно воспользоваться программой Advanced SystemCare. Она предоставляет полный набор инструментов для очистки, оптимизации и защиты вашего компьютера. Advanced SystemCare позволяет проводить глубокую очистку системы от мусорных файлов и ошибок, ускорять загрузку системы, защищать компьютер от вирусов и шпионского ПО, а также оптимизировать работу приложений.
- CCleaner – программа для удаления временных файлов, исправления ошибок реестра и очистки системы от мусора;
- Auslogics BoostSpeed – программа для ускорения работы компьютера и повышения производительности;
- Advanced SystemCare – программа для очистки, оптимизации и защиты компьютера.
Отключение визуальных эффектов для увеличения скорости работы
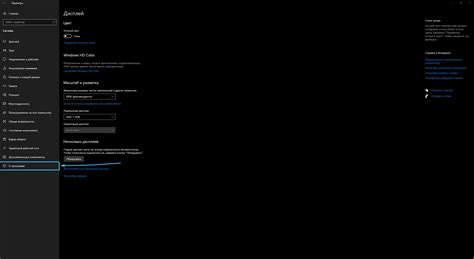
Визуальные эффекты, такие как прозрачность окон, анимации и тени, могут быть красивыми, но они также требуют больше ресурсов компьютера, что может сказаться на его скорости работы. Если вам важнее скорость, чем внешний вид, то отключение этих эффектов может быть разумным решением.
Для отключения визуальных эффектов в Windows, перейдите в Параметры системы -> Дополнительные параметры системы -> Визуальные эффекты. Здесь вы можете выбрать опцию "Настроить для лучшей производительности", чтобы отключить все визуальные эффекты и оптимизировать производительность вашего нетбука.
Если у вас установлена другая операционная система, посмотрите в настройках интерфейса, какие визуальные эффекты можно отключить. Обычно есть настройки, позволяющие отключить анимацию окон, изменить эффекты перехода между окнами или отключить прозрачность.
Не забывайте, что отключение некоторых визуальных эффектов может сделать интерфейс менее привлекательным, но это небольшая жертва, если оно помогает улучшить производительность вашего нетбука и ускорить его работу.
В итоге, отключение визуальных эффектов - один из лучших и простых способов повысить производительность вашего нетбука. Попробуйте этот совет и заметьте, как увеличится скорость работы вашего устройства.
Очистка реестра системы от ошибок и ненужных записей
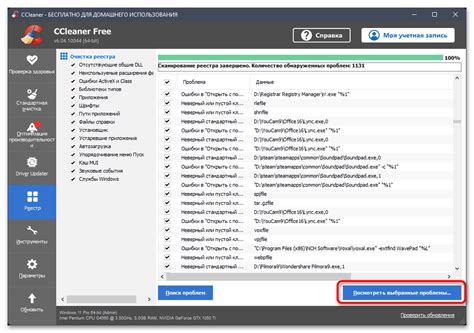
Со временем реестр может заполниться ошибками, ненужными записями, а также остаточными файлами от удаленных программ. Это может замедлить работу системы и увеличить время загрузки.
Для очистки реестра можно воспользоваться специальными программами, которые автоматически сканируют реестр и исправляют найденные ошибки. Одной из таких программ является CCleaner. Она бесплатна и имеет интуитивно понятный интерфейс.
Чтобы очистить реестр с помощью CCleaner, следуйте следующим шагам:
- Скачайте и установите CCleaner с официального сайта.
- Запустите программу и перейдите на вкладку "Реестр".
- Нажмите кнопку "Поиск проблем".
- После завершения поиска нажмите кнопку "Исправить выбранные проблемы".
- CCleaner попросит вас создать резервную копию реестра. Рекомендуется создать резервную копию, чтобы в случае чего можно было вернуться к предыдущей конфигурации системы.
- После создания резервной копии нажмите кнопку "Исправить выбранные проблемы".
- CCleaner исправит найденные ошибки в реестре.
После очистки реестра рекомендуется перезагрузить компьютер, чтобы изменения вступили в силу.
Очистка реестра от ошибок и ненужных записей поможет ускорить работу нетбука и повысить его производительность. Однако перед проведением этой процедуры рекомендуется создать резервную копию системы или использовать специализированные программы для резервного копирования, чтобы избежать потери данных.
Регулярное обновление драйверов для оптимальной совместимости
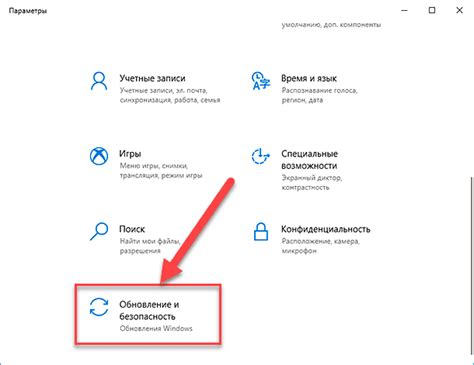
Драйверы регулярно выпускаются производителем аппаратного обеспечения для обеспечения совместимости с новыми операционными системами и исправлении ошибок. Обновление драйверов также может предложить новые функции и улучшить совместимость с приложениями и играми.
Для обновления драйверов на вашем нетбуке, вам необходимо узнать модель вашего аппаратного обеспечения (например, модель видеокарты или звуковой карты). Затем вы можете посетить веб-сайт производителя и найти раздел "Поддержка" или "Драйверы и загрузки". В этом разделе вы можете найти последние версии драйверов для вашей модели.
| Шаги для обновления драйверов: |
|---|
| 1. Определите модель вашего аппаратного обеспечения. |
| 2. Посетите веб-сайт производителя и найдите раздел "Поддержка" или "Драйверы и загрузки". |
| 3. Введите модель вашего аппаратного обеспечения и найдите последние версии драйверов. |
| 4. Скачайте и установите последние версии драйверов с сайта производителя. |
| 5. Перезагрузите ваш нетбук после установки драйверов. |
Обновление драйверов может потребовать некоторого времени, но это важный шаг для повышения производительности вашего нетбука. Регулярно проверяйте наличие обновлений для вашего аппаратного обеспечения и устанавливайте их в соответствии с инструкциями производителя. Это поможет вам получить наилучшие результаты работы вашего нетбука.