В современном мире ноутбук – это не просто устройство для работы или развлечений, но и незаменимый помощник в повседневной жизни. Особенно в условиях активной работы на удаленке. Но что делать, если ноутбук Microsoft начал тормозить и не отвечать на команды? Нет нужды отчаиваться!
Повышение производительности ноутбука Microsoft – это процесс, который можно осуществить самостоятельно, даже без глубоких знаний в области компьютерной техники. Сегодня мы расскажем вам о нескольких эффективных способах, которые помогут увеличить скорость работы вашего ноутбука и вернуть ему прежнюю производительность.
Освободите место на жестком диске
Первым шагом к повышению производительности ноутбука Microsoft является освобождение места на жестком диске. Накопление временных файлов, загруженных программ и неиспользуемых приложений со временем может замедлить работу вашего ноутбука. Откройте панель управления и удалите все программы, которые вы больше не используете.
Загрузите надежное антивирусное программное обеспечение
Вторым шагом является загрузка и установка надежного антивирусного программного обеспечения. Вирусы и вредоносные программы могут существенно замедлить работу ноутбука и вызвать различные сбои в его работе. Выберите антивирусное программное обеспечение от проверенных производителей, чтобы быть уверенными в его эффективности.
Оптимизация работы операционной системы

Эффективная работа ноутбука Microsoft невозможна без оптимизации операционной системы. В этом разделе мы рассмотрим несколько способов увеличения производительности и улучшения работы операционной системы Windows.
1. Удаление ненужных программ и файлов:
Периодически очищайте ноутбук от ненужных программ и файлов, которые могут занимать место на жестком диске и замедлять работу системы. Используйте инструменты для удаления программ, а также периодически освобождайте место на диске, удаляя временные файлы и кэш.
2. Отключение автозапуска программ:
Многие программы могут запускаться автоматически при включении ноутбука, что может замедлить его старт. Отключите автозапуск ненужных программ в системной конфигурации или в настройках каждой программы.
3. Оптимизация энергосбережения:
Настройте энергосбережение таким образом, чтобы ноутбук работал в режиме, наиболее эффективном для ваших нужд. Вы можете настроить режимы сбережения энергии, отключение экрана и жесткий диск через определенное время бездействия.
4. Обновление драйверов:
Регулярно обновляйте драйверы на вашем ноутбуке, чтобы улучшить совместимость и производительность работы устройств. Используйте официальные сайты производителей для скачивания и установки самых свежих версий драйверов.
5. Оптимизация настроек системы:
Изучите настройки операционной системы и проведите оптимизацию параметров так, чтобы они соответствовали вашим потребностям. Например, вы можете настроить визуальные эффекты на минимум, отключить автоматическое обновление Windows или настроить защиту от вредоносного ПО.
6. Установка антивирусного ПО:
Установите надежное антивирусное ПО для защиты ноутбука от вредоносных программ и утечки личных данных. Однако, выбирайте программы, которые потребляют минимальные ресурсы системы и не замедляют ее работу.
Регулярно следите за обновлениями системы и программ, а также проводите сканирование на наличие вирусов и вредоносных программ. Эти меры помогут поддерживать высокую производительность вашего ноутбука Microsoft и обеспечить плавную работу операционной системы Windows.
Удаление ненужных программ
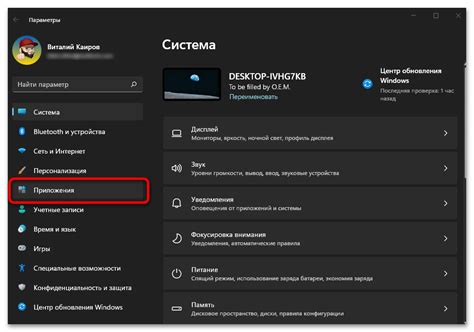
Чтобы удалить ненужные программы, нужно открыть панель управления в операционной системе Windows и выбрать раздел "Установка и удаление программ" или "Программы и компоненты". В списке программ нужно найти те, которые уже не нужны и которые занимают много места на жестком диске или используют значительные ресурсы системы.
Для определения ненужных программ можно руководствоваться следующими критериями:
| 1. | Программа не используется уже длительное время |
| 2. | Программа является рекламным или нежелательным ПО |
| 3. | Программа потребляет слишком много ресурсов системы |
| 4. | Программа выполняет дублирующие функции с другими установленными программами |
После определения ненужных программ их можно удалить, щелкая правой кнопкой мыши на названии программы и выбирая в контекстном меню пункт "Удалить" или "Изменить/Удалить". В процессе удаления могут появиться запросы подтверждения или сообщения об успешном выполнении операции.
Обновление драйверов
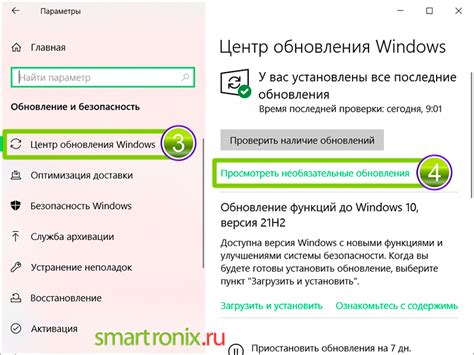
Устаревшие или некорректно установленные драйверы могут вызывать различные проблемы, включая снижение производительности и нестабильную работу ноутбука. Поэтому, регулярное обновление драйверов - важный шаг для оптимизации работы устройства.
Для обновления драйверов на ноутбуке Microsoft рекомендуется использовать официальный сайт производителя или встроенные инструменты системы. Встроенные инструменты для обновления драйверов можно найти в меню "Управление устройствами" или "Диспетчер устройств".
При обновлении драйверов необходимо обратить внимание на следующие моменты:
| 1 | Сначала следует определить модель и производителя ноутбука Microsoft, чтобы быть уверенным в выборе правильных драйверов. Важно скачивать и устанавливать драйвера только с официальных и надежных источников. |
| 2 | После скачивания драйверов, необходимо убедиться, что все предыдущие версии драйверов полностью удалены перед установкой новых. Некорректная установка драйверов может привести к проблемам совместимости и ухудшению производительности. |
| 3 | Периодически проверять наличие обновлений драйверов для ноутбука Microsoft и устанавливать их при необходимости. Новые версии драйверов могут содержать исправления ошибок, оптимизацию производительности и новые функции. |
| 4 | После обновления драйверов рекомендуется перезагрузить ноутбук, чтобы изменения вступили в силу. |
Обновление драйверов - одна из основных мер, позволяющая улучшить производительность ноутбука Microsoft. Этот процесс несложен и может значительно повысить работоспособность устройства, а также решить множество проблем связанных с совместимостью и стабильностью системы.
Настройка энергосбережения
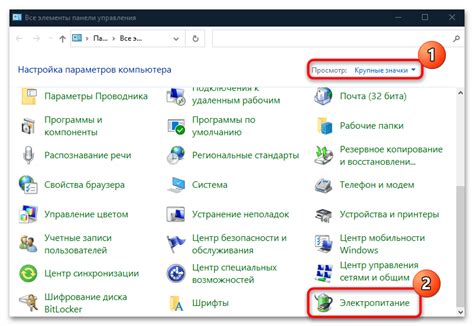
Настройка энергосбережения может помочь увеличить производительность ноутбука Microsoft, оптимизируя его работу и уменьшая потребление электроэнергии. Вот несколько полезных советов по настройке энергосбережения, которые могут помочь вам повысить эффективность работы ноутбука:
1. Изменение режима энергопотребления:
Перейдите в "Панель управления" и выберите "План питания". Затем выберите режим энергопотребления, который соответствует вашим потребностям. Рекомендуется выбирать режим "Высокая производительность" для достижения максимального быстродействия.
2. Установка времени перехода в спящий режим:
Настройте время перехода ноутбука в спящий режим при бездействии. Это позволит снизить потребление энергии, когда ноутбук не используется. Оптимальное время перехода в спящий режим зависит от ваших предпочтений и нужд.
3. Отключение ненужных программ и служб:
Запустите "Диспетчер задач" и проверьте запущенные программы и службы. Остановите ненужные задачи, которые могут лишний раз использовать процессор и память, снижая производительность ноутбука.
4. Оптимизация подсветки экрана:
Уменьшите яркость экрана настройками в Windows или использованием функциональных клавиш на ноутбуке. Это позволит сэкономить энергию и продлить время работы ноутбука от аккумулятора.
5. Отключение беспроводной сети:
Если вы не используете Wi-Fi или Bluetooth, отключите эти функции для экономии энергии. Это также поможет снизить нагрузку на процессор и увеличить производительность ноутбука.
Следуя этим простым рекомендациям, вы можете настроить энергосбережение на своем ноутбуке Microsoft для повышения его производительности и снижения энергопотребления.
Оптимизация работы жесткого диска
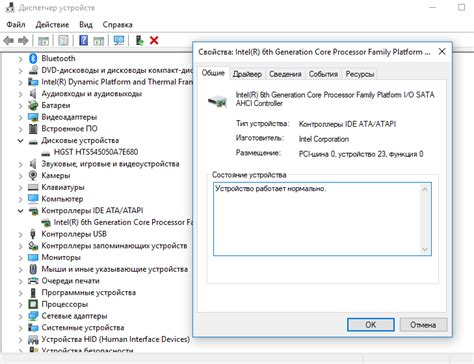
1. Установка SSD-накопителя: замена обычного жесткого диска на SSD позволяет существенно ускорить работу ноутбука. SSD-накопитель имеет более высокую скорость чтения и записи данных, что значительно сокращает время загрузки операционной системы и приложений.
2. Оптимизация памяти: освобождение места на жестком диске может существенно повысить его производительность. Удалите ненужные файлы и программы, а также осуществите дефрагментацию диска. Воспользуйтесь инструментами операционной системы или специальными программами для управления диском.
3. Отключение ненужных служб и процессов: некоторые программы и службы могут активно использовать ресурсы жесткого диска, замедляя его работу. Изучите список запущенных служб и процессов в диспетчере задач и отключите ненужные для повышения производительности.
4. Планирование автоматической дефрагментации: дефрагментация диска позволяет улучшить организацию данных на нем, что сокращает время доступа к файлам. Установите еженедельное планирование автоматической дефрагментации, чтобы поддерживать диск в хорошем состоянии без дополнительных усилий со стороны пользователя.
| Преимущества | Недостатки |
|---|---|
| Ускорение загрузки операционной системы и приложений. | Стоимость SSD-накопителя может быть выше, чем обычного жесткого диска. |
| Повышение скорости чтения и записи данных. | SSD-накопитель ограничен по объему памяти. |
| Освобождение места на жестком диске. | Дефрагментация диска может занимать большое время. |
| Улучшение организации данных на диске. | Необходимость регулярного обслуживания и оптимизации. |
Оптимизация работы жесткого диска позволит достичь более высокой производительности ноутбука Microsoft и сделает работу с ним более комфортной и эффективной.