Кулер – одна из самых важных деталей компьютера, обеспечивающая его надежную работу и предотвращающая перегрев. Одной из самых популярных марок материнских плат на рынке является Asus, и владельцы таких плат зачастую задаются вопросом, как повысить скорость работы кулера в BIOS.
Некоторые пользователи могут столкнуться с проблемой, когда кулер работает на минимальной скорости, что может привести к перегреву системы и неполадкам в ее работе. В таких случаях, изменить настройки работы кулера можно через BIOS – специальное программное обеспечение, которое управляет работой материнской платы.
Существует несколько простых шагов, которые помогут повысить скорость кулера Asus в BIOS. Прежде всего, необходимо войти в BIOS, нажав соответствующую кнопку при запуске компьютера. Затем следует найти раздел, связанный с системным охлаждением. Обычно он находится в разделе "Hardware Monitor" или "Power Management". В этом разделе пользователь может вручную настроить параметры работы кулера – установить желаемую скорость вращения или выбрать автоматический режим.
Однако, стоит быть осторожными при изменении настроек кулера в BIOS, поскольку неправильные настройки могут привести к нестабильной работе системы или даже повреждению оборудования. Поэтому рекомендуется ознакомиться с инструкцией к материнской плате или проконсультироваться с специалистом, прежде чем вносить изменения в BIOS.
Повышение скорости кулера Asus
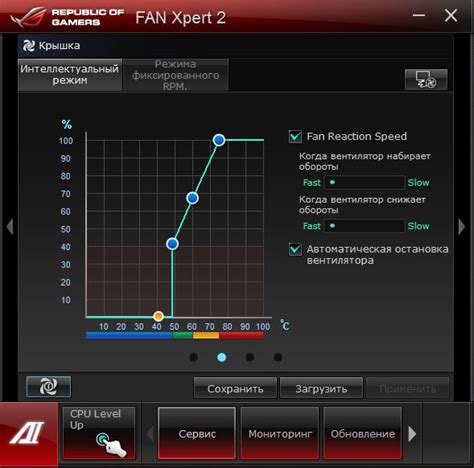
Кулер Asus играет важную роль в охлаждении компонентов компьютера, особенно процессора. Он помогает поддерживать оптимальную температуру, предотвращая перегрев и повреждение оборудования. Если вы обнаружили, что ваш кулер работает слишком медленно и не справляется с охлаждением, то в BIOS материнской платы Asus вы можете повысить его скорость. В данной статье мы расскажем вам о простых шагах и полезных советах, которые помогут вам этого добиться.
1. Зайдите в BIOS. Для этого при включении компьютера нажмите определенную клавишу (обычно Del или F2), чтобы перейти в режим настройки BIOS. Подождите, пока появится меню BIOS.
2. Найдите раздел "Monitor". После входа в BIOS найдите раздел, в котором можно настроить параметры охлаждения. В большинстве случаев этот раздел называется "Monitor".
3. Настройте режим работы кулера. В разделе "Monitor" найдите настройки кулера. Обычно они находятся рядом с параметрами температуры процессора. Установите режим работы кулера на "Turbo" или "Full Speed", чтобы повысить его скорость. Если у вас есть возможность, регулируйте скорость кулера вручную, чтобы найти наиболее оптимальное значение.
4. Сохраните настройки и выйдите из BIOS. После того, как вы настроили режим работы кулера, сохраните изменения и выйдите из BIOS. Обычно это делается нажатием клавиши F10, но в разных системах могут быть разные комбинации клавиш. Следуйте инструкциям на экране для сохранения изменений и выхода из BIOS.
5. Проверьте работу кулера. После выхода из BIOS проверьте, как работает ваш кулер. Убедитесь, что его скорость повысилась и процессор остается достаточно охлажденным. В случае необходимости вы можете повторить процедуру настройки кулера в BIOS, чтобы достичь наилучших результатов.
Повышение скорости кулера Asus в BIOS – это простой способ улучшить охлаждение компонентов компьютера. Следуя указанным выше шагам и экспериментируя с настройками, вы сможете достичь наилучших результатов и предотвратить перегрев вашего оборудования.
Улучшаем охлаждение в BIOS

Для эффективной работы компьютера необходимо обеспечить достаточное охлаждение всех компонентов. Особенно важно следить за температурой процессора и видеокарты, чтобы избежать перегрева.
Один из способов повышения скорости вентилятора (кулера) Asus на материнской плате – использование функции управления вентиляторами в BIOS. Здесь можно настроить различные параметры, которые позволят улучшить охлаждение и обеспечить стабильную работу компьютера.
Перед тем как начать настройку, рекомендуется ознакомиться с руководством пользователя материнской платы, чтобы понимать особенности и возможности BIOS конкретной модели.
Процесс настройки управления вентиляторами может отличаться в зависимости от версии BIOS и материнской платы, однако, в основном, шаги следующие:
- Зайдите в BIOS, нажав указанную клавишу при запуске компьютера (обычно это DEL или F2).
- Перейдите в раздел, отвечающий за управление вентиляторами. Названия разделов могут варьироваться, но обычно они называются "Hardware Monitor", "Fan Settings" или нечто подобное.
- Выберите режим управления вентиляторами. Обычно это "Automatic" (автоматический режим) или "Manual" (ручной режим).
- Настройте параметры для выбранного режима. Например, в автоматическом режиме можно установить температурные пороги, при которых вентиляторы начнут работать на максимальной скорости.
- Сохраните изменения и выйдите из BIOS.
После настройки вентиляторы будут работать на более высокой скорости при повышении температуры компонентов. Это позволит эффективнее удалять излишнее тепло и предотвратить возможный перегрев.
Важно помнить, что настройка скорости вентиляторов в BIOS может влиять на уровень шума компьютера. Поэтому, если вы работаете в тихом рабочем окружении, рекомендуется выбирать более балансированные параметры.
Обновление BIOS и наличие последних версий драйверов также помогут в улучшении охлаждения и обеспечат стабильную работу вашего компьютера.
Следуя этим простым шагам, вы сможете улучшить охлаждение в вашем компьютере, повысить его производительность и продлить срок службы компонентов.
Материнские платы Asus и их возможности

Одной из главных возможностей материнских плат Asus является настройка работы кулера. С помощью BIOS пользователь может регулировать скорость вращения кулера, что позволяет поддерживать оптимальную температуру процессора и других компонентов системы.
Настройка скорости кулера Asus в BIOS может быть осуществлена несколькими способами. Существует возможность выбрать автоматическую регулировку скорости в зависимости от температуры процессора, а также возможность ручной настройки скорости вращения кулера.
Для изменения настроек кулера Asus в BIOS необходимо зайти в соответствующее меню настроек. Обычно оно располагается во вкладке "Advanced" или "Hardware Monitor". После этого можно установить желаемую скорость вращения кулера или выбрать режим автоматической регулировки.
Важно помнить, что при ручной настройке скорости кулера Asus необходимо следить за температурой процессора и других компонентов системы. Слишком низкая скорость вращения кулера может привести к перегреву и сбоям в работе компьютера, а слишком высокая скорость может вызвать лишний шум и излишнее износ компонентов.
Тем не менее, материнские платы Asus предлагают широкий диапазон настроек скорости кулера, что позволяет подобрать оптимальные параметры для конкретной системы. Это делает их одними из самых гибких и функциональных материнских плат на рынке.
Первый шаг: вход в BIOS
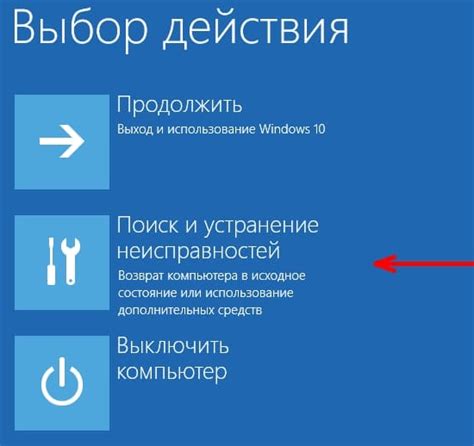
Для того чтобы войти в BIOS, следуйте следующим шагам:
- Перезагрузите компьютер.
- Во время перезагрузки нажмите определенную клавишу, чтобы войти в BIOS. Обычно это DEL, F2 или F10. Но у разных моделей материнских плат может быть различное сочетание клавиш. Обратитесь к документации к вашей материнской плате, чтобы узнать правильную клавишу.
- Если все сделано правильно, вы увидите экран BIOS с настройками.
Обратите внимание, что изменение настроек в BIOS может повлиять на работу вашего компьютера, поэтому будьте осторожны и не делайте изменений, с которыми вы не знакомы.
Настройка скорости кулера в BIOS

В BIOS материнской платы Asus можно легко настроить скорость кулера для оптимального охлаждения компонентов. Это может быть полезно, если вы хотите увеличить скорость кулера для более эффективного охлаждения или уменьшить скорость для снижения уровня шума. Вот несколько простых шагов, которые помогут вам настроить скорость кулера в BIOS.
Шаг 1: Вход в BIOS
Перезагрузите компьютер и нажмите указанную клавишу (обычно это Del или F2), чтобы войти в BIOS. Эта клавиша может отличаться в зависимости от модели материнской платы Asus, поэтому обратитесь к руководству пользователя для получения точной информации.
Шаг 2: Навигация по BIOS
Используйте клавиши со стрелками на клавиатуре для перемещения по меню BIOS. Ищите разделы, связанные с охлаждением или вентиляторами. Возможно, этот раздел называется "Fan Control" или "Hardware Monitor".
Шаг 3: Настройка скорости кулера
Внутри раздела охлаждения найдите опцию, которая позволяет настроить скорость кулера. Обычно вы можете выбрать между несколькими предустановленными режимами (например, Silent, Standard, Turbo) или настроить скорость вручную с помощью регулятора. Выберите опцию, которая наилучшим образом соответствует вашим потребностям.
Шаг 4: Сохранение настроек
После настройки скорости кулера сохраните изменения в BIOS. Обычно для сохранения изменений вам нужно нажать клавишу F10 или следовать инструкциям, указанным на экране. Перезагрузите компьютер, чтобы изменения вступили в силу.
Теперь у вас есть полный контроль над скоростью кулера на материнской плате Asus. Это позволит вам настроить охлаждение компонентов по вашим потребностям и создать оптимальное сочетание эффективности и тихой работы.
Примечание: При настройке скорости кулера в BIOS будьте осторожны и не устанавливайте слишком низкую скорость, чтобы избежать перегрева компонентов. Также учтите, что некоторые материнские платы Asus могут иметь свое собственное программное обеспечение для управления кулерами, что позволяет настроить скорость через Windows. Если у вас установлено такое программное обеспечение, вы можете использовать его вместо настройки в BIOS.
Выбор режима работы кулера

Контроль скорости вращения кулера важен для поддержания оптимальной температуры процессора и предотвращения его перегрева. В BIOS материнской платы Asus вы можете выбрать режим работы кулера в соответствии с вашими потребностями и предпочтениями.
Во-первых, настройка "Автоматический" режим позволяет кулеру саморегулироваться в зависимости от нагрузки на процессор. Этот режим особенно удобен для обычных задач, когда процессор не сильно нагружается.
Во-вторых, режим "Тихий" старается снизить скорость вращения кулера, чтобы уменьшить шум. Это полезно, когда вам не нужна высокая производительность или работа с графическими приложениями.
В-третьих, режим "Мощный" повышает скорость вращения кулера для активного охлаждения процессора. Он идеален для игр или операционных задач, которые требуют высокой производительности.
Кроме того, вы можете настроить кривую вентилятора, изменив зависимость скорости вращения кулера от температуры процессора. Это дает вам больше гибкости в настройке охлаждения, особенно для продвинутых пользователей.
Процедура выбора режима работы кулера в BIOS на материнской плате Asus может немного различаться, но в основном она включает поиск раздела "Hardware Monitor" или "Fan Control". Используйте клавиши-стрелки и клавиши "Enter" и "Esc", чтобы навигировать по меню BIOS и сохранить изменения. Убедитесь, что вы аккуратно следуете инструкциям на экране и не делайте резких изменений в настройках, чтобы избежать возможных проблем.
Примечание: Перед внесением изменений в настройки BIOS рекомендуется сохранить резервную копию текущих настроек или записать их, чтобы можно было вернуться к ним в случае необходимости.
Как рассчитать оптимальную скорость?
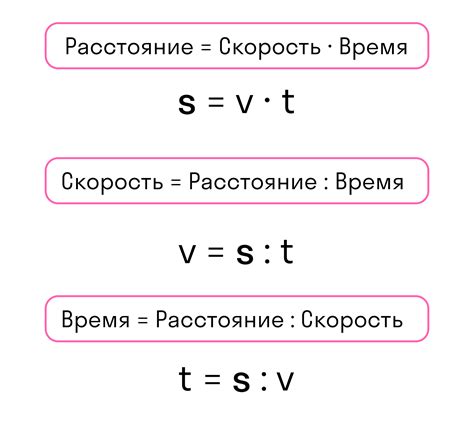
Оптимальная скорость кулера Asus на материнской плате может быть вычислена путем учета нескольких факторов. Во-первых, следует учесть тип процессора, установленного на плату. Некоторые процессоры требуют более интенсивного охлаждения, чем другие, поэтому их скорость кулера должна быть соответствующей.
Во-вторых, необходимо учитывать температурные условия окружающей среды. Если окружающая среда обладает высокой температурой или высокой влажностью, то скорость кулера следует увеличить для обеспечения надежного охлаждения.
Также важно учитывать использование системы. Если вы планируете использовать свою систему для игр или выполнения других ресурсоемких задач, то рекомендуется увеличить скорость кулера для поддержания оптимальной температуры процессора.
Однако следует помнить, что слишком высокая скорость кулера может вызвать увеличение шума и излишнее энергопотребление. Поэтому рекомендуется найти баланс между скоростью и эффективностью охлаждения, исходя из конкретных требований вашей системы.
Для рассчета оптимальной скорости кулера Asus на материнской плате рекомендуется использовать специальные программы мониторинга, которые позволяют контролировать температуру процессора и адаптировать скорость кулера в режиме реального времени. Такие программы часто предлагаются производителями материнских плат и могут быть легко настроены.
В конечном итоге, оптимальная скорость кулера Asus на материнской плате будет зависеть от особенностей вашей системы и конкретных требований. Следуя указанным выше советам и использованию специальных программ мониторинга, вы сможете настроить скорость кулера таким образом, чтобы обеспечить стабильное и эффективное охлаждение вашего процессора.
Избегаем неприятных последствий

Прежде чем приступить к изменению скорости кулера Asus в BIOS, важно быть внимательным и осторожным. Внесение неправильных настроек или недостаточно осведомленное использование функций BIOS может привести к нежелательным последствиям.
Во-первых, изменение скорости работы кулера может повлечь за собой перегрев компонентов вашего компьютера. Перед тем как повышать скорость кулера, убедитесь, что ваша система способна выдерживать более высокую скорость вентилятора. Также учтите, что в заводских настройках скорость кулера обычно оптимизирована для обеспечения оптимальной работы приемлемых температур.
Во-вторых, внесение изменений в BIOS может привести к непредвиденным сбоям или неработоспособности системы, особенно если вы ошибетесь в настройках или случайно внесете неправильные изменения. Поэтому перед изменениями в BIOS рекомендуется создать резервную копию текущих настроек или записать их на бумаге, чтобы в случае проблем можно было вернуться к предыдущим настройкам.
И, наконец, помните о важности самостоятельного изучения и понимания всех функций и настроек BIOS. Прежде чем изменять скорость кулера Asus на материнской плате, изучите доступные параметры и их влияние на работу компьютера. Это поможет вам принимать более обоснованные решения и избежать возможных проблем.
Соблюдая эти простые рекомендации, вы сможете избежать неприятных последствий и успешно повысить скорость кулера Asus на материнской плате в BIOS, чтобы обеспечить более эффективное охлаждение вашего компьютера.
Полезные советы по настройке кулера
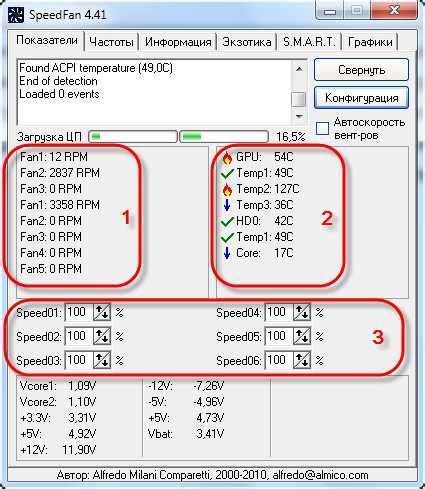
1. Проверьте температуры системы:
Прежде чем увеличивать скорость кулера, рекомендуется проверить текущие температуры компонентов системы. Для этого можно использовать специальные программы, такие как HWMonitor или SpeedFan. Убедитесь, что температуры не превышают рекомендуемые значения, чтобы избежать перегрева.
2. Установите оптимальную скорость кулера:
Настройка кулера на максимальную скорость может привести к повышенному шуму и излишнему износу. В большинстве случаев рекомендуется установить оптимальную скорость кулера, обеспечивающую достаточное охлаждение при минимальном шуме. Это можно сделать путем изменения процента оборотов кулера в BIOS.
3. Настройте кривую скорости:
В некоторых случаях может быть полезно настроить кривую скорости кулера. Это позволяет определить, как кулер будет реагировать на изменение температур. Например, вы можете установить более агрессивную реакцию на повышение температуры процессора, чтобы быстро снизить температуру перед ее критическим значением.
4. Установите автоматический режим:
Вместо ручной настройки скорости кулера вы можете включить автоматический режим. В этом случае материнская плата сама будет контролировать обороты кулера, исходя из текущих температур. Это обычно оптимальный вариант, так как позволяет достичь баланса между охлаждением и шумом.
5. Проведите тесты стабильности:
После настройки кулера рекомендуется провести некоторые тесты стабильности для проверки эффективности охлаждения. Это может включать запуск интенсивных задач или игр с целью повысить нагрузку на процессор и другие компоненты системы. Если температуры остаются на приемлемом уровне и не возникают проблемы с производительностью, то настройка кулера считается успешной.
Следуя этим полезным советам, вы сможете настроить кулер в BIOS и достичь оптимального баланса между охлаждением и шумом в вашей системе.
Дополнительное охлаждение: что еще можно сделать?

Кроме повышения скорости кулера в BIOS, существуют и другие способы обеспечить дополнительное охлаждение вашей материнской платы.
Во-первых, вы можете установить дополнительные кулеры. Дополнительные вентиляторы помогут усилить поток воздуха внутри системного блока и снизить температуру компонентов. Разместите их там, где это требуется больше всего, например, над графической картой или в области процессора.
Во-вторых, обратите внимание на качество теплопроводящей пасты между процессором и его кулером. Если она устарела или плохо нанесена, это может приводить к перегреву. Замените пасту на новую и правильно нанесите ее на поверхность процессора.
В-третьих, вы можете добавить радиаторы. Радиаторы являются хорошим способом увеличить площадь охлаждения и распределить тепло более эффективно. Разместите их на тех компонентах, которые особенно нагреваются, например, на памяти или на северном мосте.
В-четвертых, следите за чистотой системного блока. Пыль и грязь могут забивать кулеры и порты охлаждения, что ухудшает их работу. Регулярно очищайте системный блок от пыли, используя компрессор или специальные средства для чистки.
Наконец, вы можете использовать дополнительное охлаждение в виде водяных систем. Водяное охлаждение эффективнее воздушного и позволяет более эффективно отводить тепло от компонентов. Однако, оно требует более сложной установки и может быть более дорогостоящим.
Итак, если вам требуется дополнительное охлаждение для вашей материнской платы, учтите эти советы. Установите дополнительные вентиляторы, заботьтесь о качестве теплопроводящей пасты, добавьте радиаторы, поддерживайте чистоту системного блока и рассмотрите возможность использования водяного охлаждения. Эти меры дадут вам больше контроля над температурой вашей системы и помогут избежать перегрева и возможных поломок.
Часто задаваемые вопросы о настройке скорости кулера Asus

Настройка скорости кулера Asus может вызвать некоторые вопросы у пользователей. В этом разделе мы рассмотрим наиболее часто задаваемые вопросы и предоставим ответы, которые помогут вам в настройке скорости кулера на вашей материнской плате Asus.
1. Как увеличить скорость кулера Asus в BIOS?
Откройте BIOS на вашей материнской плате Asus с помощью нажатия определенной клавиши (обычно это Del или F2) во время запуска компьютера. В меню BIOS найдите раздел с настройками вентиляторов или системным охлаждением. Здесь вы сможете настроить скорость кулера, используя доступные опции.
2. Как выбрать оптимальную скорость кулера Asus?
Оптимальная скорость кулера Asus зависит от многих факторов, включая тип вашего процессора и требуемый уровень охлаждения. Рекомендуется начать с настройки кулера в режиме "Авто", который автоматически регулирует скорость в зависимости от температуры процессора. Если вы обнаружите, что процессор нагревается слишком сильно или работает слишком шумно, вы можете вручную увеличить скорость кулера.
3. Как проверить, что скорость кулера Asus работает правильно?
Вы можете проверить, что скорость кулера Asus работает правильно, следующими способами: проверьте температуру процессора с помощью специальных программ, таких как HWMonitor или SpeedFan, и убедитесь, что она находится в допустимых пределах для вашего процессора; слушайте звук работы кулера - он должен быть тихим и не производить каких-либо странных звуков; проверьте настройки скорости кулера в BIOS и убедитесь, что они соответствуют вашим требованиям.
4. Можно ли повысить скорость кулера Asus в операционной системе Windows?
Да, вы можете повысить скорость кулера Asus в операционной системе Windows с помощью специальных программ, таких как ASUS AI Suite или SpeedFan. Эти программы позволяют регулировать скорость кулера в реальном времени и настроить автоматическое регулирование скорости в зависимости от температуры процессора.
5. Что делать, если скорость кулера Asus не устанавливается правильно?
Если скорость кулера Asus не устанавливается правильно, попробуйте следующие шаги: убедитесь, что вы внесли правильные настройки в BIOS или программу управления кулером; проверьте, что кулер правильно подключен к материнской плате и его кабель целиком; убедитесь, что кулер не забит пылью или другими нежелательными предметами, что может привести к снижению его эффективности.
Надеемся, что эти ответы помогут вам разобраться в настройке скорости кулера Asus на вашей материнской плате. Если у вас возникнут дополнительные вопросы, не стесняйтесь обращаться к специалистам или искать дополнительную информацию в документации к вашей материнской плате или на официальном веб-сайте Asus.