Для пользователей операционной системы Linux повышение яркости дисплея может стать сложной задачей. Однако, существуют несколько эффективных советов и настроек, которые помогут вам осветить ваш экран и сделать его более комфортным для работы.
Во-первых, одним из самых простых способов повысить яркость дисплея является использование специальных комбинаций клавиш на вашей клавиатуре. Некоторые ноутбуки имеют отдельные клавиши для регулировки яркости, которые обычно расположены в верхней части клавиатуры. Если у вас нет таких клавиш, вы можете использовать сочетание Fn и клавиш со стрелками вверх или вниз, чтобы увеличить или уменьшить яркость экрана соответственно.
Во-вторых, вы можете изменить яркость дисплея с помощью командной строки. В Linux существуют различные инструменты командной строки, которые позволяют вам настроить яркость экрана. Например, вы можете использовать команду xrandr для управления параметрами экрана, включая яркость. Для повышения яркости экрана до максимума вы можете выполнить следующую команду:
xrandr --output имя_дисплея --brightness 1
Наконец, вы можете воспользоваться настройками яркости, предоставляемыми вашей графической оболочкой. В различных дистрибутивах Linux и графических средах, таких как GNOME или KDE, есть специальные панели настроек, которые позволяют вам регулировать яркость экрана. Обычно они расположены в разделе "Настройки" или "Система". Установите свою предпочтительную яркость и сохраните изменения, чтобы они применились.
Теперь вы знаете несколько эффективных способов повысить яркость дисплея в Linux. Выберите наиболее удобный для вас и наслаждайтесь более ярким и комфортным отображением своего экрана!
Как повысить яркость дисплея в Linux
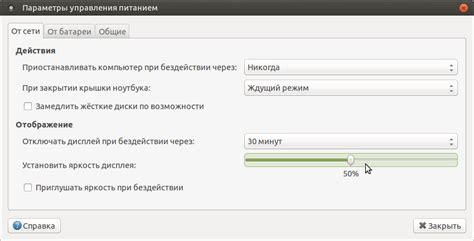
Для начала, можно воспользоваться системными настройками. Для этого откройте меню настройки и найдите раздел "Дисплей" или "Монитор". Возможно, вам понадобится ввести пароль администратора для доступа к этим настройкам. В разделе "Яркость" вы сможете регулировать уровень яркости дисплея.
Кроме того, можно воспользоваться командной строкой для регулировки яркости. Откройте терминал и введите следующую команду:
xrandr --output [имя_вашего_монитора] --brightness [значение]Здесь [имя_вашего_монитора] - это название вашего монитора, которое можно узнать с помощью команды xrandr. А [значение] - это значение яркости, которое должно быть от 0 до 1. Например, чтобы установить максимальную яркость, введите:
xrandr --output HDMI1 --brightness 1Если вы хотите сохранить изменения яркости на постоянной основе, можно внести изменения в файл xorg.conf. Откройте файл в текстовом редакторе и найдите раздел "Monitor". В этом разделе добавьте строку:
Option "Brightness" "значение"Здесь [значение] - это желаемое значение яркости, которое должно быть от 0 до 1. Сохраните изменения и перезагрузите компьютер для применения настроек.
В Linux также существует набор инструментов для регулировки яркости, таких как xbacklight и brightlight. Их можно установить с помощью менеджера пакетов вашей дистрибуции и использовать для удобного управления яркостью дисплея.
Повышение яркости дисплея в Linux - это несложная задача, которую можно выполнить с помощью системных настроек или командной строки. Выберите способ, который лучше всего подходит для вас, и настройте яркость дисплея так, чтобы использование компьютера было комфортным и приятным.
Настройка яркости через системные настройки
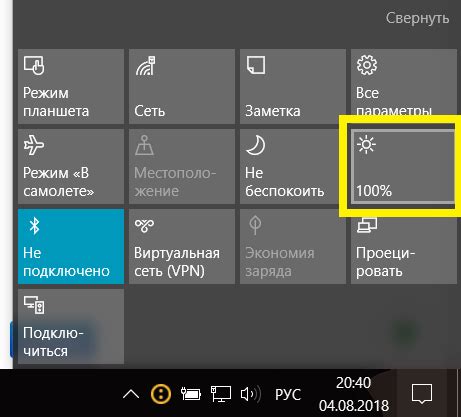
Если вы предпочитаете использовать системные инструменты для настройки яркости дисплея в Linux, вам повезло, потому что в основных дистрибутивах Linux есть встроенные возможности для этого.
Чтобы сохранить настройки яркости дисплея в Linux, вы можете использовать системные настройки. В разных дистрибутивах Linux они могут отличаться, но обычно эти настройки можно найти в меню настроек дисплея или панели управления.
Например, в Ubuntu вы можете открыть меню "Настройки" и перейти в раздел "Дисплей". Здесь вы найдете ползунок для регулировки яркости дисплея. Перетащите ползунок вправо или влево, чтобы увеличить или уменьшить яркость. После того, как вы достигнете желаемого уровня яркости, нажмите кнопку "Применить" или "ОК", чтобы сохранить настройки.
Если вы используете другой дистрибутив Linux, просмотрите документацию или обратитесь к сообществу пользователей, чтобы узнать, где находятся системные настройки для регулировки яркости дисплея.
| Преимущества | Недостатки |
|---|---|
| Простота использования | Ограниченные возможности настройки |
| Нативная поддержка в операционной системе | Невозможность настроить яркость для каждого монитора отдельно |
| Сохранение настроек после перезагрузки системы | Отсутствие расширенных функций, таких как изменение цветового профиля |
| Оптимальное использование ресурсов системы | Могут возникать конфликты с другими программами |
Настройка яркости через системные настройки может быть простым и удобным способом добиться желаемого уровня освещения на вашем дисплее в Linux. Однако, если вам нужны более продвинутые функции, такие как изменение цветового профиля или настройка яркости для каждого монитора отдельно, вам может потребоваться использовать специализированные программы сторонних разработчиков.
Использование специальных команд и сочетаний клавиш
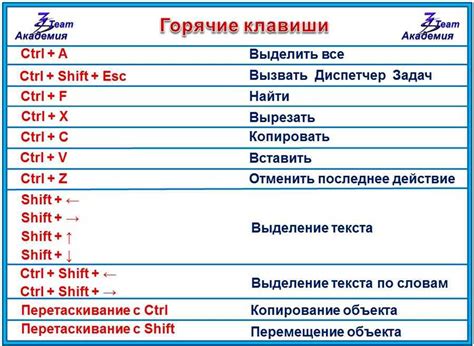
В Linux существует несколько специальных команд и сочетаний клавиш, которые позволяют изменить яркость дисплея. Они могут быть полезными в случаях, когда вы не можете использовать графический интерфейс для настройки яркости или просто хотите быстро изменить ее.
Одной из таких команд является xbacklight. Она позволяет устанавливать яркость дисплея с помощью командной строки. Например, чтобы установить максимальную яркость, вы можете выполнить следующую команду:
xbacklight -set 100Где значение 100 указывает на максимальную яркость.
Сочетание клавиш Fn + F5 или Fn + F6 часто используется на ноутбуках для увеличения или уменьшения яркости дисплея соответственно. Но это может отличаться в зависимости от производителя и модели устройства. Проверьте документацию вашего устройства для получения точной информации.
Другая полезная команда - xrandr. Она позволяет управлять настройками дисплея, включая яркость. Вы можете использовать команду xrandr --output <display> --brightness <brightness> для изменения яркости. Вместо <display> вы должны указать имя вашего дисплея (например, eDP-1) и вместо <brightness> - значение от 0 до 1, где 0 - минимальная яркость, а 1 - максимальная.
И наконец, существуют различные графические утилиты и панели управления, включенные в различные дистрибутивы Linux. Они предлагают интуитивно понятный способ изменения яркости дисплея с помощью графического интерфейса. Обратитесь к документации вашего дистрибутива для получения подробной информации о доступных инструментах.
Используйте эти специальные команды и сочетания клавиш, чтобы быстро и удобно изменять яркость дисплея в Linux без необходимости открывать графический интерфейс.
Изменение яркости через конфигурационные файлы
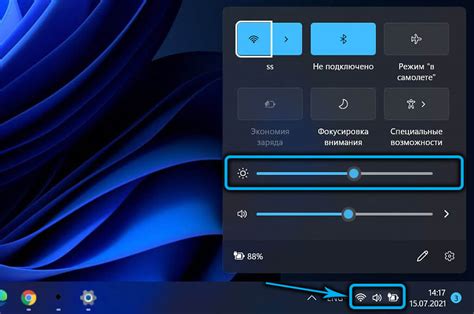
Управление яркостью дисплея в Linux можно осуществлять не только через графические интерфейсы, но и через конфигурационные файлы операционной системы. Это может быть полезно, если вы предпочитаете настраивать свою систему вручную или если у вас нет доступа к графическому интерфейсу.
Один из способов изменения яркости дисплея через конфигурационные файлы - использование файла /sys/class/backlight/. Этот файл предоставляет доступ к яркости дисплея и может быть использован для ее изменения.
Для изменения яркости дисплея с помощью этого файла можно использовать команду:
echo [значение] > /sys/class/backlight/[название_устройства]/brightnessЗдесь [значение] представляет собой числовое значение яркости (обычно от 0 до 100), а [название_устройства] - название файла яркости дисплея.
Кроме того, можно создать скрипт для автоматизации этого процесса. Например, вы можете создать файл change_brightness.sh со следующим содержимым:
#!/bin/bash
echo [значение] > /sys/class/backlight/[название_устройства]/brightnessЭтот скрипт позволит вам изменять яркость дисплея с помощью команды change_brightness.sh [значение]. Например, чтобы установить яркость на 50, вы должны выполнить следующую команду:
./change_brightness.sh 50Изменение яркости дисплея через конфигурационные файлы может быть более удобным и быстрым способом для опытных пользователей Linux. Это также может быть полезно, если вы работаете с удаленной машиной, на которой нет графического интерфейса.
Важно помнить, что изменение яркости дисплея через конфигурационные файлы может потребовать прав администратора, поэтому убедитесь, что вы выполняете команды от имени пользователя с достаточными привилегиями.
Установка дополнительных утилит для управления яркостью
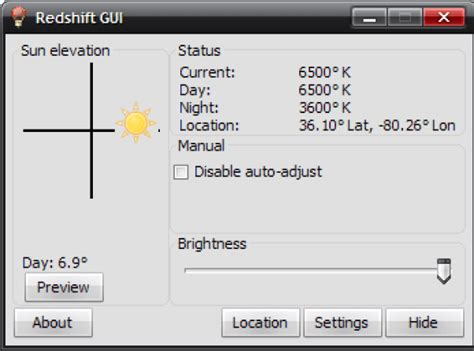
Помимо стандартных настроек, Linux предлагает различные дополнительные утилиты, которые позволяют более гибко управлять яркостью дисплея. Установка таких инструментов может быть полезна, если стандартные настройки не дают нужный результат или ограничены в функциональности.
Одним из популярных инструментов для управления яркостью в Linux является xbacklight. Эта утилита позволяет увеличивать или уменьшать яркость дисплея в процессе работы. Для установки xbacklight можно воспользоваться менеджером пакетов вашего дистрибутива Linux. Например, команда для установки xbacklight в Ubuntu будет выглядеть следующим образом:
sudo apt-get install xbacklightПосле установки xbacklight вы можете настроить яркость дисплея с помощью команды xbacklight в терминале. Например, чтобы увеличить яркость на 10%, вы можете выполнить следующую команду:
xbacklight -inc 10Еще одним инструментом, которым можно управлять яркостью дисплея, является light. Программа light также позволяет устанавливать яркость в процессе работы. Установить light можно так же, как и xbacklight, используя менеджер пакетов вашего дистрибутива.
После установки light вы можете использовать команду light в терминале для управления яркостью дисплея. Например, чтобы уменьшить яркость на 20%, вы можете выполнить следующую команду:
light -U 20Помимо xbacklight и light, существуют и другие утилиты для управления яркостью в Linux, такие как brightnessctl, xrandr и acpilight. Вы можете выбрать подходящую утилиту в зависимости от ваших потребностей и предпочтений.
Настройка автоматической регулировки яркости
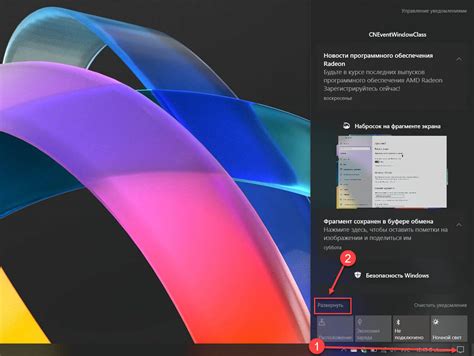
Для настройки автоматической регулировки яркости вам понадобится инструмент, называемый "xbacklight". Этот инструмент позволяет управлять яркостью дисплея из командной строки. Если у вас еще не установлен "xbacklight", вы можете установить его, выполнив следующую команду:
sudo apt-get install xbacklight
После установки вам потребуется создать сценарий для автоматической настройки яркости. Создайте новый файл с именем "brightness.sh" и откройте его в текстовом редакторе. В теле файла поместите следующий код:
#!/bin/bash
xbacklight -set $(xbacklight -get)
Затем сохраните и закройте файл.
Далее необходимо настроить временной планировщик "cron" для выполнения этого сценария. Откройте терминал и выполните команду:
crontab -e
В открывшемся редакторе добавьте следующую строку в конец файла:
@reboot /полный/путь/к/файлу/brightness.sh
Замените "/полный/путь/к/файлу/" на фактический путь к файлу "brightness.sh". Затем сохраните и закройте файл.
Теперь при каждом запуске системы будет автоматически выполнен сценарий для регулировки яркости, что позволит вам наслаждаться оптимальной яркостью вашего дисплея в любых условиях освещения.
Работа с графическими интерфейсами для управления яркостью

В Linux существует несколько графических интерфейсов, которые облегчают процесс управления яркостью дисплея. Они позволяют быстро и удобно регулировать яркость, не прибегая к командной строке.
GNOME Power Manager: Этот интерфейс наиболее распространен в дистрибутивах Linux с графической оболочкой GNOME. Для доступа к настройкам яркости в GNOME Power Manager достаточно кликнуть по значку питания в панели управления. В появившемся меню можно перемещать ползунок или выбрать одно из предложенных значений яркости.
KDE Power Management: Если вы пользуетесь KDE, то используйте KDE Power Management для настройки яркости. Откройте системные настройки и найдите раздел "Питание". В этом разделе вы сможете изменить настройки яркости путем перетаскивания ползунка или выбора варианта из предложенного списка.
Xfce Power Manager: Если вы предпочитаете Xfce, то вам понадобится Xfce Power Manager для управления яркостью. Откройте настройки системы и найдите раздел "Питание и яркость". В этом разделе вы сможете регулировать яркость дисплея с помощью ползунка или выбора определенного значения.
Это только некоторые из доступных графических интерфейсов для управления яркостью в Linux. В каждой оболочке может быть своя программа для этой цели. Если вы не нашли подходящий интерфейс в вашем дистрибутиве, можете искать сторонние приложения для управления яркостью в Linux.
Заметка: большинство графических интерфейсов для управления яркостью требуют прав доступа для функционирования. Убедитесь, что у вас есть соответствующие права или войдите в систему под учетной записью администратора для изменения настроек яркости.
Решение проблем с яркостью дисплея в Linux
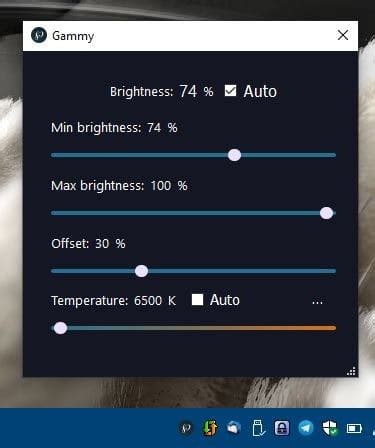
1. Использование специальных функциональных клавиш
В большинстве ноутбуков и мониторов есть специальные функциональные клавиши для регулировки яркости дисплея. Обычно они расположены на клавиатуре в виде значка с изображением солнца и стрелок вверх-вниз. Попробуйте нажать сочетание клавиш Fn + клавиши со стрелками вверх или вниз, чтобы увеличить или уменьшить яркость дисплея соответственно. Этот метод работает в большинстве случаев и не требует дополнительных настроек.
2. Изменение настроек яркости через системное меню
Если нажатие функциональных клавиш не помогло настроить яркость дисплея, вы можете воспользоваться системным меню для регулировки этого параметра. Обычно такая опция находится в разделе "Настройки" или "Параметры системы". В меню поищите вкладку "Дисплей" или "Яркость", где вы сможете регулировать яркость с помощью ползунка или числовых значений. Используйте настройки, которые соответствуют вашим предпочтениям и требованиям.
3. Использование командной строки и настройка яркости вручную
Если предыдущие методы не сработали или вы предпочитаете настраивать яркость дисплея через командную строку, вы можете воспользоваться специальными командами. В Linux существует несколько инструментов для регулировки яркости, таких как xrandr, xbacklight, и others. Подробные инструкции по использованию этих инструментов можно найти в документации вашего дистрибутива Linux или на официальных сайтах разработчиков.
Например, для использования команды xrandr, вам необходимо открыть терминал и ввести следующую команду: xrandr --output <имя_монитора> --brightness <значение_яркости>. Замените <имя_монитора> на имя вашего монитора (обычно это VGA-1, HDMI-1, или DP-1) и <значение_яркости> на желаемое значение яркости (от 0 до 1, где 0 – минимальная яркость, а 1 – максимальная).
4. Установка дополнительных утилит для управления яркостью
Если встроенные инструменты не помогли решить проблему с яркостью дисплея, вы можете установить дополнительные утилиты для управления этим параметром. В Linux существует несколько приложений, которые предоставляют более гибкие настройки яркости и удобный интерфейс. Некоторые из них – Brightness Controller, Redshift, xbacklight, и others. Исследуйте эти приложения и выберите тот, который наиболее подходит для ваших потребностей.
В итоге, если у вас возникли проблемы с яркостью дисплея в Linux, не отчаивайтесь. Следуйте описанным выше методам и найдите наиболее подходящее решение для вашего случая. Помните, что каждый дистрибутив Linux может иметь небольшие отличия в настройках и утилитах, поэтому не стесняйтесь искать дополнительную информацию и руководства для вашего конкретного дистрибутива.