Настройка яркости экрана является важным аспектом использования компьютера. Правильная яркость не только обеспечивает комфортное чтение и просмотр контента, но и помогает сохранить зрение пользователя. В этой статье мы рассмотрим несколько эффективных способов настройки яркости экрана компьютера, которые позволят вам достичь оптимального уровня яркости при работе и развлечениях.
Первым способом является использование встроенных настроек вашего операционной системы. Как правило, в ОС есть специальные инструменты для регулировки яркости экрана. Например, в Windows вы можете найти настройки яркости в разделе "Параметры экрана" или "Энергосбережение". В macOS подобные настройки можно найти в меню "Системные настройки" в разделе "Дисплей". Использование этих настроек позволит вам быстро и легко изменить яркость экрана в соответствии с вашими потребностями и предпочтениями.
Второй способ - это установка специальных программ для управления яркостью экрана. Некоторые из этих программ предлагают больше функций, чем встроенные настройки ОС, позволяя вам более гибко настроить яркость. Например, вы можете задать автоматическое изменение яркости в зависимости от времени суток или освещения помещения. Интерфейс таких программ обычно интуитивно понятен, поэтому справиться с настройкой сможет даже начинающий пользователь.
И наконец, третий способ - настройка яркости непосредственно на мониторе. Многие мониторы оборудованы собственными кнопками для регулировки яркости и контрастности. Перейдите в меню монитора и найдите соответствующие настройки. Они позволят вам настроить яркость в соответствии с вашими предпочтениями. Некоторые мониторы также имеют функцию автоматической регулировки яркости, основанную на освещении помещения, что позволит достичь комфорта без лишних хлопот.
Регулировка яркости экрана
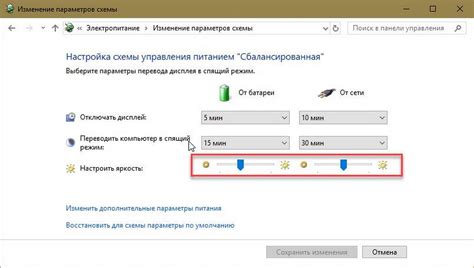
1. Использование кнопок на мониторе. Многие мониторы имеют специальные кнопки, с помощью которых можно регулировать яркость экрана. Они обычно расположены на передней или боковой панели монитора. Нажатие на эти кнопки предлагает доступ к меню настройки яркости, где можно увеличить или уменьшить яркость по своему усмотрению.
2. Использование комбинаций клавиш на клавиатуре. На некоторых клавиатурах можно найти специальные клавиши для регулировки яркости экрана. Обычно они расположены на верхнем ряду клавиш, возможно в сочетании с клавишами Fn или Ctrl. Нажатие на соответствующую комбинацию клавиш позволит увеличить или уменьшить яркость сразу, не затрагивая настройки самого монитора.
3. Использование системных настроек. В операционных системах Windows и macOS предусмотрены настройки яркости экрана, к которым можно получить доступ через меню настроек. В Windows нужно перейти в "Панель управления", затем выбрать "Аппарат и звук" и открыть "Настройка яркости". В macOS нужно перейти в "Системные настройки", выбрать "Дисплей" и регулировать яркость с помощью ползунка.
4. Использование специальных программ. Существуют различные программы для регулировки яркости экрана, которые позволяют настроить яркость с более высокой точностью и предоставляют дополнительные функции. Одним из примеров таких программ является Flux, которая автоматически адаптирует яркость экрана в зависимости от времени суток и освещенности помещения.
Выбирайте наиболее удобный и эффективный способ для регулировки яркости экрана в соответствии с вашими потребностями и предпочтениями. Правильно настроенная яркость экрана сделает работу за компьютером более комфортной и удовлетворительной.
Настройки операционной системы
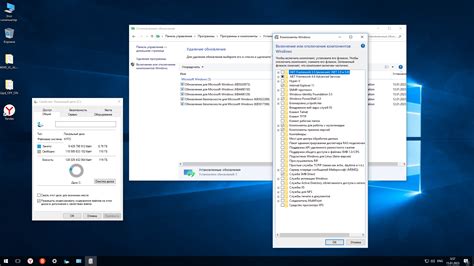
Операционная система предлагает различные способы настройки яркости экрана компьютера. Вот некоторые из них:
1. Использование яркости по умолчанию:
Большинство операционных систем предустанавливают яркость экрана на определенный уровень по умолчанию. Обычно пользователь может регулировать этот уровень с помощью слайдера или клавиш на клавиатуре.
2. Настройка яркости в настройках операционной системы:
Многие операционные системы, такие как Windows или macOS, предлагают возможность настроить яркость экрана в специальных настройках системы. Обычно в них можно регулировать яркость с помощью слайдера или указания числового значения.
3. Использование горячих клавиш:
Клавиатура компьютера часто имеет специальные клавиши или комбинации клавиш, которые позволяют быстро увеличить или уменьшить яркость экрана. Например, комбинация клавиш Fn+стрелка вверх может увеличить яркость, а комбинация клавиш Fn+стрелка вниз – уменьшить.
4. Использование сторонних программ:
Если встроенные средства операционной системы не удовлетворяют ваши требования, можно воспользоваться сторонними программами для настройки яркости экрана. Некоторые из таких программ предлагают дополнительные функции, такие как автоматическое регулирование яркости в зависимости от окружающего освещения.
Перед использованием любого способа настройки яркости экрана, рекомендуется ознакомиться с инструкциями и рекомендациями производителя вашего компьютера или операционной системы, чтобы быть уверенным, что вы используете оптимальные настройки и не повредите экран или другие компоненты системы.
Использование сторонних приложений

Если делать все настройки яркости экрана вручную через операционную систему может показаться неудобным или непрактичным, то можно воспользоваться сторонними приложениями, которые предлагают дополнительные функции и возможности.
На рынке существует множество приложений для настройки яркости экрана. Они могут предлагать разные функции, такие как автоматическая регулировка яркости, создание профилей для различных сценариев использования, возможность управления яркостью нескольких экранов одновременно и многое другое.
Для выбора подходящего приложения нужно ознакомиться с функционалом и отзывами пользователей. Желательно выбирать приложения от известных разработчиков, чтобы избежать проблем с безопасностью и работой программы.
Установка и использование стороннего приложения для настройки яркости экрана обычно происходит в несколько простых шагов. Сначала нужно скачать и установить приложение на компьютер. После установки запускается программа, в которой можно настроить необходимые параметры яркости и контрастности. Как правило, приложение предлагает возможность сохранить настройки в виде профиля, чтобы в дальнейшем было проще переключаться между разными режимами.
Важно помнить, что использование стороннего приложения может потребовать дополнительных ресурсов компьютера и влиять на производительность системы. Поэтому перед установкой следует ознакомиться с требованиями программы и убедиться, что компьютер соответствует им.
Кроме того, стоит остерегаться возможных проблем совместимости с операционной системой. Некоторые приложения могут быть оптимизированы только для определенной версии ОС или драйверов видеокарты. Поэтому перед установкой стороннего приложения рекомендуется проверить его совместимость с вашей системой.
Использование сторонних приложений для настройки яркости экрана может быть удобной и эффективной альтернативой стандартным средствам операционной системы. При правильном выборе и установке такого приложения можно получить дополнительные функции и возможности для удобного управления яркостью экрана компьютера.