Подключение ноутбука к телевизору через HDMI – это отличный способ смотреть фильмы, играть в видеоигры или просматривать фотографии на большом экране без необходимости покупать специальные кабели или адаптеры. Однако, иногда пользователям могут возникнуть проблемы со звуком при данном подключении. Если вы столкнулись с отсутствием звука на телевизоре при подключении ноутбука через HDMI, вам необходимо найти причину этой проблемы и найти ее решение.
Одной из причин отсутствия звука может быть неправильная настройка звука на компьютере. Убедитесь, что на ноутбуке выбраны правильные аудиовыходы. В большинстве случаев, звук должен быть направлен на HDMI выход, чтобы идти на телевизор.
Еще одна возможная причина – устаревшие или неподходящие драйверы аудиокарты. Попробуйте обновить драйверы на своем ноутбуке. Вы можете найти последние версии драйверов на официальном сайте производителя вашей аудиокарты. Переустановка драйверов также может помочь вам решить проблему.
Если ни одно из вышеупомянутого не помогает, то проблема может быть связана с настройками звука на телевизоре. Убедитесь, что звук на телевизоре включен и громкость не выключена или слишком низкая установлена. При необходимости, попробуйте изменить настройки звука на телевизоре или использовать другой HDMI-вход.
Причины отсутствия звука

Если при подключении ноутбука к телевизору через HDMI отсутствует звук, причины могут быть разнообразными. Некоторые из них можно легко устранить самостоятельно, в то время как другие могут требовать дополнительных действий или консультации специалиста.
Вот некоторые возможные причины отсутствия звука при подключении ноутбука к телевизору через HDMI:
| 1. | Не выбран аудиоустройство в настройках ноутбука. |
| 2. | Неправильные настройки звука на телевизоре. |
| 3. | Отсутствие драйверов на ноутбуке для передачи аудиосигнала через HDMI. |
| 4. | Поврежденный кабель HDMI или неправильное его подключение. |
| 5. | Проблемы с аудиоустройством на ноутбуке или телевизоре. |
Если звука нет при подключении ноутбука к телевизору через HDMI, первым делом стоит убедиться, что правильно выбрано аудиоустройство в настройках ноутбука и звук не выключен или установлен на минимальную громкость. Если это не помогает, следует проверить и настроить звук на самом телевизоре, исключив возможные проблемы с его настройками.
Если все настройки верные, но звука по-прежнему нет, возможно, проблема кроется в отсутствии драйверов на ноутбуке для передачи аудиосигнала через HDMI. В этом случае рекомендуется обновить или переустановить драйвера и проверить звук снова.
Также не стоит исключать возможность повреждения кабеля HDMI или неправильного его подключения. Попробуйте заменить кабель или проверьте его работоспособность на другом устройстве.
Если после всех манипуляций звука все еще нет, возможно, проблема связана с аудиоустройством на ноутбуке или телевизоре. В этом случае рекомендуется обратиться к специалисту для диагностики и ремонта.
Не выбрано HDMI в качестве аудиовыхода
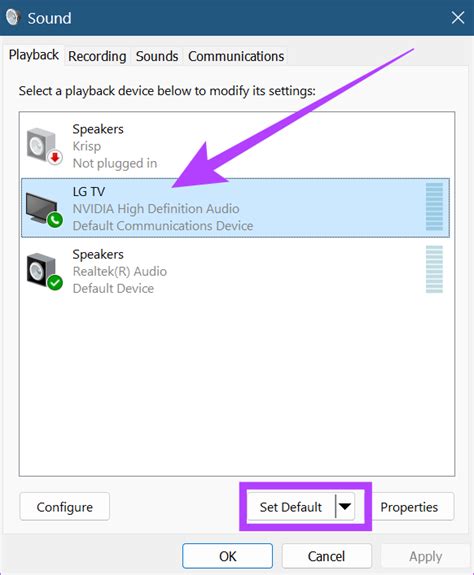
Если при подключении ноутбука к телевизору через HDMI отсутствует звук, возможно, что не выбрано правильное аудиоустройство. В таком случае необходимо проверить, что HDMI выбран в качестве аудиовыхода.
Для этого нужно:
- Открыть панель управления, нажав на кнопку «Пуск» в левом нижнем углу экрана и выбрав «Панель управления».
- Перейти в раздел «Аппаратное и звук».
- Выбрать «Управление звуком».
- Перейти на вкладку «Воспроизведение».
- Найти аудиовыход HDMI и щелкнуть по нему правой кнопкой мыши.
- Выбрать опцию «Активировать».
После выбора HDMI в качестве аудиовыхода звук должен заработать. Если проблема не решена, следует перезапустить компьютер и повторить эти шаги.
Если эти действия не помогли, возможно, проблема связана с драйверами аудиоустройства или конфликтом между аудиовыходами. В таком случае рекомендуется обновить драйверы аудиоустройства или обратиться к производителю ноутбука или телевизора для получения дополнительной поддержки.
Неисправный кабель HDMI

Если вы подозреваете, что кабель HDMI неисправен, попробуйте подключить другой рабочий кабель к телевизору и ноутбуку. Если звук появляется при использовании другого кабеля, то проблема действительно была в неисправном кабеле. В таком случае, стоит заменить его на новый или обратиться в магазин, где был приобретен, для получения гарантийного обслуживания.
Помимо замены кабеля, также следует проверить, правильно ли вы его подключили. Убедитесь, что кабель надежно вставлен в порты HDMI на телевизоре и ноутбуке. Перепроверьте, что выбран нужный источник входного сигнала на телевизоре, который соответствует порту HDMI, к которому подключен ноутбук.
Если проблема не исчезает после замены кабеля и правильного подключения, то причина может быть в других факторах. Рассмотрим их в следующих разделах.
Неправильные настройки звука на телевизоре

Чтобы проверить настройки звука на телевизоре, выполните следующие действия:
- Включите телевизор и перейдите в меню настроек.
- Найдите раздел, отвечающий за настройки звука.
- Увеличьте громкость звука на телевизоре и убедитесь, что она не выключена или установлена на минимум.
После проверки и необходимых коррекций настроек звука на телевизоре, перезапустите ноутбук и подключите его к телевизору через HDMI. Убедитесь, что выбран правильный вход на телевизоре, чтобы передать звук и видео с ноутбука на телевизор.
Если после всех этих действий звук все еще отсутствует, возможно, проблема связана с другими факторами, такими как драйверы аудио на ноутбуке или неправильные настройки звука на самом ноутбуке. Рекомендуется проверить эти аспекты и при необходимости обратиться за помощью к специалисту.
Проблемы с драйверами звука
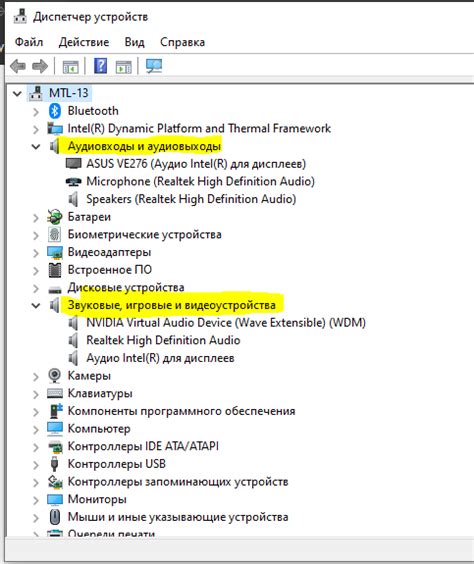
Чтобы решить эту проблему, вам может потребоваться обновление драйверов звука. Для начала, проверьте, установлены ли на вашем ноутбуке последние версии драйверов звука. Вы можете сделать это, открыв Диспетчер устройств и найдя раздел "Звук, видео и игры". Если там есть какие-то проблемы с драйверами (например, значок в виде желтого треугольника), это означает, что драйверы нуждаются в обновлении.
Чтобы обновить драйверы звука, вы можете посетить официальный веб-сайт производителя вашего ноутбука или звуковой карты и скачать последние версии драйверов. Обязательно выберите правильную модель ноутбука и операционную систему. После скачивания драйверов, щелкните правой кнопкой мыши по ним и выберите "Установить". После установки драйверов перезагрузите ноутбук и проверьте, появился ли звук при подключении к телевизору через HDMI.
Если обновление драйверов не помогло, попробуйте удалить текущие драйверы звука и затем переустановить их. Чтобы сделать это, откройте Диспетчер устройств, найдите раздел "Звук, видео и игры", щелкните правой кнопкой мыши по звуковой карте и выберите "Удалить". После этого перезагрузите ноутбук и драйверы звука будут автоматически установлены заново. Проверьте, восстановился ли звук после подключения к телевизору.
| Совет: | Если все вышеперечисленные методы не помогли, попробуйте воспользоваться программой обновления драйверов, которая автоматически найдет и установит последние версии драйверов для вашего ноутбука. Это может быть полезно, если вы затрудняетесь найти правильные драйверы самостоятельно. |
|---|
Заглушение звука на ноутбуке

Если у вас отсутствует звук на ноутбуке, первым делом проверьте настройки звука. Убедитесь, что громкость не установлена на минимальное значение и звук не заглушен. Для этого можно воспользоваться кнопками на клавиатуре, а также открыть панель управления звуком и проверить настройки.
Кроме того, заглушение звука может быть активировано программами или системными службами. В таком случае, необходимо проверить настройки каждой программы или службы и убедиться, что звук не заглушен или отключен.
Если проблема с отсутствием звука на ноутбуке сохраняется, можно попробовать перезагрузить компьютер. Иногда перезагрузка помогает восстановить звук.
Если после всех проверок звук на ноутбуке по-прежнему отсутствует, возможно, проблема связана с аппаратными дефектами или неисправностями. В этом случае, рекомендуется обратиться к специалисту или сервисному центру для получения квалифицированной помощи.
Заглушение звука на ноутбуке может быть причиной отсутствия звука при подключении ноутбука к телевизору через HDMI. Поэтому, перед подключением ноутбука к телевизору, убедитесь, что звук на ноутбуке не заглушен и настройки звука корректны.
Неправильные настройки звука на ноутбуке
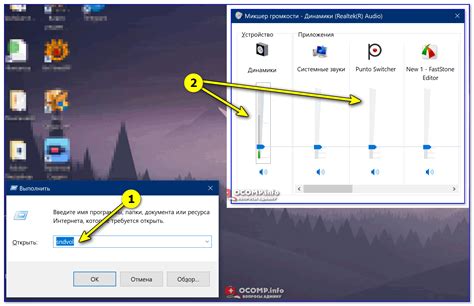
Одной из основных причин отсутствия звука при подключении ноутбука к телевизору через HDMI может быть неправильная настройка звука на ноутбуке. Вот несколько шагов, которые могут помочь исправить эту проблему:
- Убедитесь, что звук на ноутбуке не отключен или выключен. Проверьте громкость и убедитесь, что она не нулевая или установлена на очень низком уровне.
- Откройте панель управления на ноутбуке и найдите раздел "Звук". Проверьте, правильно ли выбран выходной устройство для звука. Если у вас есть возможность выбора, выберите HDMI или телевизор в качестве выходного устройства для звука.
- Проверьте настройки звука в операционной системе. В Windows, щелкните правой кнопкой мыши на значок громкости в панели задач и выберите "Звуковые настройки". В macOS, откройте "Параметры системы" и выберите "Звук". Убедитесь, что выбран правильный выходной устройство для звука.
- Проверьте настройки звука в приложении, который вы используете для воспроизведения контента на телевизоре. В большинстве приложений есть возможность выбрать выходное устройство для звука. Убедитесь, что выбрано правильное устройство.
- Перезагрузите ноутбук и телевизор. Иногда простой перезапуск может помочь восстановить звук.
Если после всех этих шагов звук все еще отсутствует, возможно, проблема может быть связана с аппаратной неисправностью или несовместимостью ноутбука и телевизора. В этом случае, рекомендуется обратиться к специалисту или производителю обоих устройств для дальнейшей помощи.
Конфликт аудиоустройств

Для решения данной проблемы необходимо проверить, правильно ли выбрано аудиоустройство в настройках звука на компьютере. Для этого можно:
- Щелкнуть правой кнопкой мыши по значку громкости в системном трее (рядом с часами) в правом нижнем углу экрана и выбрать пункт "Устройства воспроизведения".
- В открывшемся окне выбрать HDMI-устройство и щелкнуть на нем правой кнопкой мыши. Затем выбрать пункт "Активировать" или "Установить по умолчанию".
- Проверить в настройках звука на телевизоре, что HDMI-вход выбран как источник звука.
После выполнения этих действий звук должен начать воспроизводиться на телевизоре. Если проблема остается, может потребоваться дополнительная диагностика или связаться с производителем ноутбука или телевизора для получения технической поддержки.
Разъем HDMI не функционирует

Из-за неправильных настроек или неисправностей возможно отсутствие звука при подключении ноутбука к телевизору через HDMI. Вот несколько возможных причин и их решения:
- Проверьте, подключен ли HDMI-кабель к правильным разъемам на ноутбуке и телевизоре. Убедитесь, что кабель надежно закреплен.
- Откройте настройки звука на ноутбуке и убедитесь, что выбран правильный аудиовыход. Например, если доступны несколько HDMI-выходов, выберите соответствующий выход.
- Перезагрузите ноутбук и телевизор. Иногда проблема может быть временной и перезагрузка поможет ее решить.
- Проверьте настройки звука на телевизоре. Убедитесь, что громкость включена, а режим звука не настроен на "тихий" или "без звука".
- Если ничего из вышеперечисленного не помогло, попробуйте использовать другой HDMI-кабель или другой разъем HDMI на телевизоре.
- При необходимости, обновите драйверы звука на вашем ноутбуке. Это можно сделать через меню "Устройства и звук" в системных настройках.
Если ни одно из этих решений не работает, возможно, причина в более серьезной неисправности. В таком случае, лучше обратиться к специалисту для диагностики и ремонта.



