Автозапуск приложений на компьютере - это удобная функция, которая позволяет программам автоматически запускаться при загрузке операционной системы. Это может быть полезно, когда вы часто используете определенные программы или хотите, чтобы они всегда были доступны без лишних действий.
Включение автозапуска может помочь вам сэкономить время и повысить эффективность вашей работы. К счастью, включение автозапуска на компьютере достаточно просто и не требует особых навыков.
Чтобы включить автозапуск на компьютере, вы можете пройти несколько простых шагов. В большинстве операционных систем, таких как Windows, Mac и Linux, существуют специальные настройки, которые позволяют вам настроить автозапуск для выбранных программ.
Установка автозапуска на компьютере позволит вам начать работать с вашими программами сразу после загрузки системы, без необходимости каждый раз искать и запускать их вручную. Это может быть особенно полезно для приложений, которыми вы пользуетесь ежедневно или для тех, которые нужны вам для продуктивности или развлечения.
Программа автозапуска Windows 10
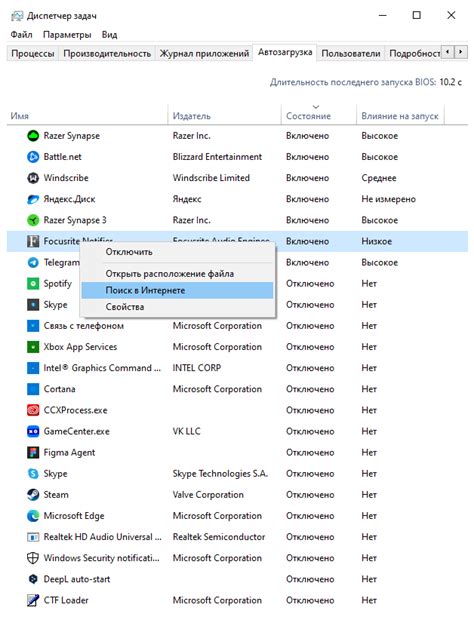
Автозапуск программ в операционной системе Windows 10 может быть очень удобным, поскольку он позволяет запускать необходимые приложения при каждой загрузке компьютера. Это особенно полезно для программ, которые вы часто используете.
Чтобы настроить автозапуск программы в Windows 10, следуйте этим шагам:
- Щелкните правой кнопкой мыши по значку программы, которую вы хотите добавить в автозапуск, и выберите "Создать ярлык".
- Щелкните правой кнопкой мыши по созданному ярлыку и выберите "Вырезать".
- Нажмите клавиши Win + R на клавиатуре, чтобы открыть окно "Выполнить".
- Введите "shell:startup" в поле "Выполнить" и нажмите "Enter".
- Щелкните правой кнопкой мыши в пустом месте в окне "Папка Автозагрузка" и выберите "Вставить".
- Ваш ярлык будет вставлен в папку "Автозапуск". Теперь программа будет автоматически запускаться при каждой загрузке Windows 10.
Теперь вы знаете, как установить автозапуск программ в Windows 10. Не забывайте, что слишком много программ в автозагрузке может замедлить процесс загрузки компьютера, поэтому рекомендуется добавлять только самые необходимые программы в автозапуск.
Автозапуск программы при помощи командной строки
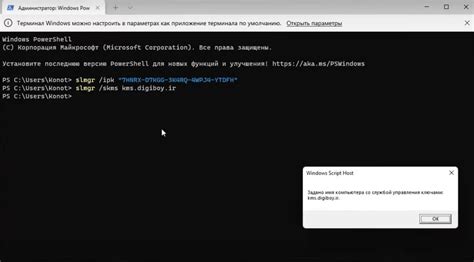
В операционной системе Windows можно настроить автозапуск программы при помощи командной строки. Для этого следуйте простым инструкциям:
1. Откройте командную строку, нажав комбинацию клавиш Win + R и введите команду "cmd", затем нажмите Enter.
2. В командной строке введите команду "cd" с пробелом после нее, а затем укажите путь к папке с программой, которую вы хотите автозапустить. Например, "cd C:\Program Files\MyProgram". Нажмите Enter.
3. Введите команду "start" с пробелом после нее, а затем укажите имя исполняемого файла вашей программы. Например, "start MyProgram.exe". Нажмите Enter.
4. Теперь ваша программа будет автоматически запускаться при каждом входе в систему.
Если вы хотите удалить автозапуск, выполните следующие действия:
1. Откройте командную строку, как описано выше.
2. Введите команду "reg delete HKCU\Software\Microsoft\Windows\CurrentVersion\Run /v MyProgram /f", заменив "MyProgram" на название своей программы. Нажмите Enter.
3. Теперь автозапуск программы будет удален.
Добавление записи в реестр для автозапуска
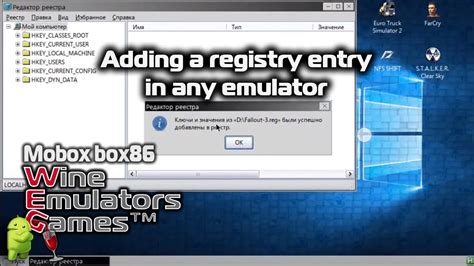
Автозапуск программ при старте компьютера можно настроить, добавив соответствующие записи в реестр операционной системы Windows. Это позволит программе автоматически запускаться каждый раз при включении компьютера.
Чтобы добавить записи в реестр для автозапуска программы, следуйте инструкциям:
Откройте редактор реестра. Нажмите комбинацию клавиш Win + R на клавиатуре, введите команду regedit и нажмите клавишу Enter. Откроется окно редактора реестра.
Перейдите в нужную ветку реестра. В левой панели редактора реестра найдите раздел HKEY_CURRENT_USER\Software\Microsoft\Windows\CurrentVersion\Run или HKEY_LOCAL_MACHINE\SOFTWARE\Microsoft\Windows\CurrentVersion\Run - это зависит от того, хотите ли вы запустить программу только для текущего пользователя или для всех пользователей компьютера.
Создайте новую запись. Щелкните правой кнопкой мыши по пустому месту в правой панели редактора реестра и выберите пункт Создать, затем Строка значений. Назовите новую строку значений так, как вы хотите, чтобы она отображалась в списке автозапуска.
Укажите путь к исполняемому файлу программы. Дважды щелкните на созданной строке значений и в поле Данные значения укажите полный путь к исполняемому файлу программы, который вы хотите запустить при каждом включении компьютера.
Завершите настройку. Нажмите кнопку OK, чтобы сохранить изменения. Вы можете закрыть редактор реестра.
Теперь выбранная вами программа будет автоматически запускаться при старте компьютера. Обратите внимание, что при добавлении записи в реестр необходимо быть осторожным, чтобы не удалить или изменить важные системные ключи, что может привести к непредсказуемому поведению компьютера.
Использование планировщика задач для автозапуска

Вот пошаговая инструкция, как использовать планировщик задач для настройки автозапуска:
- Откройте планировщик задач, нажав сочетание клавиш Win + R, введите в появившемся окне команду "taskschd.msc" и нажмите Enter.
- В открывшемся окне планировщика задач щелкните правой кнопкой мыши на папке "Действия" в левой панели и выберите "Создать задачу".
- В появившемся окне введите название задачи и опишите ее вкладке "Общие".
- Перейдите на вкладку "Триггеры" и нажмите "Новый". Здесь вы можете настроить условия, при которых задача будет запускаться, например, при загрузке системы или при входе пользователя.
- На вкладке "Действия" нажмите "Новый" и выберите, что именно должно выполняться при запуске задачи: запускать программу, открывать документ или запускать скрипт.
- На вкладке "Условия" можно указать дополнительные условия для выполнения задачи, например, ее запуск только при наличии подключения к сети.
- Перейдите на вкладку "Параметры" и настройте дополнительные параметры запуска задачи, если это необходимо.
- Нажмите "OK", чтобы сохранить настройки задачи.
Теперь выбранная вами программа или скрипт будет запускаться автоматически при загрузке компьютера в соответствии с настройками, указанными в планировщике задач. Если вам понадобится изменить или удалить задачу, вы можете просто открыть планировщик задач и выполнить нужные действия.