Git - это распределенная система контроля версий, которая позволяет работать над проектами со множеством разработчиков одновременно. Если вы являетесь программистом или разрабатываете программное обеспечение, вероятнее всего, вы уже знакомы с Git. Однако, даже если вы новичок в использовании этой системы, есть несколько советов и трюков, которые помогут вам стать более эффективным пользователем Git.
1. Используйте понятные и информативные комментарии к коммитам. Когда вы фиксируете изменения в репозитории, очень важно давать понятные комментарии, которые описывают суть сделанных изменений. Хороший комментарий к коммиту помогает разработчикам в будущем понять, какие изменения были сделаны и почему. Используйте информативные описания и избегайте слишком общих или неинформативных сообщений.
2. Изучите команду git log. Команда git log отображает историю коммитов в репозитории. Зная, как правильно использовать эту команду, вы сможете отследить изменения, просмотреть полезные метаданные, такие как автор коммита и дата, или выполнить поиск определенного коммита. Запомните некоторые полезные флаги команды git log, такие как --oneline, --author и --grep, чтобы получить еще больше информации о коммитах.
Почему Git важен для разработчиков

- История изменений: Git позволяет разработчикам удобно отслеживать историю всех изменений в проекте. Это позволяет быстро восстанавливаться от ошибок, возвращаться к предыдущим версиям кода и анализировать причины возникновения проблем.
- Коллаборация: Git упрощает коллаборацию между разработчиками. Он позволяет нескольким разработчикам работать над одним проектом одновременно, автоматически объединяя изменения и разрешая конфликты. Это существенно увеличивает эффективность работы над проектом в команде.
- Ветвление: Git предоставляет возможность создания веток (branches), которые позволяют разработчикам работать над различными фичами или исправлениями багов независимо друг от друга. Ветвление позволяет сохранять главную ветку (master) стабильной, в то время как ветки разрабатываются независимо.
- Откаты: Git позволяет откатывать изменения к предыдущим версиям кода. Это особенно полезно при возникновении ошибок или необходимости отменить изменения, которые не привели к ожидаемым результатам.
- Улучшение качества кода: Git способствует улучшению качества кода путем облегчения ревью кода и обратной связи для разработчиков. С помощью Git можно комментировать и обсуждать код, предлагать изменения и давать рекомендации.
В целом, использование Git является неотъемлемой частью современного процесса разработки программного обеспечения. Он обеспечивает удобство, надежность и эффективность в управлении версиями кода и сотрудничестве разработчиков.
Раздел 1: Установка и настройка Git

Если вы еще не установили Git на своем компьютере, вам следует сделать это, чтобы начать использование этого инструмента. Ниже приведен пошаговый процесс установки и настройки Git:
- Перейдите на официальный сайт Git (https://git-scm.com/) и загрузите установщик, соответствующий вашей операционной системе.
- Запустите установщик и следуйте инструкциям на экране. По умолчанию Git будет установлен в каталог C:\Program Files\Git на Windows или в /usr/local/git на macOS.
- После завершения установки откройте командную строку или терминал и проверьте версию Git с помощью команды
git --version. Если все прошло успешно, вы увидите выведенную версию Git. - Настройте свое имя пользователя и адрес электронной почты для идентификации коммитов с помощью команд
git config --global user.name "Ваше имя"иgit config --global user.email "ваша_почта@example.com". Замените "Ваше имя" и "ваша_почта@example.com" на свои данные. - Вы также можете настроить пользовательский редактор по умолчанию для ввода комментариев коммитов с помощью команды
git config --global core.editor "ваш_редактор". Замените "ваш_редактор" на путь к вашему редактору, например, "notepad" на Windows или "nano" на macOS и Linux.
Теперь, когда Git установлен и настроен, вы готовы начать использовать его для управления версиями вашего кода и совместной работы с другими разработчиками. В следующих разделах мы рассмотрим основные команды Git и лучшие практики для эффективного использования этой системы.
Шаги для установки Git на различные операционные системы

Для Windows:
- Зайдите на официальный веб-сайт Git по ссылке https://git-scm.com/.
- Скачайте исполняемый файл для Windows.
- Запустите исполняемый файл и следуйте инструкциям мастера установки.
- Выберите путь установки и другие опции в соответствии с вашими предпочтениями.
- Продолжите установку, нажав на кнопку "Next" или "Установить".
- После завершения установки Git будет доступен через командную строку или интегрированную среду разработки.
Для macOS:
- Откройте терминал.
- Установите Homebrew, если у вас его еще нет, введя следующую команду:
/bin/bash -c "$(curl -fsSL https://raw.githubusercontent.com/Homebrew/install/master/install.sh)" - Установите Git, введя следующую команду:
brew install git - После установки Git будет доступен через терминал и интегрированную среду разработки.
Для Linux (Ubuntu):
- Откройте терминал.
- Установите Git, введя следующую команду:
sudo apt install git - Введите пароль пользователя и подтвердите установку.
- После установки Git будет доступен через терминал и интегрированную среду разработки.
После завершения установки Git вы будете готовы начать использовать его для управления версиями ваших проектов. Не забудьте настроить свое имя и адрес электронной почты, чтобы каждый коммит был правильно идентифицирован.
Раздел 2: Основные команды Git

В этом разделе мы рассмотрим основные команды Git, которые помогут вам справиться с повседневными задачами в процессе разработки программного обеспечения.
git init - эту команду следует использовать, чтобы инициализировать новый репозиторий Git в папке проекта. После выполнения этой команды Git будет отслеживать все изменения файлов в этой папке.
git add - с помощью этой команды вы добавляете изменения файлов в индекс Git, чтобы они могли быть зафиксированы в следующем коммите.
git commit - после добавления изменений в индекс с помощью команды git add, вы должны выполнить команду git commit, чтобы зафиксировать изменения в репозитории Git. В коммите вы можете добавить комментарий, описывающий сделанные изменения.
git status - команда позволяет вам проверить текущий статус вашего репозитория. Она покажет вам список файлов, которые были изменены, добавлены или удалены.
git log - эта команда отображает историю коммитов вашего репозитория. Вы увидите список всех сделанных коммитов, включая их идентификаторы, авторов, даты и комментарии.
git pull - команда используется для получения последних изменений из удаленного репозитория и автоматического объединения их с вашим локальным репозиторием.
git push - при использовании команды git push вы отправляете все свои локальные коммиты на удаленный репозиторий. Это позволяет вам делиться своими изменениями с другими разработчиками.
Использование этих основных команд Git поможет вам эффективно управлять версиями своего кода, сотрудничать с другими разработчиками и вести разработку программного обеспечения безопасно и организованно.
Узнайте больше об использовании Git в нашем следующем разделе!
Как создать репозиторий и добавить файлы

1. Установка и настройка Git
Прежде чем начать работу с Git, необходимо установить его на свой компьютер и настроить основные параметры. Для этого можно использовать официальный сайт Git, где доступны инструкции по установке для различных операционных систем.
После установки Git, необходимо настроить имя пользователя и email, которые будут привязаны к вашим коммитам. Для этого можно использовать следующие команды:
git config --global user.name "Your Name"
git config --global user.email "youremail@domain.com"
2. Создание репозитория
Для создания нового репозитория необходимо выбрать или создать папку на вашем компьютере, в которой будут храниться файлы проекта. Затем, откройте командную строку или терминал в этой папке и выполните команду:
git init
Эта команда создаст новый пустой репозиторий в выбранной папке.
3. Добавление файлов в репозиторий
После создания репозитория вы можете добавить файлы в него. Для этого наберите команду:
git add имя_файла
Вы можете указать имя конкретного файла или использовать символ "*" для добавления всех файлов в текущей папке.
4. Выполнение коммита
После добавления файлов в репозиторий, необходимо выполнить коммит, чтобы сохранить изменения. Для этого выполните команду:
git commit -m "Описание изменений"
Замените "Описание изменений" на некоторое описание ваших изменений, которое легко понять и воспроизвести.
Поздравляю! Вы только что создали свой первый репозиторий и добавили файлы в него с использованием Git. Теперь вы готовы к дальнейшей работе с системой контроля версий Git.
Раздел 3: Работа со ветками и слияние изменений
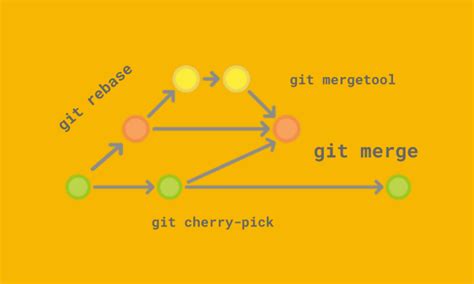
Создание новой ветки - это простой процесс в Git. Вам нужно выполнить команду git branch с указанием имени новой ветки. Например, git branch feature-branch. Затем вы можете переключиться на новую ветку с помощью git checkout и начать работу над новыми функциями или исправлениями.
Чтобы объединить изменения из одной ветки в другую, используется процесс, называемый слиянием. Когда вы готовы объединить изменения из ветки с основной веткой, вы переключаетесь на основную ветку и выполняете команду git merge с указанием названия ветки, которую вы хотите объединить. Git автоматически сложит код из указанной ветки с кодом в основной ветке.
Однако иногда при слиянии могут возникать конфликты, когда Git не может автоматически определить, какие изменения должны быть объединены. В этом случае Git помечает конфликтные области в файлах, и вам потребуется вручную разрешить эти конфликты.
Чтобы разрешить конфликты при слиянии, вы должны открыть конфликтные файлы в текстовом редакторе и разобраться в изменениях, предложенных в обоих ветках. Выберите нужные изменения или объедините их вручную. После того, как вы разрешили все конфликты, добавьте измененные файлы в индекс с помощью команды git add и выполните команду git commit, чтобы завершить слияние.
Работа со ветками и слияние изменений - важная часть процесса разработки с использованием Git. На практике очень полезно использовать ветки для различных задач и модификаций проекта, чтобы сохранять историю изменений, легко сравнивать и откатывать изменения и облегчить сотрудничество в команде разработчиков.
| Команда | Описание |
|---|---|
git branch | Показывает список веток и текущую ветку |
git branch branch-name | Создает новую ветку с указанным именем |
git checkout branch-name | Переключается на указанную ветку |
git merge branch-name | Объединяет изменения из указанной ветки в текущую ветку |
Как создать новую ветку и выполнить слияние с главной веткой
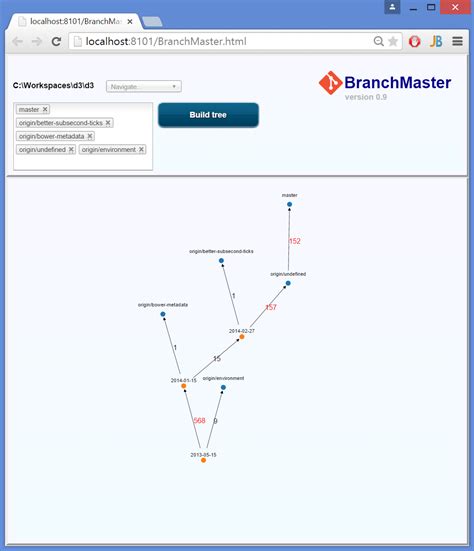
Чтобы создать новую ветку в Git, вам нужно использовать команду git branch. Например, чтобы создать новую ветку с названием "feature-branch", вы можете выполнить следующую команду:
git branch feature-branchПосле создания ветки вам нужно переключиться на нее, чтобы начать разработку в рамках этой ветки. Вы можете использовать команду git checkout, чтобы переключиться на новую ветку:
git checkout feature-branchТеперь вы можете вносить изменения в код, создавать новые файлы и выполнять коммиты в рамках новой ветки.
Когда вы завершите работу над функциональностью в рамках новой ветки и будете готовы объединить ее с главной веткой, вам нужно выполнить слияние (merge) изменений. Для этого сначала переключитесь на главную ветку, используя команду git checkout:
git checkout mainЗатем выполните команду git merge, указав имя ветки, которую вы хотите объединить с главной веткой:
git merge feature-branchGit автоматически выполнит слияние изменений из выбранной ветки в главную ветку. Если в процессе слияния возникнут конфликты, Git попросит вас разрешить эти конфликты вручную.
После успешного выполнения слияния вы можете удалить ветку, которую вы объединили, если она больше не нужна. Для этого используйте команду git branch -d с именем ветки:
git branch -d feature-branchТеперь вы официально завершили работу над новой функциональностью и объединили ее с главной веткой.
Использование веток в Git позволяет эффективно организовать работу над проектами различной сложности, упростить слияние изменений и отслеживание истории изменений. Ознакомьтесь с документацией Git, чтобы узнать больше о возможностях работы с ветками и углубить свои знания Git.