Презентации PowerPoint являются эффективным средством визуальной коммуникации, которое широко используется в деловой сфере и образовании. Один из ключевых аспектов успешной презентации - это оригинальный и запоминающийся фон. Однако, проблема возникает, когда необходимо сохранить презентацию с ее фоном в отдельный файл или передать другому человеку. В данной статье мы рассмотрим несколько полезных рекомендаций, которые помогут вам сохранить фон презентации PowerPoint без утери оригинального дизайна.
1. Используйте статичный фон
Самый простой способ сохранить фон презентации - использование статичного изображения в качестве фона. Вы можете найти или создать изображение, которое вам нравится, и установить его как фон для каждого слайда презентации. Затем сохраните каждый слайд в отдельный файл изображения и передайте их нужному вам человеку.
2. Используйте шаблоны тем PowerPoint
PowerPoint предлагает множество готовых шаблонов тем, которые включают оригинальные фоны и прочие элементы дизайна. Если вы используете шаблон темы, то вам не придется беспокоиться о сохранении фона презентации, так как он автоматически сохраняется вместе со слайдами.
Запомните, что изменение фона в шаблоне темы может привести к изменению фона на всех слайдах презентации.
3. Экспортируйте презентацию в формате PDF
Другой полезный способ сохранения фона презентации - экспорт ее в формате PDF. При экспорте в PDF вся презентация сохраняется в виде одного файла, включая фон, шрифты и другие элементы дизайна. Это позволяет передать презентацию другому человеку без каких-либо изменений внешнего вида.
Почему нужно сохранять фон презентации PowerPoint?

1. Консистентность дизайна: Фон презентации обеспечивает единый стиль и дизайн всех слайдов. Сохранение фона позволит равномерно применить его ко всем слайдам презентации, что сделает ее более профессиональной и привлекательной для аудитории.
2. Брендинг: Фон презентации может содержать элементы корпоративного брендинга, такие как логотип, цветовые схемы или фирменный шрифт. При сохранении фона вы создаете единый стиль для всех презентаций, связанных с вашей компанией.
3. Время и усилия: Сохранение фона презентации позволяет вам сохранить настройки, цветовые схемы и изображения, что позволяет экономить время и усилия при создании новых презентаций. Вам не нужно будет каждый раз настраивать фон заново.
4. Профессиональный вид: Сохранение и использование фона является признаком профессионализма, поскольку это может помочь создать привлекательную и узнаваемую марку для ваших презентаций.
В целом, сохранение фона презентации PowerPoint является полезной практикой, которая позволяет создавать единый и профессиональный вид для всех ваших слайдов. Это способствует повышению визуального воздействия и эффективности ваших презентаций.
Оптимальные способы сохранения фона презентации
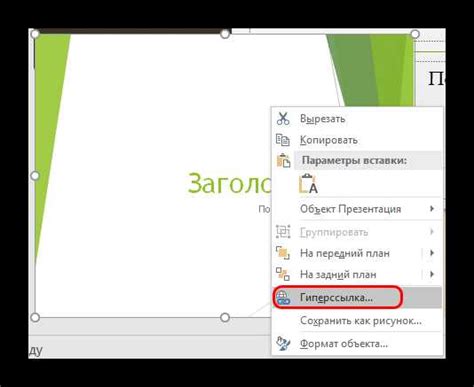
Фон презентации играет важную роль в ее общем оформлении и визуальном представлении материала. Поэтому при сохранении презентации очень важно сохранить исходный фон, чтобы она выглядела так же впечатляюще, как и во время работы в PowerPoint. Вот несколько оптимальных способов сохранения фона презентации:
1. Сохранение в формате PPTX: При сохранении презентации в формате PPTX, фон остается неизменным. Этот формат сохраняет все элементы презентации, включая фон, шрифты, изображения и прочие элементы дизайна. Поэтому, если вы хотите сохранить фон презентации без изменений, рекомендуется использовать этот формат сохранения.
2. Сохранение в формате PDF: Если вам необходимо поделиться презентацией с другими пользователями, но вы не хотите, чтобы они могли изменять фон, то можно сохранить презентацию в формате PDF. При сохранении в этом формате, фон остается неизменным и пользователи смогут просматривать презентацию так, как она задумана.
3. Сохранение в формате JPG или PNG: Если вы хотите сохранить только фон презентации в виде отдельного изображения, можно воспользоваться функцией "Сохранить как изображение" в PowerPoint. При этом выберите формат файла JPG или PNG, чтобы сохранить фон в наилучшем качестве. Это может быть полезно, например, если вы хотите использовать фон на своем веб-сайте или в других проектах.
Теперь у вас есть несколько оптимальных способов сохранения фона презентации. Выберите подходящий способ в зависимости от ваших потребностей и требований к презентации.
Как сохранить фон презентации с помощью встроенных инструментов?

Для сохранения фона презентации в PowerPoint можно воспользоваться встроенными инструментами программы. Вот несколько полезных рекомендаций, как это сделать:
- Откройте презентацию, в которой нужно сохранить фон.
- На верхней панели инструментов выберите вкладку "Дизайн".
- В появившемся меню выберите "Фоновые стили" и нажмите на стрелку справа для открытия подменю.
- В подменю выберите "Сохранить фон".
- После этого появится диалоговое окно "Сохранение фона презентации". Введите название файла и выберите расположение для сохранения.
- Нажмите "Сохранить", чтобы завершить процесс сохранения фона презентации.
После выполнения этих шагов фон презентации будет сохранен в отдельный файл, который можно использовать для других презентаций или передать коллегам. Обратите внимание, что сохраненный фон будет доступен только в программе PowerPoint, которая была использована для его сохранения.
Как сохранить фон презентации с помощью дополнительных программ?

Если вы хотите сохранить фон презентации PowerPoint в отдельный файл, вы можете использовать дополнительные программы, которые позволяют сохранять фоны изображений.
Вот несколько популярных программ, которые можно использовать:
- Microsoft PowerPoint – сама программа PowerPoint может сохранить фон презентации в отдельный файл. Для этого откройте презентацию, выберите "Файл" -> "Сохранить как" и выберите формат изображения, например, JPEG или PNG. Затем убедитесь, что у вас есть только один слайд в презентации – слайд с фоном, и сохраните презентацию. Теперь у вас есть файл с фоном презентации.
- Adobe Photoshop – вы можете использовать программу Photoshop, чтобы открыть презентацию PowerPoint и сохранить фон в отдельный файл. Для этого откройте презентацию в Photoshop, выберите фоновый слой и сохраните его как изображение.
- GIMP – это свободная программа для редактирования изображений, которая также может помочь сохранить фон презентации в отдельный файл. Откройте презентацию в GIMP, выберите фоновый слой и сохраните его как изображение.
Все эти программы позволяют сохранить фон презентации в отдельный файл, который можно использовать, например, в других презентациях или документах.
Рекомендации по сохранению фона презентации в формате JPEG
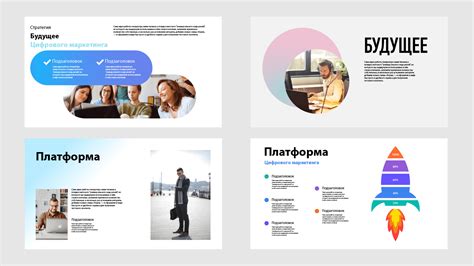
Сохранение фона презентации в формате JPEG (Joint Photographic Experts Group) позволяет сохранить образцы изображений с высоким качеством и минимальными искажениями. Чтобы сохранить фон презентации в этом формате, следуйте следующим рекомендациям:
1. Откройте презентацию в программе PowerPoint и выберите вкладку "Файл".
2. В выпадающем меню выберите опцию "Сохранить как" и выберите формат "Изображение JPEG (.jpg)".
3. В появившемся диалоговом окне выберите папку, в которую хотите сохранить изображение, и назовите файл.
4. Нажмите кнопку "Сохранить".
5. При настройке параметров сохранения выберите желаемое качество изображения. Высокое качество обеспечивает лучшее сохранение деталей, но может быть более объемным.
6. Нажмите кнопку "ОК", чтобы сохранить фон презентации в формате JPEG.
7. После завершения сохранения вы можете проверить результат, открыв файл JPEG в программе для просмотра изображений.
Следуя этим рекомендациям, вы сможете сохранить фон презентации в формате JPEG, чтобы обеспечить его высокое качество и минимальные искажения.
| Совет | При сохранении фона презентации в формате JPEG, обратите внимание на размер файла. Избегайте сохранения изображений с очень высоким качеством и большими размерами файлов, так как это может замедлить загрузку презентации и занять больше места на жестком диске. |
Как сохранить фон презентации в формате PNG без потери качества?

Если вы хотите сохранить фон презентации в формате PNG без каких-либо потерь качества, следуйте этим рекомендациям:
- Откройте презентацию PowerPoint, в которой находится фон, который вы хотите сохранить.
- Выберите слайд с желаемым фоном и убедитесь, что ни на каких других слайдах не присутствуют дополнительные элементы, которые могут влиять на фон.
- Нажмите правой кнопкой мыши на фоне слайда и выберите "Сохранить фон как изображение".
- В появившемся диалоговом окне выберите формат изображения PNG и укажите место сохранения файла на вашем компьютере.
- Нажмите кнопку "Сохранить". Презентация сохранится в формате PNG без потери качества.
Теперь вы можете использовать сохраненное изображение в любом редакторе изображений или вставить его в другую презентацию PowerPoint без каких-либо изменений качества фона. Не забывайте, что сохраненное изображение будет иметь тот же размер, что и оригинальный слайд, поэтому при вставке в новую презентацию его может потребоваться масштабирование или обрезка.
Важные моменты при сохранении фона презентации в формате PDF

При сохранении презентации PowerPoint в формате PDF важно учесть несколько моментов, чтобы сохранить оригинальный фон и внешний вид слайдов. Ведь именно фон слайдов создает общую атмосферу и эстетику презентации.
1. Выбор оптимального качества
Один из самых важных моментов при сохранении презентации в формате PDF - выбор оптимального качества. Рекомендуется сохранять презентацию в высоком качестве, чтобы сохранить четкость и детализацию фона.
2. Проверка соответствия цветов
Перед сохранением презентации в формате PDF необходимо проверить соответствие цветов фона и других элементов слайдов. Иногда цвета могут быть искажены при конвертации в PDF, поэтому важно убедиться, что они остались неизменными.
3. Использование подходящего шрифта
Если в презентации использованы нестандартные шрифты, при сохранении в формате PDF их может не быть на компьютере получателя. Чтобы избежать проблем с отображением текста, рекомендуется использовать шрифты, которые широко поддерживаются и доступны на большинстве компьютеров.
4. Размещение изображения фона отдельным слоем
Если фон презентации содержит изображение, то рекомендуется разместить его на слое, нижнему слою, чтобы он не перекрывал текст и другие элементы презентации. При сохранении в формате PDF это поможет сохранить оригинальную композицию слайдов и не нарушит их воспроизведение в исходном виде.
5. Проверка конвертированной презентации на разных устройствах
После сохранения презентации в формате PDF рекомендуется проверить ее на различных устройствах, чтобы убедиться, что фон и другие элементы сохранены корректно. Важно учесть, что презентация может выглядеть по-разному на разных устройствах и программных платформах.
Учитывая эти важные моменты, вы сможете сохранить фон презентации в формате PDF без искажений и потерь внешнего вида. Таким образом, ваша презентация вызовет восхищение у аудитории и успешно передаст поставленное сообщение.