Диспетчер задач – это встроенное в операционную систему Windows приложение, позволяющее просматривать и управлять активными процессами на компьютере. Запущенные процессы могут потреблять значительное количество ресурсов системы, что приводит к замедлению работы компьютера. Однако, не всегда понятно, какие процессы можно безопасно отключить, чтобы не повредить работоспособность системы. В данной статье мы предлагаем вам несколько практических советов по оптимизации работы компьютера с помощью выключения ненужных процессов в Диспетчере задач.
Шаг 1: Анализ запущенных процессов
Первым шагом к оптимизации работы компьютера является анализ запущенных процессов. Откройте Диспетчер задач, нажав комбинацию клавиш Ctrl + Shift + Esc. В открывшемся окне перейдите на вкладку "Процессы". Здесь вы увидите список всех активных процессов и информацию о используемых ими ресурсах.
Шаг 2: Определение ненужных процессов
Определение ненужных процессов может быть непростой задачей. Особое внимание следует обратить на высокое потребление процессорного времени и оперативной памяти. Если процесс потребляет значительное количество ресурсов, но вы не используете связанное с ним приложение, скорее всего, он может быть отключен.
Анализируйте запущенные процессы
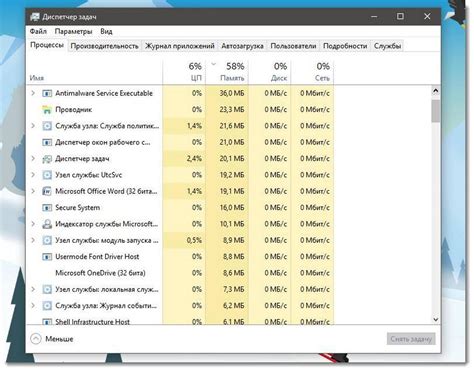
Откройте Диспетчер задач, нажав сочетание клавиш Ctrl + Shift + Esc. В появившемся окне выберите вкладку "Процессы". Здесь вы увидите список всех запущенных процессов с информацией о них, такую как имя процесса, используемая память и использование ЦП.
Обратите внимание на процессы, которые потребляют большое количество памяти или ЦП. Это могут быть запущенные приложения, системные процессы или процессы, связанные с установленными программами. Если вы заметите процесс, который вам не знаком или который потребляет слишком много ресурсов, может быть рациональным решением завершить его.
Для завершения процесса выберите его, щелкнув правой кнопкой мыши, и выберите "Завершить задачу". Однако будьте осторожны, завершение некоторых процессов может привести к неправильной работе системы или программ. Поэтому перед завершением процесса убедитесь, что вы знаете, что он делает, и что он действительно необходим для нормальной работы системы.
Анализ запущенных процессов поможет определить и остановить ненужные процессы, которые лишь тормозят работу компьютера. Также это может помочь выявить потенциально опасные процессы, которые могут представлять угрозу для безопасности вашего компьютера. Регулярно проводите анализ процессов, чтобы поддерживать оптимальную производительность и безопасность вашей системы.
Идентифицируйте потребность каждого процесса
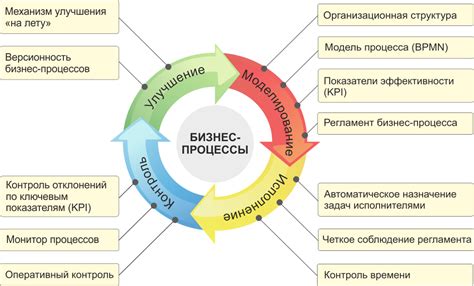
Перед тем, как выключить или приостановить процесс в Диспетчере задач, действительно стоит понять, зачем он вам нужен. Идентифицирование потребности каждого процесса поможет избежать возможных проблем и непредвиденных последствий. Для этого можно воспользоваться несколькими простыми шагами.
Во-первых, проведите небольшое исследование. Запишите название процесса или сервиса, который вы собираетесь выключить. Затем, воспользуйтесь поисковой системой, чтобы узнать, для чего он предназначен. Бывает, что выключение некоторых процессов может повлиять на работоспособность других программ или системы в целом.
Во-вторых, изучите список процессов в Диспетчере задач. Обратите внимание на то, какие процессы используют большое количество ресурсов, например, процессорного времени или оперативной памяти. Если вы обнаружите процесс, который потребляет много ресурсов, но вам неизвестен его функционал, попробуйте выключить его и проверить, как это повлияет на работу компьютера.
Наконец, не забывайте о важности резервирования данных и безопасности компьютера. Если вы выключаете процесс, который отвечает за антивирусную защиту или автоматическое обновление системы, это может привести к уязвимостям и риску заражения вирусами или взлома. Поэтому перед отключением процесса, который связан с безопасностью компьютера, убедитесь, что у вас есть альтернатива или другое надежное средство защиты.
Определите приоритеты задач

Чтобы оптимизировать работу компьютера, вам необходимо определить приоритеты задач, которые выполняются на нем. Когда вы открываете Диспетчер задач, вы можете увидеть список всех процессов, которые запущены на компьютере, и их потребление ресурсов.
Перед тем как выключить какой-либо процесс, важно понять, какую роль он играет в работе компьютера. Некоторые процессы могут быть связаны с основными системными функциями, и отключение их может привести к сбоям или неполадкам. Вместо этого, обратите внимание на процессы, которые потребляют большое количество ресурсов, но не являются необходимыми для основных функций компьютера.
Кроме того, уделите внимание процессам, которые запускаются автоматически при загрузке системы. Эти процессы могут замедлять работу компьютера, особенно если у вас мало оперативной памяти. Просмотрите список автозапуска и отключите ненужные приложения. Вы можете сделать это, щелкнув правой кнопкой мыши по процессу и выбрав пункт "Отключить".
Важно помнить, что выключение некоторых процессов может повлиять на работу программ или устройств, которые зависят от них. Поэтому перед тем как выключить любой процесс, уделите время для изучения его функций и возможных последствий отключения. Решение о выключении процесса должно основываться на вашей собственной оценке необходимости его работы и значимости для вашего компьютера.
Следуя этим советам, вы сможете определить приоритеты задач и выключить ненужные процессы, что поможет вам оптимизировать работу компьютера и повысить его производительность.
Выключите автозапуск ненужных процессов

Для этого нажмите комбинацию клавиш Ctrl+Shift+Esc, чтобы открыть Диспетчер задач. В разделе "Автозагрузка" вы увидите список приложений, которые запускаются при старте системы. Проанализируйте этот список и отключите автозапуск ненужных процессов.
Некоторые программы могут быть полезными, но не обязательно должны запускаться при каждой загрузке системы. Например, мессенджеры и облачные сервисы могут быть выключены до тех пор, пока они вам не понадобятся. Помимо этого, отключение автозапуска некоторых процессов поможет сэкономить ресурсы компьютера и повысит его производительность.
Чтобы отключить автозапуск процесса, щелкните правой кнопкой мыши на нем и выберите пункт "Отключить". Если вы не уверены, нужно ли отключать определенный процесс, можете обратиться к интернету, чтобы узнать, какой функции он выполняет и если он представляет для вас интерес. Также обратите внимание на автозапуск программы антивируса – он, скорее всего, должен оставаться включенным.
Выключение автозапуска ненужных процессов – это простой и эффективный способ оптимизации работы вашего компьютера. Попробуйте эту методику и убедитесь в ее эффективности.
Избегайте лишних расширений браузера
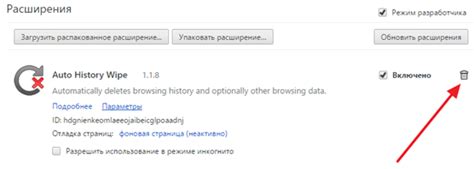
Каждое расширение требует дополнительные ресурсы, такие как память и процессорное время, чтобы работать правильно. Когда вы запускаете браузер, каждое установленное расширение загружается и начинает работать с другими процессами, что может привести к замедлению работы вашей системы.
Поэтому стоит регулярно анализировать и удалять ненужные расширения из вашего браузера. Подумайте, какие функции вам действительно необходимы, и оставьте только те расширения, которые вы используете ежедневно. Это поможет вам избежать лишних нагрузок на ваш компьютер и обеспечит более быструю и эффективную работу.
Кроме того, следует быть внимательным при установке новых расширений. Всегда проверяйте рейтинг и отзывы о расширении перед его установкой, чтобы избежать потенциальной утечки данных или вредоносных программ.
Удалите ненужные программы
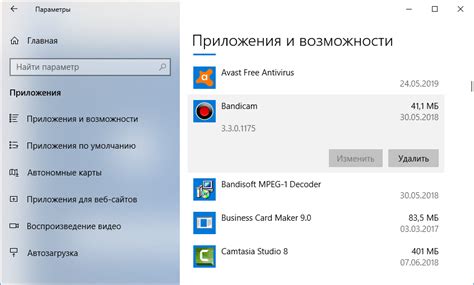
Периодически просматривайте список установленных программ и удаляйте те, которые вам уже не нужны или не используются. Для этого можно воспользоваться инструментами удаления программ в операционной системе или сторонними программами-деинсталляторами.
Следует обратить внимание на следующие типы программ, которые часто оказываются лишними:
- Рекламное и шпионское ПО. Они могут снижать производительность системы и представлять угрозу для безопасности данных.
- Системные утилиты, которые выполняют определенные функции, но вам не понадобились в итоге.
- Программы, связанные с устаревшими устройствами или аппаратным обеспечением, которые больше не используются.
- Полезные программы, которые вы больше не используете или есть альтернативные приложения, предлагающие более удобные функции.
Удаление ненужных программ поможет освободить пространство на жестком диске и увеличит производительность компьютера в целом. При этом следует быть осторожным и не удалять программы, которые могут быть важными для работы системы или для других приложений.
Важно помнить, что удаление программ может потребовать перезагрузки компьютера. Поэтому перед удалением рекомендуется закрыть все активные программы и сохранить важную информацию.
Удаляйте ненужные программы регулярно, чтобы поддерживать компьютер в оптимальном состоянии и избегать лишних нагрузок на систему.
Обновляйте драйверы системы
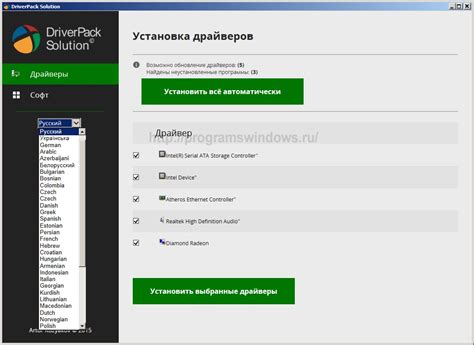
Устаревшие или поврежденные драйверы могут вызывать различные проблемы, такие как ошибки, сбои и медленная работа компьютера. Поэтому регулярное обновление драйверов крайне важно.
Существует несколько способов обновления драйверов системы. Один из самых простых - использование встроенного инструмента Windows, который можно найти в разделе "Устройства и принтеры" в "Панели управления". В этом разделе вы можете проверить наличие обновлений для всех устройств, подключенных к компьютеру, и установить их одним нажатием кнопки.
Если вы хотите более подробно контролировать процесс обновления драйверов, вы можете посетить веб-сайты производителей ваших устройств и загрузить последние версии драйверов напрямую. Обычно на веб-сайте производителя есть раздел с загрузками, где вы можете найти драйверы для своей модели устройства.
После загрузки новых драйверов установите их, следуя инструкциям производителя. После установки перезапустите компьютер, чтобы изменения вступили в силу.
Обновление драйверов системы поможет оптимизировать работу компьютера, устранить различные проблемы и повысить его производительность. Выделите время для этого важного шага в уходе за своим компьютером.
Очистите систему от временных файлов и кэша
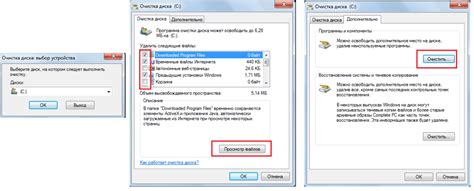
Если ваш компьютер стал медленным и тормозит, одной из причин может быть накопленное множество временных файлов и кэша. Временные файлы это файлы, которые создаются программами для временного хранения данных, а кэш это специальные файлы, хранящиеся на компьютере для быстрого доступа к определенным данным.
Очистка системы от временных файлов и кэша поможет освободить дисковое пространство и ускорить работу компьютера. Для этого вы можете воспользоваться встроенной утилитой Очистка диска:
| 1. | Откройте проводник и выберите диск, который хотите очистить. | |
| 2. | Нажмите правой кнопкой мыши на выбранный диск и выберите "Свойства". | |
| 3. | В открывшемся окне выберите вкладку "Общий" и нажмите кнопку "Очистка". | |
| 4. | Подождите, пока процесс очистки будет завершен. |
После выполнения этих действий система удалит все временные файлы и очистит кэш для выбранного диска. Кроме того, вы можете включить автоматическую очистку временных файлов и кэша, чтобы система самостоятельно поддерживала оптимальное состояние.
Не забывайте регулярно очищать систему от временных файлов и кэша – это позволит поддерживать ваш компьютер в хорошей рабочей форме и достичь оптимальной производительности.