Редактор реестра Windows – это мощный инструмент, который позволяет изменять настройки операционной системы, добавлять новые функции и улучшать производительность компьютера. Важно отметить, что использование редактора реестра требует осторожности и знания определенных правил, чтобы избежать проблем.
Открыть редактор реестра Windows можно несколькими способами. Один из самых распространенных способов – это использование встроенной команды "regedit". Для этого нужно нажать клавиши "Win + R" на клавиатуре, чтобы открыть окно "Выполнить", в котором введите "regedit" без кавычек и нажмите клавишу "Enter". Это откроет редактор реестра Windows.
Если вам необходимо открыть определенную ветку реестра, вы можете воспользоваться дополнительными командами, такими как "regedit /e" или "regedit /l". Команда "regedit /e" позволяет экспортировать выбранную ветку реестра в файл, а команда "regedit /l" - открывает редактор реестра в режиме только для чтения, что может быть полезным для ознакомления с настройками без возможности их изменения.
Теперь, когда вы знаете, как открыть редактор реестра Windows, будьте осторожны при внесении изменений. Каждая правка или удаление записи в реестре может повлиять на работу вашей операционной системы, поэтому перед выполнением каких-либо действий рекомендуется создать резервную копию реестра или создать точку восстановления системы.
Открытие редактора реестра Windows

- Нажмите комбинацию клавиш
Win+R, чтобы открыть окно "Выполнить". - В поле "Выполнить" введите команду
regeditи нажмите клавишуEnter. - Появится окно редактора реестра, в котором вы сможете просматривать и редактировать различные ключи и значения реестра.
Редактор реестра Windows позволяет пользователю изменять настройки и параметры системы, такие как настройки интерфейса, программ по умолчанию, автозапуск приложений и многое другое. Однако, перед внесением любых изменений в реестр, рекомендуется создать резервную копию системы или ключей реестра, чтобы в случае возникновения проблем можно было восстановить предыдущую работоспособность системы.
Почему редактор реестра Windows так важен
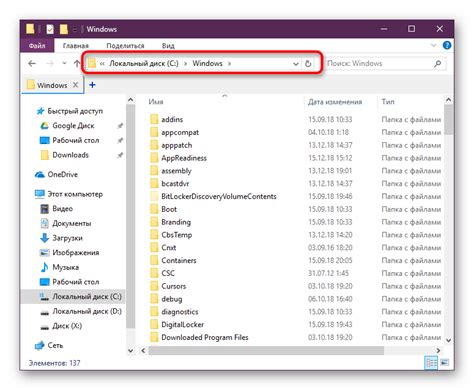
В редакторе реестра можно изменять такие параметры, как настройки интерфейса, приложений, а также системные настройки, которые не доступны через стандартные панели управления. Это может быть полезным, если вы хотите настроить свою систему по вашим личным предпочтениям или решить проблему, которую невозможно решить с помощью других инструментов.
Однако использование редактора реестра требует осторожности, так как неправильные изменения могут привести к нестабильности системы или даже непредсказуемому поведению компьютера. Поэтому перед внесением изменений в реестр рекомендуется создать резервную копию именно этой ветки реестра, чтобы в случае проблем можно было восстановить предыдущее состояние системы.
Также важно отметить, что некоторые изменения в реестре могут быть заблокированы системой или требовать прав администратора. Поэтому, перед выполнением каких-либо операций, убедитесь, что у вас есть требуемые права и доступ к редактору реестра.
| Преимущества использования редактора реестра Windows: |
| 1. Изменение системных настроек по вашим потребностям. |
| 2. Решение проблем, которые не решаются стандартными методами. |
| 3. Увеличение производительности системы. |
| 4. Доступ к скрытым настройкам и функциям операционной системы. |
| 5. Создание резервных копий и восстановление реестра в случае проблем. |
В итоге, редактор реестра Windows предоставляет пользователю возможность настроить и изменить различные параметры опций системы, что делает его важным инструментом для продвинутых пользователей и администраторов.
Подготовка к открытию редактора реестра
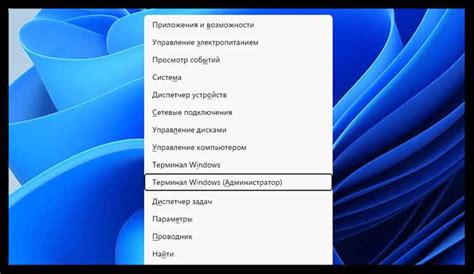
Редактор реестра Windows представляет собой мощный инструмент, который позволяет пользователям изменять настройки операционной системы и приложений. Однако, перед тем как начать работу с редактором реестра, необходимо выполнить несколько подготовительных шагов.
Перед открытием редактора реестра рекомендуется создать резервную копию реестра. Это позволит восстановить предыдущие настройки в случае возникновения проблем или ошибок при внесении изменений. Для создания резервной копии реестра можно использовать инструмент резервного копирования операционной системы, такой как "Создание точки восстановления" в Windows.
Также перед открытием редактора реестра необходимо убедиться, что вы являетесь администратором компьютера или имеете права администратора. Ограниченные пользователи могут не иметь доступа к некоторым разделам реестра или не могут вносить изменения в него.
Для открытия редактора реестра следует выполнить следующие шаги:
| 1. | Откройте меню "Пуск" и введите в строке поиска "regedit". Нажмите Enter или выберите "Редактор реестра" из предложенных результатов. |
| 2. | Если появляется запрос на подтверждение от администратора, введите пароль администратора или нажмите "Да", чтобы продолжить. |
| 3. | Открывается окно редактора реестра, в котором можно просматривать и изменять настройки реестра операционной системы и приложений. |
Важно помнить, что редактирование реестра может повлечь за собой нежелательные последствия для системы, поэтому рекомендуется быть внимательным и осуществлять изменения только в случае полной уверенности. При возникновении сомнений или необходимости в помощи, лучше обратиться к специалисту или изучить информацию о конкретных изменениях в реестре.
Создание резервной копии реестра
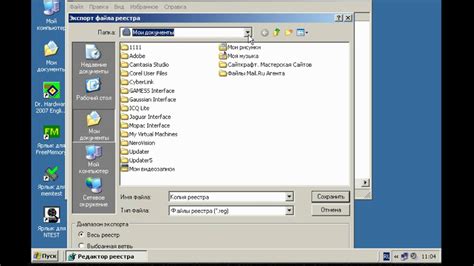
Перед внесением изменений в реестр Windows рекомендуется создать резервную копию. Это позволит восстановить систему, если что-то пойдет не так.
Вот пошаговое руководство по созданию резервной копии реестра:
- Шаг 1. Откройте редактор реестра. Для этого нажмите клавиши Win + R, введите команду regedit и нажмите Enter.
- Шаг 2. В редакторе реестра выберите раздел, который нужно скопировать. Чаще всего это раздел HKEY_CURRENT_USER или HKEY_LOCAL_MACHINE.
- Шаг 3. Нажмите правой кнопкой мыши на выбранном разделе и выберите "Экспорт" из контекстного меню.
- Шаг 4. Укажите имя и местоположение файла резервной копии реестра. Желательно выбрать надежное место для хранения, например, внешний жесткий диск или облачное хранилище.
- Шаг 5. Нажмите кнопку "Сохранить" и дождитесь завершения процесса экспорта.
Теперь у вас есть резервная копия реестра Windows. При необходимости ее можно восстановить, запустив файл резервной копии.
Открытие редактора реестра Windows

Чтобы открыть редактор реестра, выполните следующие шаги:
- Нажмите клавишу Windows на клавиатуре. Откроется меню Пуск.
- Введите в поле поиска слово "regedit" (без кавычек) и нажмите Enter. Откроется окно редактора реестра.
Примечание: перед редактированием реестра Windows рекомендуется создать резервную копию реестра или точку восстановления системы, чтобы в случае ошибки можно было вернуть систему к предыдущему рабочему состоянию.
Открыв редактор реестра, вы увидите дерево разделов, аналогичное файловой системе. Здесь хранятся различные значения, связанные с установленными на компьютере программами, аппаратным обеспечением и настройками системы.
В дереве разделов можно переходить между различными ключами и значениями, изменять их или создавать новые. Однако, будьте осторожны при редактировании реестра, так как неправильные изменения могут привести к нестабильной работе системы.
Пошаговое руководство для открытия редактора реестра Windows
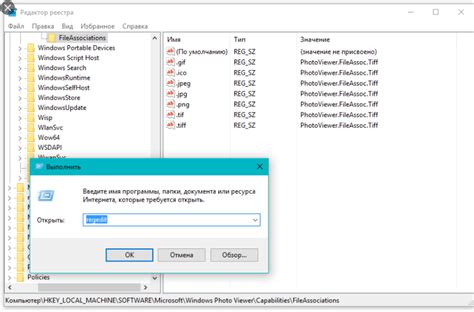
Редактор реестра Windows предоставляет доступ к базе данных, где хранится вся информация о настройках операционной системы. Для открытия редактора реестра следуйте этим шагам:
- Нажмите Win + R, чтобы открыть окно "Выполнить".
- Введите команду
regeditи нажмите Enter. - Появится окно "Редактор реестра" с двумя панелями - слева дерево каталогов, а справа содержимое выбранного каталога.
- Используйте левую панель для навигации по каталогам реестра. Нажмите на плюсик (+) рядом с каталогом, чтобы развернуть его и увидеть его подкаталоги и ключи.
- Чтобы изменить значение ключа в реестре, дважды щелкните на нем или нажмите правую кнопку мыши и выберите "Изменить".
- Будьте осторожны при внесении изменений в реестр, так как это может повлиять на работу вашей системы. Рекомендуется сделать резервную копию реестра перед внесением изменений.
Следуя этим шагам, вы сможете открыть редактор реестра Windows и получить доступ к настройкам системы. Будьте внимательны и осторожны, когда работаете с реестром.