Многие пользователи iPhone 11 стремятся расширить возможности своего устройства, устанавливая дополнительные приложения. Одним из таких приложений является Panda Helper - это независимый магазин приложений для iOS, который позволяет загружать и устанавливать приложения, которые недоступны в App Store. Однако, как только пользователи попробовали Panda Helper, многие из них захотели удалить его с устройства. В этой статье мы предоставим вам подробную инструкцию о том, как удалить Panda Helper с iPhone 11.
Шаг 1: Найдите иконку Panda Helper на главном экране вашего iPhone 11
Перед удалением приложения с вашего iPhone 11 вы должны найти его на главном экране. Обычно иконка Panda Helper выглядит как панда на зеленом фоне. После того, как вы нашли иконку, перейдите к следующему шагу.
Шаг 2: Удаление приложения с помощью значка "X"
Чтобы удалить приложение Panda Helper с iPhone 11, нажмите и удерживайте иконку приложения на главном экране. После этого иконка начнет трястись, и на каждой иконке приложений появится значок "X" в левом верхнем углу. Нажмите на значок "X" на иконке Panda Helper.
Примечание: Если вы не видите значка "X" на иконке приложения, возможно, вы установили приложение на iPhone 11 вместе с профилем. В этом случае вы можете удалить его, перейдя к разделу "Настройки" -> "Общие" -> "Управление профилями и устройствами" -> выберите профиль Panda Helper и нажмите на кнопку "Удалить профиль". После этого приложение Panda Helper будет удалено с вашего устройства.
Шаг 3: Подтверждение удаления приложения
После того, как вы нажали на значок "X" на иконке Panda Helper, на экране появится всплывающее окно с предложением подтвердить удаление приложения. Для удаления приложения с вашего iPhone 11 нажмите на кнопку "Удалить". Подождите несколько секунд, пока приложение полностью удалится с устройства.
Поздравляем, теперь вы знаете, как удалить Panda Helper с вашего iPhone 11. Этот простой процесс позволяет освободить место на устройстве и удалить приложение, которое вы больше не используете. Если вы в будущем захотите установить Panda Helper снова, вы сможете сделать это с помощью простого процесса установки.
Подробная инструкция: как удалить Panda Helper с iPhone 11

- На домашнем экране вашего iPhone 11 найдите иконку приложения Panda Helper.
- Удерживайте иконку приложения, пока не появится возможность перемещения всех приложений.
- Нажмите на значок "x" в левом верхнем углу иконки приложения Panda Helper.
- Подтвердите удаление приложения, нажав на кнопку "Удалить".
После выполнения этих шагов приложение Panda Helper будет удалено с вашего iPhone 11. Удаление приложения не повлияет на другие приложения или данные на вашем устройстве. В случае, если вы захотите снова установить приложение Panda Helper в будущем, вы можете загрузить его из App Store.
Теперь вы знаете, как удалить Panda Helper с вашего iPhone 11. Это простая и быстрая процедура, которая позволяет освободить место на вашем устройстве и удалить ненужное приложение. Используйте эту инструкцию, если хотите удалить Panda Helper или любое другое приложение с вашего iPhone 11.
Откройте настройки iPhone 11
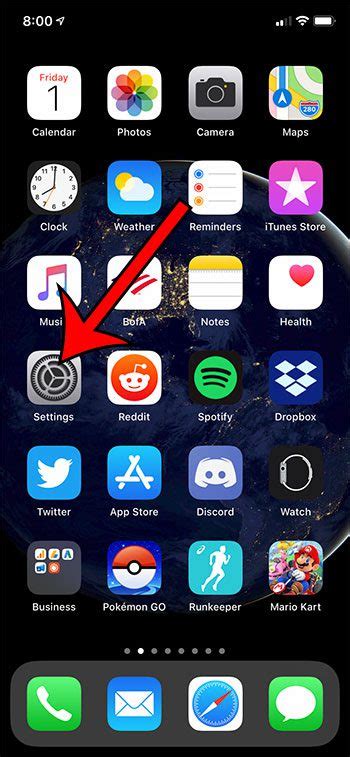
Если вы хотите удалить приложение Panda Helper с вашего iPhone 11, следуйте этим простым шагам:
- На главном экране вашего iPhone 11 найдите и нажмите на иконку "Настройки".
- Прокрутите вниз по списку настроек и найдите раздел "Общие".
- В разделе "Общие" проскролльте вниз и нажмите на пункт "Управление устройством" (может также называться "Управление профилями и устройствами").
- В открывшемся меню найдите профиль, связанный с приложением Panda Helper, и нажмите на него.
- Далее нажмите на кнопку "Удалить профиль" и подтвердите свое действие.
После выполнения этих шагов профиль, связанный с приложением Panda Helper, будет успешно удален с вашего iPhone 11. Вам необходимо будет также удалить само приложение, нажав и удерживая иконку Panda Helper на главном экране и нажав на крестик в углу иконки приложения.
Найдите раздел "Общие"

Чтобы удалить Panda Helper с вашего iPhone 11, вам понадобится навигироваться к разделу "Общие" в настройках устройства. Раздел "Общие" содержит различные системные настройки и параметры, включая возможность управления установленными приложениями.
Вот пошаговая инструкция по тому, как найти раздел "Общие" и удалить Panda Helper:
- На главном экране вашего iPhone 11 найдите и нажмите на иконку "Настройки".
- Прокрутите вниз по списку настроек и найдите раздел "Общие".
- Тапните на раздел "Общие", чтобы открыть его.
- Внутри раздела "Общие" прокрутите вниз до тех пор, пока не найдете вкладку "Управление устройством" или "Device Management".
- Тапните на вкладку "Управление устройством" или "Device Management".
- Вы увидите список установленных профилей и управления приложениями.
- Найдите профиль, связанный с приложением Panda Helper, и нажмите на него.
- На экране профиля вы увидите кнопку "Удалить профиль" или "Delete Profile". Тапните на эту кнопку.
- Подтвердите удаление профиля Panda Helper, следуя появившимся на экране инструкциям.
После завершения этих шагов профиль и приложение Panda Helper будут удалены с вашего iPhone 11.
Обратите внимание, что процесс удаления приложений может быть немного различным в зависимости от версии iOS на вашем устройстве, поэтому вы можете встретить некоторые отличия в названиях и расположении опций. Однако, общая концепция поиска раздела "Общие" остается неизменной.
Выберите "Управление профилями и устройствами"
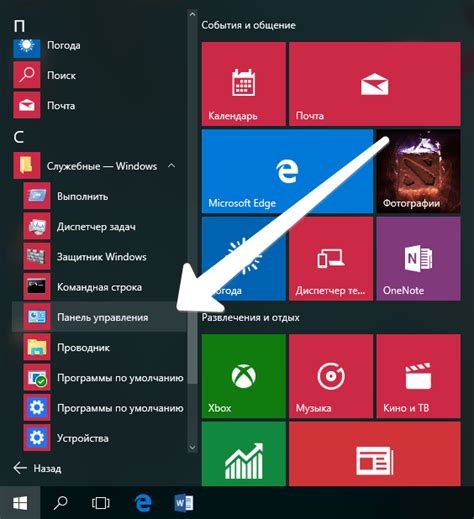
Чтобы удалить Panda Helper с вашего iPhone 11, вам потребуется перейти в настройки устройства. Ниже приведено пошаговое руководство о том, как выполнить эту операцию.
Шаг 1:
На главном экране своего iPhone 11 найдите и нажмите на иконку "Настройки".
Шаг 2:
Прокрутите список настроек вниз и найдите раздел "Общие".
Шаг 3:
В разделе "Общие" найдите и нажмите на опцию "Управление профилями и устройствами".
Шаг 4:
В открывшемся меню вы увидите список профилей и устройств, связанных с вашим iPhone 11. Прокрутите список вниз и найдите профиль, связанный с Panda Helper.
Шаг 5:
Нажмите на профиль Panda Helper, чтобы открыть его детали.
Шаг 6:
На странице с подробностями профиля вы увидите опцию "Удалить профиль". Нажмите на нее.
Шаг 7:
iPhone 11 попросит вас подтвердить удаление профиля. Подтвердите свое действие.
Шаг 8:
После подтверждения удаления профиля Panda Helper будет полностью удален с вашего iPhone 11. Теперь вы можете закрыть настройки и наслаждаться своим обновленным устройством.
Следуя этому руководству, вы сможете удалить Panda Helper с вашего iPhone 11 и освободить место на своем устройстве для других приложений и данных. Кроме того, удаление профиля Panda Helper поможет вам избежать возможных проблем, связанных с его использованием.
Нажмите на "Панда Хелпер" и выберите "Удалить профиль"
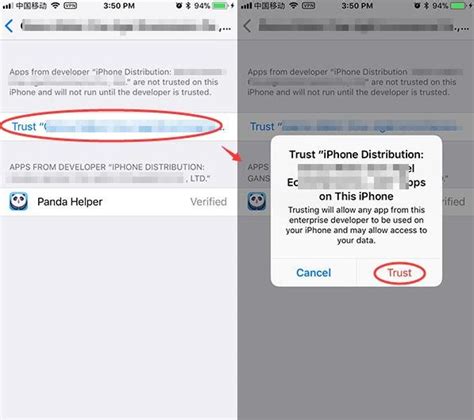
Чтобы удалить приложение Panda Helper с iPhone 11, следуйте этой простой инструкции:
Шаг 1: Найдите иконку приложения "Панда Хелпер" на главном экране вашего iPhone 11.
Шаг 2: Нажмите и удерживайте иконку приложения, пока все иконки на экране не начнут вибрировать.
Шаг 3: В правом верхнем углу иконки "Панда Хелпер" появится красный значок "X". Нажмите на этот значок, чтобы удалить приложение.
Шаг 4: Появится окно подтверждения. Выберите "Удалить приложение" или "Удалить профиль".
Примечание: Если вы выбрали "Удалить профиль", это также удалит все данные и настройки связанные с приложением.
Шаг 5: После подтверждения, приложение "Панда Хелпер" будет удалено с вашего iPhone 11.
Теперь вы знаете, как удалить приложение "Панда Хелпер" с iPhone 11 и очистить свое устройство. Будьте осторожны при удалении приложений, чтобы случайно не удалить важные данные.