Microsoft Excel - один из самых популярных инструментов для работы с таблицами и анализа данных. Все мы знаем о его мощных возможностях и гибкости, но иногда возникают ситуации, когда нужно улучшить функциональность программы и добавить в нее что-то новое. Именно для таких случаев мы создали это практическое руководство, которое поможет вам создать собственную функцию просмотра в Excel.
Функция просмотра - это пользовательская функция, которая позволяет отобразить определенные данные из таблицы в ячейке или диапазоне ячеек. Она может быть использована для удобства просмотра отдельных значений или вычисленных результатов на основе данных в таблице. Функция просмотра может быть очень полезной, особенно если вы работаете с большим объемом данных и нуждаетесь в быстром доступе к определенной информации.
В этом руководстве мы рассмотрим шаг за шагом процесс создания функции просмотра в Excel. Вы узнаете, как создать пользовательскую функцию, которая будет отображать данные в соответствии с заданными условиями. Мы также рассмотрим различные примеры использования функции просмотра и поделимся с вами полезными советами и трюками.
Зачем нужна функция просмотра в Excel?

Одной из главных причин использования функции просмотра является возможность быстрого и эффективного анализа большого объема данных. Благодаря функции просмотра, пользователь может быстро пролистывать таблицу, просматривая каждую ячейку и запись, не тратя время на поиск нужной информации.
Другой важной функцией просмотра является возможность фильтрации данных. Пользователь может установить различные фильтры, чтобы отображать только определенные данные, которые соответствуют заданным условиям. Например, можно отфильтровать данные по определенному временному периоду, по определенным значениям или по алфавитному порядку.
Функция просмотра также позволяет проводить сортировку данных. Пользователь может отсортировать данные по различным критериям, таким как числовое значение, алфавитный порядок или дата. Это помогает организовать данные в нужном порядке и облегчает их последующую обработку.
Также стоит отметить, что функция просмотра очень удобна для поиска конкретной информации в большом объеме данных. Пользователь может использовать функцию поиска, чтобы найти определенное значение, слово или фразу в таблице. Это помогает сократить время на поиск и повышает эффективность работы с данными.
Шаг 1: Открытие Excel и создание нового документа
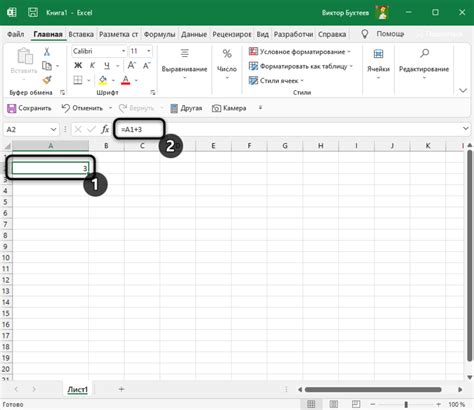
- Запустите приложение Excel на своем компьютере.
- После запуска приложения откроется рабочий стол Excel.
- Создайте новый документ, выбрав в меню "Файл" опцию "Создать" и затем "Новая книга".
- После этого вы увидите пустую рабочую книгу Excel, готовую для использования.
Теперь, когда у вас открыта рабочая книга Excel, вы можете приступить к созданию функции просмотра, следуя остальным шагам данного руководства.
Как открыть Excel?

- Найдите ярлык Excel на рабочем столе или в меню "Пуск".
- Щелкните два раза по ярлыку, чтобы запустить приложение.
- После запуска Excel откроется стартовая страница, где вы сможете выбрать создание новой рабочей книги или открыть существующую.
- Если вы хотите создать новую рабочую книгу, выберите соответствующий вариант и следуйте инструкциям на экране.
- Если вы хотите открыть существующую рабочую книгу, выберите пункт "Открыть" в стартовой странице, затем найдите файл на вашем компьютере и нажмите "Открыть".
После выполнения этих шагов, Excel будет открыт, и вы сможете начать работу с электронными таблицами, создавать формулы, редактировать данные и многое другое.
Как создать новый документ в Excel?

Создание нового документа в Excel может показаться сложным заданием для новичков, но на самом деле это очень просто. Следуйте инструкциям ниже, чтобы узнать, как создать новый документ в Excel.
- Запустите Excel: Найдите значок Excel на вашем компьютере или в меню Пуск и дважды щелкните на нем, чтобы запустить программу.
- Откройте новый документ: После запуска Excel, нажмите кнопку "Новый документ" или выберите команду "Создать новый" в меню Файл.
- Выберите тип документа: Вам будут предложены различные типы документов, такие как пустой рабочий лист или готовый шаблон. Выберите тип документа, который наилучшим образом соответствует вашим потребностям.
- Сохраните документ: После открытия нового документа, не забудьте сохранить его, чтобы не потерять свои данные. Выберите команду "Сохранить" в меню Файл и укажите имя и расположение для сохранения файла.
- Начните работу: Теперь у вас есть новый документ в Excel, готовый для работы. Вы можете начать вводить данные, применять форматирование, создавать графики и многое другое.
Теперь вы знаете, как создать новый документ в Excel. Приятной работы!
Шаг 2: Добавление данных в таблицу
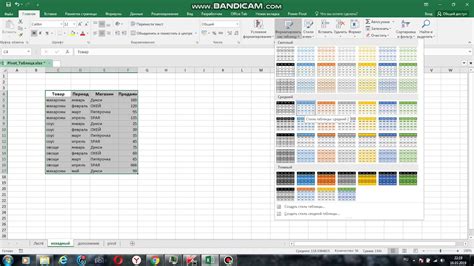
Теперь, когда у нас есть созданная таблица, мы можем добавить в нее данные. Есть несколько способов добавления данных в таблицу в Microsoft Excel:
- Вручную вводить данные в каждую ячейку таблицы.
- Скопировать и вставить данные из другого источника, такого как текстовый документ или другая таблица.
- Импортировать данные из внешнего файла, такого как CSV или текстовый файл.
Выберите самый удобный способ для вас и начните заполнять таблицу с данными. Обратите внимание на форматирование данных в ячейках, чтобы они соответствовали вашим потребностям и удовлетворяли требованиям вашего проекта.
Когда вы добавите данные в таблицу, убедитесь, что сохраните изменения, чтобы не потерять проделанную работу. Вы можете сохранить файл в формате Excel (.xlsx) или в других форматах, поддерживаемых программой.
После добавления данных в таблицу, можно перейти к следующему шагу - созданию функции просмотра данных, которая позволит легко организовать просмотр и анализ данных в таблице.
Как добавить данные в ячейку таблицы?

Чтобы добавить данные в ячейку таблицы в Excel, необходимо выполнить следующие шаги:
- Выберите ячку таблицы, в которую хотите добавить данные.
- Щелкните на выбранную ячейку и введите необходимое значение.
- Нажмите клавишу Enter или перейдите к другой ячейке.
Вы также можете использовать формулы или ссылки на другие ячейки для заполнения данных в ячейке.
Например, если вы хотите добавить формулу, наберите знак "равно" (=) в ячейке, а затем введите формулу.
Если вы хотите ссылаться на другую ячейку, нажмите на выбранную ячейку и введите ее адрес.
После того, как вы добавите данные в ячейку, они будут отображаться в таблице.
Как заполнить несколько ячеек данными одновременно?

Чтобы заполнить несколько ячеек данными одновременно в Excel, можно воспользоваться функцией "Заполнить" или комбинацией клавиш "Ctrl + Enter".
1. Для использования функции "Заполнить" выделите ячейки, которые нужно заполнить данными, и кликните правой кнопкой мыши в выделенной области. В появившемся контекстном меню выберите опцию "Заполнить" и далее нужный вариант заполнения: "Заполнить значениями", "Заполнить формулами" или "Заполнить форматированием".
2. Если нужно заполнить ячейки данными, используя комбинацию клавиш "Ctrl + Enter", то следует ввести данные в одну ячейку и затем нажать сочетание клавиш. Введенные данные будут автоматически скопированы во все выбранные ячейки.
Использование функции "Заполнить" или комбинации клавиш "Ctrl + Enter" позволяет значительно ускорить процесс заполнения нескольких ячеек данными одновременно и повысить эффективность работы в Excel.
Шаг 3: Форматирование таблицы
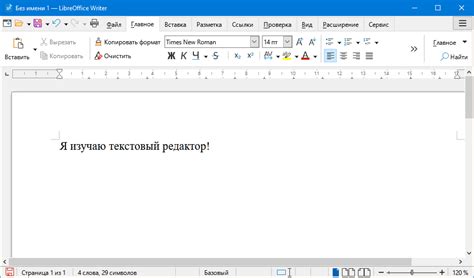
После создания и заполнения таблицы, необходимо оформить ее в привлекательном и удобочитаемом виде. Для этого можно использовать различные инструменты форматирования в Excel.
Во-первых, можно изменить шрифт, размер и цвет текста в таблице. Выберите необходимые ячейки или весь столбец/строку и примените нужные настройки шрифта во вкладке "Шрифт" на панели инструментов.
Во-вторых, можно добавить заливку цветом для ячеек или выделить их границы. Для этого выберите нужные ячейки и примените настройки заливки или границ во вкладке "Заполнение" на панели инструментов.
Также можно применить условное форматирование для выделения определенных значений в таблице. Например, можно выделить все ячейки с числами больше 100 красным цветом. Зайти во вкладку "Условное форматирование" и выберите необходимое условие из списка.
Не забудьте также отформатировать заголовки таблицы для их выделения и удобства чтения данных. Можно использовать жирный шрифт или добавить фоновую заливку для заголовков.
После завершения форматирования сохраните таблицу и убедитесь, что она выглядит так, как хотели. Форматирование поможет сделать таблицу более привлекательной и понятной для пользователей.
Как изменить шрифт и размер текста в таблице?

В Excel можно легко изменить шрифт и размер текста, чтобы сделать таблицу более читабельной и привлекательной.
Чтобы изменить шрифт, выделите ячейки, в которых хотите изменить текст, и воспользуйтесь панелью инструментов "Шрифт" на вкладке "Главная". Выберите желаемый шрифт из выпадающего списка и примените его к выделенным ячейкам.
Также вы можете изменить размер текста, выбрав нужный размер из выпадающего списка на панели инструментов "Размер шрифта". Большим текст будет легче читать, а маленьким текст может поместиться больше информации в ячейку.
Кроме того, в Excel есть возможность применить дополнительные настройки для текста, такие как жирный (bold), курсивный (italic) или подчёркнутый (underline) шрифт. Просто выделите ячейки с текстом и используйте соответствующие кнопки на панели инструментов "Шрифт".
Изменение шрифта и размера текста в Excel очень просто и может значительно улучшить читаемость и внешний вид вашей таблицы.