Виджеты на экране iPhone - это полезные и удобные инструменты, которые позволяют быстро получить доступ к информации и функциям различных приложений. Один из популярных вариантов виджетов - круговой виджет, который может вмещать множество дополнительных функций и является легким в использовании.
Создание кругового виджета на экране iPhone не так сложно, как может показаться. В этом практическом руководстве мы подробно рассмотрим несколько шагов, необходимых для создания собственного кругового виджета и добавления его на экран iPhone.
Первым шагом для создания кругового виджета является выбор подходящего инструмента для разработки. Для создания виджета на экране iPhone можно использовать различные программные платформы и языки программирования, такие как Swift или Objective-C. В этом руководстве мы рассмотрим процесс создания виджета с использованием Swift - одного из наиболее популярных языков программирования для разработки iOS приложений.
Круговой виджет на экране iPhone: практическое руководство
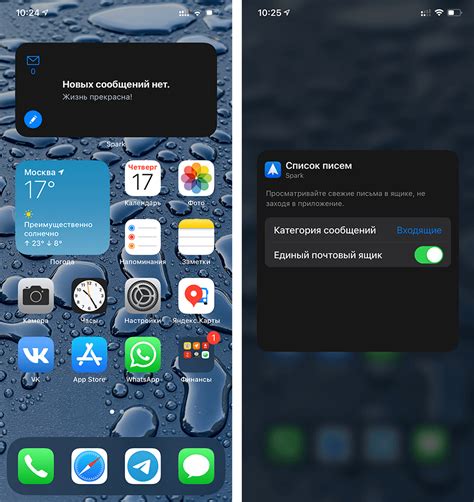
Круговые виджеты стали все более популярными на экранах iPhone, добавляя удобство использования и стиль в пользовательский интерфейс. Их можно увидеть как на домашнем экране, так и внутри различных приложений. Если вы хотите создать свой собственный круговой виджет на экране iPhone, то в этом практическом руководстве мы расскажем вам, как это сделать.
1. Откройте Xcode на своем компьютере и создайте новый проект.
2. Создайте новый файл в проекте и назовите его "CircleWidget.swift".
3. В файле "CircleWidget.swift" создайте класс "CircleWidget" и установите его как подкласс от "UIView".
4. Внутри класса определите переменные, которые будут использоваться для отслеживания параметров виджета, таких как радиус, цвет и позиция. Например:
var radius: CGFloat = 50
var color: UIColor = .red
var position: CGPoint = CGPoint(x: 100, y: 100)
5. Определите метод "drawCircle", который будет рисовать круг на экране с заданными параметрами. Например:
func drawCircle() {
let path = UIBezierPath(arcCenter: position, radius: radius, startAngle: 0, endAngle: 2 * CGFloat.pi, clockwise: true)
color.setFill()
path.fill()
}
6. В методе "drawRect" класса "CircleWidget" вызовите метод "drawCircle". Например:
override func draw(_ rect: CGRect) {
drawCircle()
}
7. Теперь вы можете использовать свой круговой виджет внутри своего приложения. Например, вы можете добавить его на экран внутри метода "viewDidLoad" вашего контроллера:
let circleWidget = CircleWidget(frame: CGRect(x: 0, y: 0, width: 200, height: 200))
self.view.addSubview(circleWidget)
8. Вы можете настроить параметры вашего кругового виджета, изменяя значения переменных "radius", "color" и "position". Например:
circleWidget.radius = 100
circleWidget.color = .blue
circleWidget.position = CGPoint(x: 150, y: 150)
circleWidget.setNeedsDisplay()
Теперь у вас есть круговой виджет на экране iPhone! Вы можете играть с его параметрами и стилизацией, чтобы создать виджет, соответствующий вашим потребностям и предпочтениям.
Настройка виджета на экране iPhone

После создания кругового виджета на экране iPhone, вы можете настроить его согласно своим предпочтениям и потребностям. Вот несколько шагов, которые помогут вам настроить виджет:
- Выбор размера виджета: Нажмите и удерживайте пустое пространство на экране iPhone, чтобы войти в режим редактирования. Затем нажмите на значок "+" в левом верхнем углу экран. Пролистайте вниз до раздела "Галерея виджетов" и выберите виджет, которым вы хотите заполнить пустое пространство. Нажмите на виджет, чтобы выбрать его размер (например, маленький, средний или большой) и нажмите на кнопку "Добавить виджет".
- Настройка информации: После выбора размера виджета, вы можете настроить отображаемую информацию. Нажмите и удерживайте виджет на экране, чтобы войти в режим редактирования. Затем нажмите на значок "Настройки виджета". В этом меню вы можете выбрать различные параметры, такие как отображение времени, календаря, погоды и другой информации в виджете. Выберите нужные параметры и сохраните изменения.
- Перемещение и удаление виджета: Если вы хотите переместить виджет на другую позицию на экране, просто нажмите на виджет и перетащите его в новую позицию. Если вы хотите удалить виджет с экрана, нажмите на виджет и затем нажмите на значок "Удалить" в правом верхнем углу виджета.
Настройка виджета на экране iPhone является простым и удобным процессом, который позволяет вам создать индивидуальный и функциональный интерфейс на своем устройстве. Используйте эти шаги, чтобы настроить свой круговой виджет и наслаждаться удобством его использования каждый день.
Выбор подходящей темы для виджета
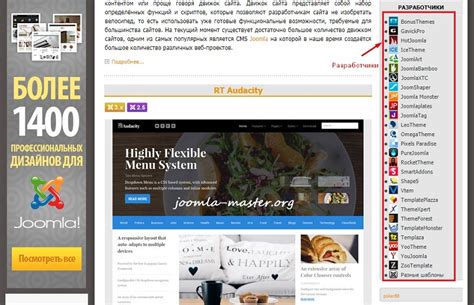
При создании кругового виджета на экране iPhone, выбор подходящей темы играет важную роль. Тема виджета оказывает влияние на то, как пользователи будут воспринимать его и взаимодействовать с ним.
Перед выбором темы следует учесть контекст использования виджета. Необходимо определить, для какой цели будет использоваться виджет и какую аудиторию он будет целиться. Например, если виджет предназначен для упрощения работы с фотографиями, то тема должна быть связана с фотографией и обладать соответствующим дизайном.
Тема виджета должна быть согласована с общим стилем операционной системы iOS. Внешний вид виджета должен соответствовать дизайну других элементов интерфейса iPhone, чтобы виджет был естественным и интуитивно понятным для пользователей.
Важно также учесть, что выбор темы может влиять на восприятие виджета пользователем. Например, яркая и цветная тема может привлекать больше внимания, а минималистичный дизайн может создавать впечатление профессионализма и элегантности.
Обратите внимание на то, какая тема сочетается с цветовой гаммой и основными формами виджета. Это поможет создать гармоничный и сбалансированный внешний вид виджета.
В конечном итоге, выбор подходящей темы для кругового виджета на экране iPhone зависит от цели использования виджета, целевой аудитории и согласованности с общим стилем операционной системы iOS. Грамотный подход к выбору темы поможет создать привлекательный и функциональный виджет, который будет использоваться с удовольствием пользователями.
Размещение виджета на главном экране iPhone
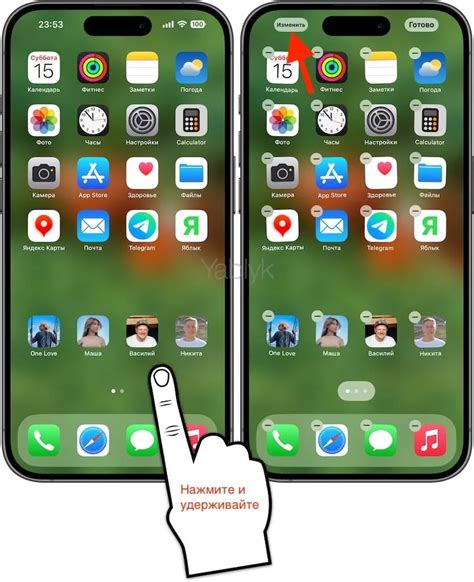
Если вы хотите, чтобы ваш виджет был доступен на главном экране iPhone, вам потребуется выполнить несколько простых шагов.
Во-первых, убедитесь, что ваше приложение, в котором содержится виджет, установлено на устройстве. Пользователь должен скачать и установить ваше приложение из App Store.
После того, как приложение установлено, откройте раздел "Настройки" на вашем устройстве iPhone. Прокрутите вниз и найдите раздел "Ссылки на виджет".
В этом разделе вы увидите список всех доступных виджетов. Найдите ваш виджет в списке и активируйте переключатель рядом с ним, чтобы разместить его на главном экране iPhone.
Теперь ваш виджет будет отображаться на главном экране iPhone вместе с другими виджетами. Пользователи смогут легко получить доступ к вашему виджету, просто свайпнув по экрану влево. Они смогут использовать функциональность вашего виджета непосредственно с главного экрана, без необходимости открывать само приложение.
Не забудьте убедиться, что ваш виджет предоставляет полезную и понятную информацию, чтобы пользователям было интересно и удобно использовать его на главном экране iPhone.
Установка дополнительных функций виджета
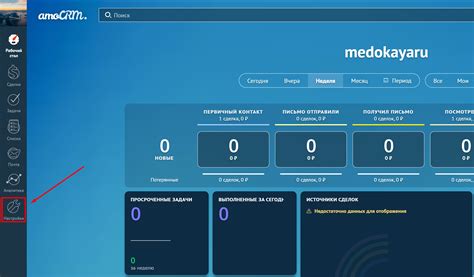
После того, как вы создали основу кругового виджета и настроили его внешний вид, можно перейти к добавлению дополнительных функций, которые сделают ваш виджет еще более полезным и удобным в использовании.
Во-первых, можно добавить функцию отображения текущего времени на виджете. Для этого нужно использовать компонент UILabel и установить его текст на текущее время с помощью метода Date(). Затем можно использовать таймер для обновления времени каждую секунду.
Во-вторых, можно добавить функцию индикации уровня заряда батареи на виджете. Для этого нужно использовать класс UIDevice и получить текущий уровень заряда с помощью свойства batteryLevel. Затем можно отобразить уровень заряда с помощью графического элемента, например, с помощью круговой диаграммы.
В-третьих, можно добавить функцию управления громкостью звука на виджете. Для этого нужно использовать класс MPVolumeView и добавить его на виджет. Затем можно настроить внешний вид элемента управления громкостью и реализовать логику изменения громкости при взаимодействии с этим элементом.
Эти дополнительные функции позволят сделать ваш круговой виджет на экране iPhone еще более удобным и функциональным. Используйте предложенные методы и классы для реализации нужной функциональности в своем виджете.
Конфигурация внешнего вида виджета
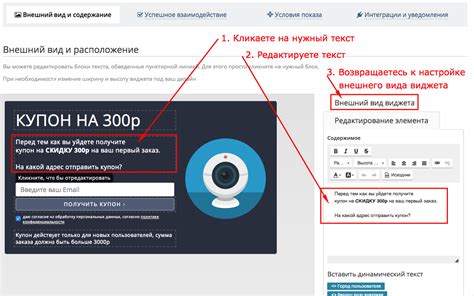
Когда вы создаете круговой виджет на экране iPhone, есть несколько аспектов его внешнего вида, которые вы можете настроить для достижения желаемого эффекта.
1. Размер виджета: Вы можете определить размер кругового виджета, устанавливая его ширину и высоту в коде. Например, вы можете сделать виджет достаточно большим, чтобы содержать текст или изображения внутри.
2. Цвет фона: Вы можете изменить цвет фона виджета, выбрав цвет, который соответствует вашей общей цветовой схеме или дизайну приложения.
3. Ширина обводки: Если вы хотите, чтобы ваш круговой виджет выделялся на экране, вы можете установить ширину обводки, которая будет вокруг него. Это может помочь создать контрастный эффект и привлекать внимание пользователей.
4. Цвет обводки: Вы также можете выбрать цвет обводки виджета, чтобы привлечь внимание пользователей и сделать его более заметным на экране.
5. Цвет текста: Если ваш круговой виджет содержит текст, вы можете настроить цвет текста для достижения желаемого визуального эффекта. Убедитесь, что выбранный цвет текста читаем на выбранном цвете фона.
6. Шрифт: Вы также можете выбрать шрифт для текста внутри кругового виджета. Выберите шрифт, который соответствует вашему дизайну и общей эстетике приложения.
Используя эти настройки, вы можете полностью настроить внешний вид своего кругового виджета и сделать его соответствующим вашим потребностям и предпочтениям.
Оптимизация кругового виджета для iPhone
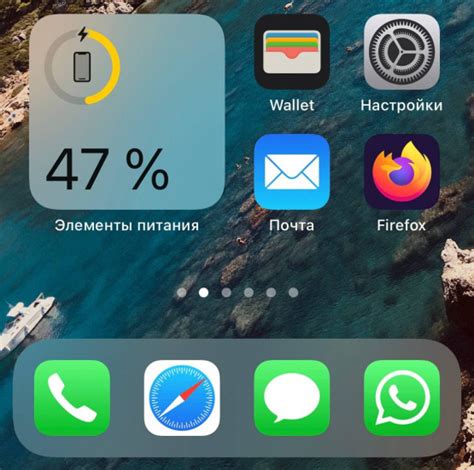
При разработке кругового виджета для iPhone важно учесть оптимизацию, чтобы обеспечить плавную работу и минимальное потребление ресурсов устройства. В этом разделе мы рассмотрим несколько основных мер, которые помогут оптимизировать ваш круговой виджет.
1. Используйте векторную графику:
Для создания кругового виджета рекомендуется использовать векторную графику, такую как SVG. Векторная графика обеспечивает отличное качество изображения при любом разрешении экрана и не требует большого объема памяти. Кроме того, векторные изображения легко масштабируются, что делает их идеальными для адаптивного дизайна.
2. Оптимизируйте анимацию:
Анимация кругового виджета может потреблять значительные ресурсы устройства, поэтому стоит оптимизировать ее, чтобы избежать задержек и снижения производительности. Одним из способов оптимизации анимации является использование аппаратного ускорения, например, с помощью CSS-свойства transform: translateZ(0). Также рекомендуется использовать requestAnimationFrame для плавного обновления анимации с частотой, соответствующей частоте обновления экрана.
3. Ограничьте использование ресурсов:
Для предотвращения дополнительного потребления ресурсов устройства во время работы кругового виджета рекомендуется ограничить использование фоновых процессов, удалить неиспользуемые элементы интерфейса и оптимизировать код и алгоритмы работы виджета, чтобы уменьшить нагрузку на процессор и память устройства.
4. Проведите тестирование производительности:
Прежде чем размещать круговой виджет в App Store, рекомендуется провести тестирование производительности на разных моделях iPhone. Обратите внимание на время загрузки и реакцию виджета на пользовательские действия. Если ваш виджет работает медленно или съедает слишком много ресурсов, вам может потребоваться оптимизация или изменение функционала.
5. Поддерживайте последние версии iOS:
Apple регулярно выпускает обновления iOS, которые содержат исправления ошибок и улучшения производительности. Убедитесь, что ваш круговой виджет полностью совместим с последней версией операционной системы iPhone, чтобы избежать проблем совместимости и учесть все новые оптимизации и функциональные возможности.
Все эти меры помогут вам создать круговой виджет для iPhone, который будет работать плавно и эффективно, обеспечивая отличный пользовательский опыт.
Добавление своих данных в круговой виджет
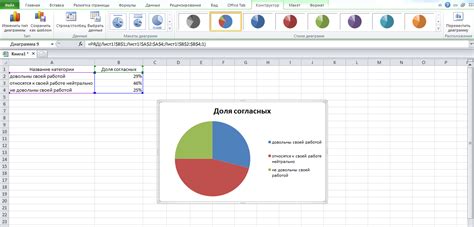
Круговой виджет на экране iPhone позволяет отображать различные данные, такие как время, погода, уровень активности и многое другое. Однако, что делать, если вы хотите отобразить свои данные в этом виджете?
Вариантов есть несколько.
- Использовать приложение разработчика. Некоторые разработчики предоставляют возможность добавления пользовательских данных в круговой виджет через их приложение. Для этого вам нужно установить и настроить соответствующее приложение и следовать инструкциям разработчика по добавлению данных в виджет.
- Использовать приложение-конструктор. Существуют приложения-конструкторы, которые позволяют создавать свои круговые виджеты с пользовательскими данными. Вы можете выбрать виджет, добавить свои данные и настроить его внешний вид. После этого вы сможете добавить созданный виджет на свой экран.
- Использовать виджет с поддержкой виджетов от сторонних разработчиков. Некоторые виджеты, доступные в App Store, позволяют отображать пользовательские данные. При выборе такого виджета, вы сможете настроить его для отображения нужных вам данных.
Не важно, какой вариант вы выберете, важно помнить, что не все виджеты поддерживают добавление пользовательских данных. Поэтому перед установкой виджета, рекомендуется изучить описание и отзывы о нем в магазине приложений.
Управление круговым виджетом на экране iPhone
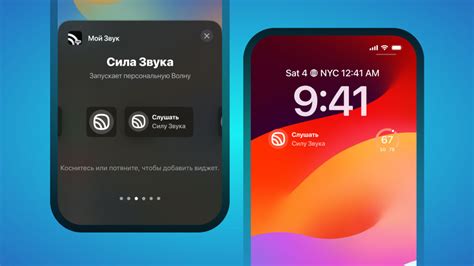
Как создать круговой виджет на экране iPhone, также важно знать, как управлять этим виджетом. В этом разделе мы рассмотрим основные способы управления круговым виджетом на iPhone.
1. Вращение кругового виджета: чтобы вращать круговой виджет, просто проведите пальцем по экрану вокруг виджета. Виджет будет вращаться в направлении движения вашего пальца.
2. Регулировка размера виджета: чтобы изменить размер кругового виджета, используйте два пальца, чтобы увеличить или уменьшить его. Раздвигайте или приближайте пальцы, пока не достигнете желаемого размера виджета.
3. Перемещение виджета по экрану: если вы хотите переместить круговой виджет в другое место на экране, просто нажмите на виджет и перетащите его в нужное вам место. Отпустите палец, чтобы закрепить виджет в новой позиции.
4. Изменение настроек виджета: на экране iPhone вы можете настроить различные параметры кругового виджета, такие как цвет, шрифт, размер шрифта и другие. Для этого откройте меню настроек виджета, нажав на иконку "Настройки" или "Настройки виджета" рядом с виджетом. Внесите необходимые изменения и сохраните настройки.
5. Удаление виджета: если вы хотите удалить круговой виджет с экрана iPhone, просто нажмите и удерживайте виджет. Появится значок удаления рядом с виджетом. Нажмите на значок удаления и подтвердите удаление виджета.
Управление круговым виджетом на экране iPhone может быть осуществлено с помощью различных жестов и действий. Эти простые шаги помогут вам настроить и контролировать круговой виджет в соответствии с вашими предпочтениями и потребностями.
Возможности синхронизации кругового виджета
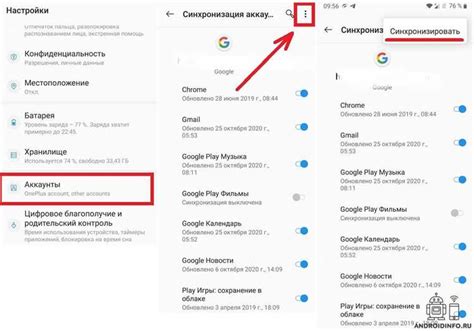
Одной из наиболее распространенных возможностей синхронизации кругового виджета является использование облачных сервисов, таких как iCloud. При синхронизации виджета с iCloud данные о его настройках и положении будут автоматически сохраняться в облаке. Таким образом, вы сможете легко и быстро восстановить виджет на другом устройстве или после сброса настроек вашего iPhone.
Другим способом синхронизации является использование специализированных приложений, которые позволяют синхронизировать виджеты между устройствами через Wi-Fi или Bluetooth. Эти приложения обычно предлагают множество дополнительных функций, таких как создание и настройка нескольких виджетов, резервное копирование и восстановление данных, а также возможность обмениваться виджетами с другими пользователями.
Кроме того, некоторые приложения позволяют синхронизировать круговой виджет с другими устройствами через сеть Интернет. Это особенно полезно, если у вас есть несколько устройств на разных платформах, таких как iPhone и iPad, и вы хотите иметь все виджеты в синхронизированном состоянии. Такие приложения могут использовать облачные сервисы или собственные серверы для передачи данных.
Важно отметить, что для синхронизации кругового виджета могут потребоваться дополнительные настройки или подписки. Некоторые сервисы могут быть бесплатными, в то время как другие могут требовать ежемесячных платежей или покупки приложения. Поэтому перед началом использования любого из вышеперечисленных методов синхронизации, рекомендуется ознакомиться с условиями использования и возможными ограничениями.
Отзывы пользователей о круговом виджете на экране iPhone
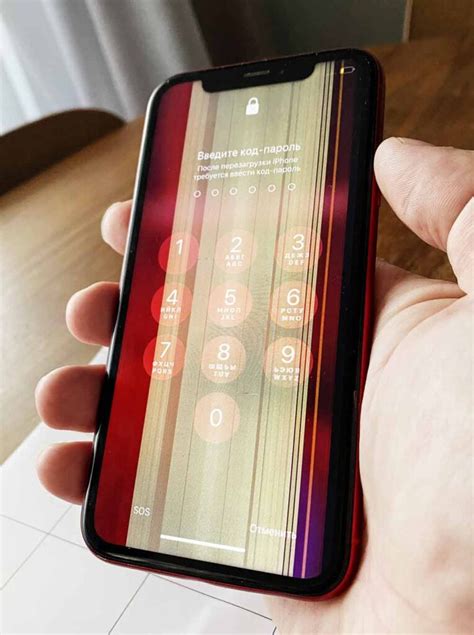
Имя: Анна Отзыв: Очень довольна круговым виджетом на экране iPhone! Он отлично смотрится, очень удобно использовать и добавляет интересное визуальное измерение на экране. Я использую его для отслеживания шагов, и он мотивирует меня быть более активной. |
Имя: Иван Отзыв: Круговой виджет - просто шикарная возможность на экране iPhone! Я использую его для отслеживания времени, потраченного на различные задачи. Это сэкономило мне много времени, так как я могу легко видеть, сколько времени я провел на каждой из них. |
Имя: Катя Отзыв: Круговой виджет на экране iPhone - это стильное и удобное решение! Я использую его для отслеживания моих затрат и бюджетирования. Теперь я всегда знаю, сколько денег я уже потратила и сколько у меня осталось. Это помогает мне быть более осознанным потребителем. |