Двусторонняя печать - это удобная функция принтеров, позволяющая экономить бумагу и время при печати больших объемов документов. Если у вас есть принтер Samsung и вы хотите настроить эту функцию, то наше практическое руководство поможет вам сделать это легко и быстро.
Первым шагом является проверка поддержки функции двусторонней печати вашим принтером Samsung. Некоторые модели поддерживают только ручную двустороннюю печать, в то время как другие имеют автоматическую двустороннюю печать. Убедитесь, что ваш принтер поддерживает эту функцию, прежде чем продолжать.
Если ваш принтер поддерживает автоматическую двустороннюю печать, вам понадобится настроить эту функцию в драйвере принтера. В большинстве случаев можно сделать это, открывая меню "Параметры печати" и выбирая опцию "Двусторонняя печать". В дополнение к этому, вы можете выбрать, как сторону на листе бумаги вы хотите использовать для печати, либо иметь возможность автоматического определения стороны, в зависимости от содержимого документа.
Если ваш принтер поддерживает только ручную двустороннюю печать, процесс настройки будет немного сложнее. Вам нужно будет вручную извлекать бумагу после печати одной стороны и поворачивать ее для печати второй стороны. В таком случае, вы можете открыть меню "Параметры печати" и выбрать опцию "Ручная двусторонняя печать". Также рекомендуется прочитать руководство пользователя принтера Samsung для получения точных инструкций по ручной двусторонней печати.
Теперь, когда вы знаете, как настроить двустороннюю печать на принтере Samsung, вы можете экономить бумагу и улучшить эффективность своей печати. Перед началом печати убедитесь, что настройки для двусторонней печати выбраны правильно, чтобы избежать ошибок. Следуйте нашему руководству и наслаждайтесь удобством двусторонней печати!
Проверка поддержки двусторонней печати

Прежде чем настраивать двустороннюю печать на принтере Samsung, вам необходимо убедиться, что ваш принтер поддерживает эту функцию.
Для проверки поддержки двусторонней печати следуйте инструкциям:
| Шаг | Действие |
|---|---|
| 1 | Откройте любой документ или веб-страницу, которую вы хотите напечатать. |
| 2 | Нажмите на кнопку "Печать" в меню приложения или используйте сочетание клавиш Ctrl+P (для Windows) или Command+P (для Mac). |
| 3 | В настройках принтера найдите раздел, связанный с печатью. Обычно он называется "Свойства принтера" или "Настройки печати". |
| 4 | Проверьте наличие опции для двусторонней печати. Это может быть флажок "Двусторонняя печать" или поле с выбором "Двусторонняя" или "Дуплекс". |
| 5 | Если вы видите такую опцию, значит ваш принтер поддерживает двустороннюю печать. |
Если опция двусторонней печати отсутствует в настройках принтера, значит ваш принтер, скорее всего, не поддерживает эту функцию. В этом случае, вы можете обратиться к документации или сайту производителя принтера для получения дополнительной информации.
Выбор и загрузка правильного драйвера принтера
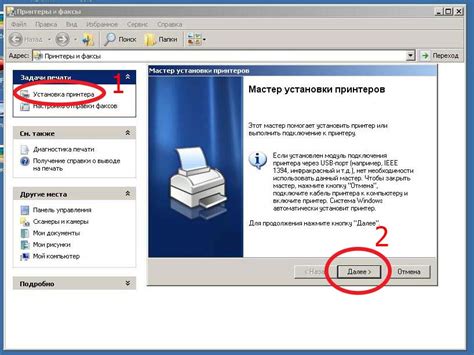
Для настройки двусторонней печати на принтере Samsung необходимо правильно выбрать и загрузить соответствующий драйвер. Драйвер представляет собой программное обеспечение, которое позволяет принтеру взаимодействовать с операционной системой компьютера.
Чтобы загрузить драйвер принтера Samsung, следуйте алгоритму:
- Перейдите на официальный сайт Samsung.
- Найдите раздел поддержки или загрузки.
- В поисковой строке или списке моделей найдите свою модель принтера.
- Выберите операционную систему, установленную на вашем компьютере. Обратите внимание на разрядность системы (32-бит или 64-бит).
- Нажмите на ссылку для скачивания драйвера и сохраните файл на вашем компьютере.
После завершения загрузки драйвера, откройте файл и следуйте инструкциям мастера установки. Убедитесь, что ваш принтер Samsung подключен к компьютеру перед началом процесса установки драйвера.
После успешной установки драйвера, ваш принтер будет готов к настройке двусторонней печати. В случае возникновения проблем или ошибок при установке драйвера, обратитесь в службу поддержки Samsung или посетите форумы для получения советов и решений.
Расположение и подключение принтера

Перед настройкой двусторонней печати на принтере Samsung, необходимо правильно расположить и подключить устройство к компьютеру. Это гарантирует эффективную работу принтера и удобство использования. В этом разделе мы рассмотрим основные моменты, связанные с расположением и подключением принтера.
Перед началом, убедитесь, что у вас есть все необходимые компоненты, включая принтер, кабель питания, USB-кабель и драйвера принтера.
Расположение принтера
Выберите подходящее место для размещения принтера, учитывая следующие рекомендации:
| 1. | Разместите принтер на стабильной и ровной поверхности, чтобы избежать вибраций и неправильного выравнивания. |
| 2. | Убедитесь, что принтер находится в непосредственной близости от компьютера или другого устройства, с которого вы будете печатать. Это позволит избежать лишних проводов и улучшит качество передачи данных. |
| 3. | Не размещайте принтер вблизи открытого окна или других источников воздушных потоков. Это поможет избежать попадания пыли и посторонних частиц на внутренние компоненты принтера. |
| 4. | Убедитесь, что окружающая температура и влажность находятся в пределах рекомендуемых значений, указанных в руководстве пользователя принтера. |
Подключение принтера
Для подключения принтера выполните следующие действия:
- Подключите один конец кабеля питания в принтер, а другой в розетку.
- Подключите один конец USB-кабеля в порт USB на задней панели принтера, а другой конец в свободный порт USB на компьютере.
- Убедитесь, что кабели надежно подключены и никакие контакты не повреждены.
После подключения принтера к компьютеру, следуйте руководству пользователя по установке драйверов принтера и завершите процесс установки.
Теперь, когда ваш принтер правильно расположен и подключен, вы готовы к настройке двусторонней печати и максимальному удобству использования вашего принтера Samsung.
Открытие настроек печати на компьютере

Для настройки двусторонней печати на принтере Samsung сначала необходимо открыть настройки печати на вашем компьютере. Вот как это сделать:
Шаг 1: Откройте программу или документ, который вы хотите распечатать.
Шаг 2: Нажмите на пункт меню "Файл" в верхней левой части экрана.
Шаг 3: В раскрывающемся меню выберите пункт "Печать".
Шаг 4: В появившемся диалоговом окне выберите ваш принтер Samsung из списка доступных принтеров.
Шаг 5: Нажмите на кнопку "Настройки печати" или "Параметры" (название может отличаться в зависимости от версии операционной системы).
Шаг 6: В окне настроек печати найдите раздел, связанный с опциями двусторонней печати. Обычно этот раздел называется "Печать на обеих сторонах" или "Двусторонняя печать".
Шаг 7: Включите опцию двусторонней печати, выбрав соответствующий вариант (например, "Печать с обеих сторон", "Двусторонняя печать" или "Auto Duplex").
Шаг 8: Нажмите на кнопку "ОК" или "Применить", чтобы сохранить изменения.
Ваши настройки двусторонней печати теперь должны быть активированы, и вы можете начать печатать документы на вашем принтере Samsung с двусторонней печатью.
Выбор опции двусторонней печати
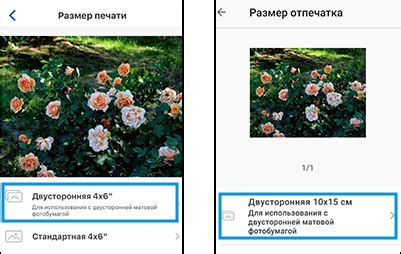
Шаг 1: Откройте документ или файл, который вы хотите распечатать. | Шаг 2: Выберите раздел "Печать" или "Настройки печати" в программе, которая открывает ваш документ. |
Шаг 3: В разделе с настройками печати найдите опцию "Двусторонняя печать" или "Дуплекс". | Шаг 4: Установите переключатель или флажок для активации двусторонней печати. |
Шаг 5: Выберите предпочтительный вариант для двусторонней печати. Обычно есть два варианта: "Горизонтальный переворот" и "Вертикальный переворот". | Шаг 6: Если есть дополнительные настройки, такие как "Качество печати" или "Плотность", установите их по вашему желанию. |
Шаг 7: Нажмите кнопку "Печать" или "ОК", чтобы начать печать с выбранными настройками. | |
После выполнения этих шагов ваш принтер Samsung будет печатать документы с использованием двусторонней печати, что поможет сэкономить бумагу и создать более компактные печатные материалы. Помните, что доступность опции двусторонней печати может зависеть от модели вашего принтера и программного обеспечения, которое вы используете для печати.
Тестирование и настройка качества печати
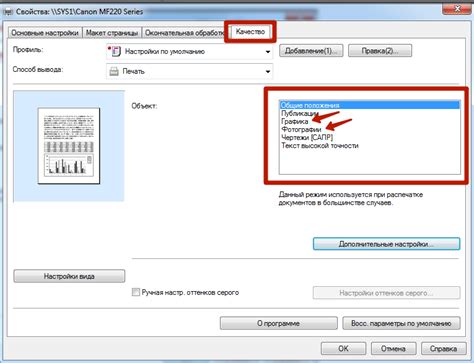
После настройки двусторонней печати на принтере Samsung важно убедиться в качестве печати и отрегулировать его, если необходимо. В этом разделе мы рассмотрим некоторые важные аспекты тестирования и настройки качества печати.
Первым шагом в тестировании качества печати является печать тестовой страницы. Большинство принтеров Samsung имеют встроенную функцию печати тестовой страницы, которая позволяет оценить различные характеристики печати, такие как четкость, насыщенность цвета и равномерность заливки.
При анализе тестовой страницы необходимо обратить внимание на следующие аспекты:
- Четкость букв и изображений. Все символы и изображения на странице должны быть резкими и четкими без размытия или искажений.
- Насыщенность цвета. Если тестовая страница содержит цветные изображения, убедитесь, что цвета яркие и насыщенные без видимых оттенков или искажений.
- Равномерность заливки. Если тестовая страница содержит заливку, убедитесь, что она равномерно и однородно наносится на всю площадь.
Если на тестовой странице будут обнаружены проблемы с качеством печати, вы можете настроить его с помощью соответствующих настроек принтера. В большинстве случаев такие настройки можно найти в меню печати или драйвере принтера. Некоторые из наиболее распространенных настроек, которые можно регулировать, включают яркость, контрастность, насыщенность цвета и четкость.
При регулировке качества печати рекомендуется использовать тестовые страницы разных типов, чтобы оценить различные аспекты печати. Например, вы можете напечатать страницу с текстом, страницу с изображениями и страницу с заливкой, чтобы проверить все характеристики печати.
Помните, что качество печати может зависеть от многих факторов, включая тип бумаги, качество картриджей и настроек принтера. Поэтому, если вы не получаете желаемого результата при печати, рекомендуется проверить все эти аспекты и настроить их соответствующим образом.
Сохранение настроек и повторное использование
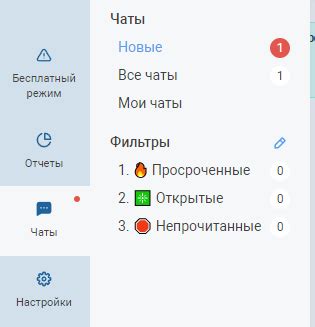
После того как вы настроили двустороннюю печать на своем принтере Samsung, вы можете сохранить эти настройки для последующего использования.
Чтобы сохранить настройки двусторонней печати:
- Откройте меню настроек печати, нажав на значок принтера на панели задач или перейдя в панель управления принтером через команду печати в приложении.
- Выберите вкладку "Печать", "Настройки печати" или аналогичную.
- Найдите опцию "Двусторонняя печать" или "Дуплекс" и убедитесь, что она включена.
- Нажмите кнопку "Сохранить" или "Применить" для сохранения настроек.
Теперь, когда вам понадобится снова использовать эти настройки, вы можете просто выбрать их из списка сохраненных настроек печати при следующей печати.
Убедитесь, что ваш принтер Samsung все еще подключен и работает должным образом, если вы хотите точно скопировать настройки с одного устройства на другое.
Сохранение настроек печати двусторонней печати позволяет сэкономить время и усилия при следующей печати на вашем принтере Samsung.