Галерея - это неотъемлемая часть современных смартфонов, включая Samsung A536. Благодаря галерее вы можете хранить, просматривать и редактировать свои фотографии и видео прямо на устройстве. Но некоторые пользователи могут столкнуться с проблемами при настройке галереи. В этом практическом руководстве мы расскажем вам, как настроить галерею на Samsung A536 без каких-либо сложностей.
Во-первых, убедитесь, что на вашем устройстве установлена последняя версия приложения Галерея Samsung. Если у вас старая версия, обновите ее через Google Play Store. Это позволит вам использовать все последние функции и исправления ошибок.
Во-вторых, убедитесь, что у вас достаточно свободного места на устройстве для хранения всех ваших фотографий и видео. Если память заполнена, вы можете перенести некоторые файлы на карту памяти или удалить ненужные изображения, чтобы освободить место.
Чтобы настроить галерею на Samsung A536, откройте приложение Галерея и нажмите на иконку меню в верхнем правом углу экрана. В появившемся меню выберите «Настройки» и перейдите в раздел «Общие». Здесь вы можете настроить различные параметры галереи, такие как способ отображения изображений, размеры превью и многое другое.
Практическое руководство:
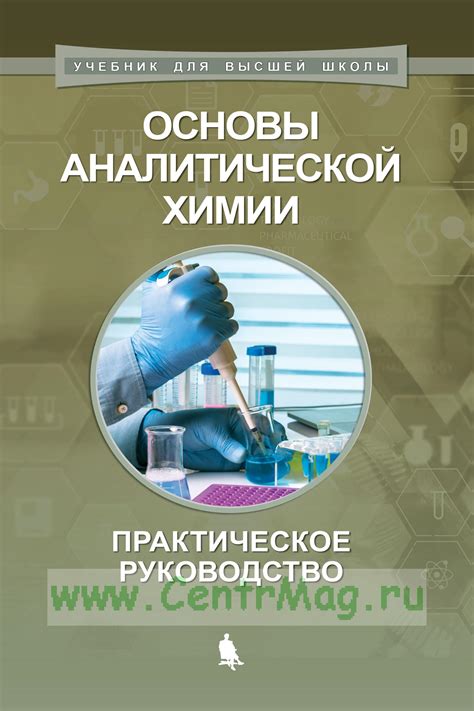
Чтобы настроить галерею на вашем устройстве, выполните следующие шаги:
- Откройте меню приложений на вашем устройстве и найдите приложение «Галерея».
- Нажмите на иконку Галереи, чтобы запустить приложение.
- После запуска Галереи вы увидите все ваши фотографии и видеофайлы, которые хранятся на вашем устройстве.
- Вы можете использовать различные функции Галереи, такие как создание альбомов, редактирование фотографий и видео, а также установку обоев на рабочий стол.
Теперь вы знаете, как настроить галерею на вашем Samsung A536. Наслаждайтесь удобным способом организации и просмотра ваших медиафайлов!
Настройка галереи

Для настройки галереи на Samsung A536, вам потребуется выполнить следующие шаги:
Шаг 1: Откройте приложение "Настройки" на вашем устройстве.
Шаг 2: Далее, прокрутите вниз и найдите раздел "Приложения".
Шаг 3: В разделе "Приложения" найдите и выберите "Галерея".
Шаг 4: В открывшемся меню "Галерея" вы увидите различные параметры настройки.
Шаг 5: Один из параметров настройки - это "Сортировка". Здесь вы можете выбрать порядок сортировки ваших фото и видео в галерее. Вы можете выбрать, например, сортировку по дате или по имени файла.
Шаг 6: Другой важный параметр - это "Альбомы". Здесь вы можете настроить отображение ваших фотографий и видео по альбомам. Вы можете создавать новые альбомы, перемещать медиафайлы между альбомами и настраивать порядок их отображения.
Шаг 7: Кроме того, в меню "Галерея" вы можете настроить различные подробные параметры, такие как "Показ расширенных деталей", "Отображение обложки альбома" и другие.
После завершения настройки галереи, не забудьте сохранить изменения, нажав на соответствующую кнопку.
Теперь у вас есть все необходимые знания для успешной настройки галереи на вашем Samsung A536.
Настройка галереи на Samsung A536

1. Откройте приложение "Галерея" на вашем Samsung A536.
2. В левом верхнем углу экрана нажмите иконку с тремя горизонтальными линиями, чтобы открыть меню настроек.
3. В меню настроек выберите "Настройки галереи".
4. В открывшемся окне настройки галереи вы сможете выбрать несколько важных параметров:
- Сортировка - определяет порядок отображения фотографий в галерее. Вы можете выбрать сортировку по дате, имени файла или размеру.
- Папки - позволяет выбрать, какие папки с фотографиями должны отображаться в галерее. Вы можете выбрать все папки или отдельные папки.
- Показ видео - определяет, должны ли видеофайлы отображаться в галерее.
- Темы - позволяет выбрать дизайн интерфейса галереи. Есть несколько стильных тем для выбора.
5. После завершения настройки параметров галереи нажмите на кнопку "Готово" или "Применить", чтобы сохранить изменения.
Теперь ваша галерея настроена на Samsung A536 согласно вашим предпочтениям. Вы можете легко просматривать и организовывать свои фотографии, создавать альбомы и делиться изображениями с друзьями и семьей. Пользуйтесь галереей на Samsung A536 с удовольствием!
Запуск галереи

Для запуска галереи на Samsung A536, следуйте инструкциям ниже:
| Шаг 1: | На домашнем экране вашего устройства найдите значок "Галерея" и нажмите на него. |
| Шаг 2: | Галерея откроется с библиотекой ваших фотографий и видеозаписей. |
| Шаг 3: | Щелкните на изображении или видео, чтобы его открыть в полноэкранном режиме. |
| Шаг 4: | Используйте различные жесты, такие как свайпы влево или вправо, чтобы пролистывать изображения или видео. |
| Шаг 5: | Чтобы закрыть галерею, нажмите на кнопку "Назад" на устройстве. |
Теперь вы знаете, как запустить галерею на Samsung A536 и наслаждаться просмотром ваших фотографий и видеозаписей.
Импорт фотографий
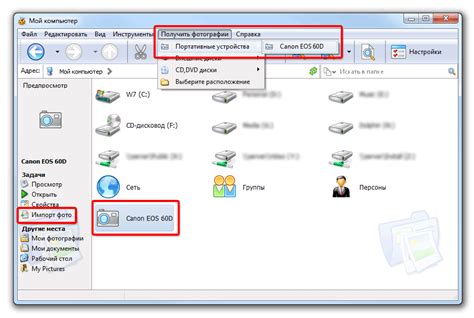
Чтобы импортировать фотографии на ваш Samsung A536, вам понадобится кабель USB и компьютер с установленными драйверами для вашего устройства.
Вот пошаговая инструкция:
- Подключите ваш Samsung A536 к компьютеру с помощью кабеля USB.
- На вашем телефоне откройте "Уведомления" и нажмите на "Подключение USB".
- Выберите опцию "Передача файлов" или "MTP", если появится окно с выбором режима подключения.
- На компьютере откройте проводник (Windows Explorer) или Finder (для Mac).
- В проводнике найдите и откройте папку с названием вашего устройства или "Внешнее устройство".
- Откройте папку "DCIM" (обычно здесь хранятся фотографии) или откройте другую папку, где вы храните свои фотографии.
- Скопируйте фотографии, которые вы хотите импортировать, и вставьте их в папку на вашем компьютере.
- Отключите ваш Samsung A536 от компьютера.
- Теперь вы можете открыть галерею на своем устройстве и увидеть новоимпортированные фотографии.
Теперь вы знаете, как импортировать фотографии на свой Samsung A536 с помощью кабеля USB. Приятного использования галереи!
Создание альбомов

Шаг 1: Откройте приложение "Галерея" на своем Samsung A536.
Шаг 2: Перейдите в раздел "Альбомы" с помощью нижней панели навигации.
Шаг 3: Нажмите на значок "Создать альбом" в верхнем правом углу экрана.
Шаг 4: Введите название нового альбома в поле "Название" и нажмите "Готово".
Шаг 5: Добавьте фотографии в новый альбом, нажав на значок "Добавить фото" внутри альбома.
Шаг 6: Выберите фотографии из вашей галереи, которые хотите добавить, и нажмите "Готово".
Шаг 7: Повторите шаги 3-6 для создания дополнительных альбомов.
Поздравляю! Вы успешно создали альбомы в галерее на своем Samsung A536. Теперь вы можете удобно организовывать и просматривать свои фотографии.
Настройки просмотра
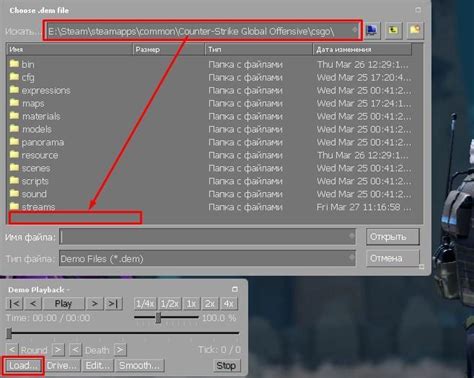
Настройки просмотра позволяют изменить способ отображения ваших фотографий и видео в галерее Samsung A536. Эти настройки позволяют вам настроить тему, ориентацию, сортировку и другие параметры просмотра.
Чтобы настроить просмотр, выполните следующие действия:
- Откройте галерею, нажав на соответствующую иконку на домашнем экране.
- Нажмите на иконку меню в правом верхнем углу экрана.
- Выберите "Настройки" в выпадающем меню.
- В разделе "Просмотр" вам станут доступны различные опции, которые вы можете настроить:
- Тема: Возможность выбрать тему оформления галереи.
- Ориентация: Определение, должна ли галерея автоматически поворачиваться при изменении ориентации устройства.
- Сортировка: Возможность указать порядок сортировки фотографий и видео (по имени, дате и т.д.).
- Размер превью: Установка размера миниатюр для быстрого просмотра.
- Автоматическое загрузка: Включение или отключение автоматической загрузки новых фотографий и видео.
- Обновление альбомов: Возможность автоматического обновления альбомов при добавлении новых фотографий.
После того, как вы настроите просмотр по своему вкусу, нажмите "Готово", чтобы сохранить изменения. Теперь вы можете наслаждаться просмотром своих фотографий и видео в наиболее удобном для вас формате.
Редактирование фотографий
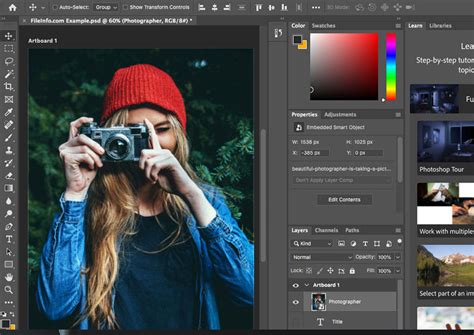
Устройства серии Samsung A536 оснащены мощными инструментами редактирования фотографий, которые позволяют вам творить и преображать свои снимки. Вот некоторые из основных функций редактирования, которые предоставляет галерея Samsung A536:
- Кадрирование: Вы можете подрезать фотографии, чтобы убрать лишние элементы и сделать кадр более эстетичным.
- Поворот: Если ваша фотография наклонена или перевернута, вы можете повернуть ее на нужный угол.
- Яркость, контрастность и насыщенность: Регулировка этих параметров поможет вам достичь желаемой цветовой гармонии и настроения в фотографии.
- Фильтры и эффекты: Галерея на Samsung A536 предлагает различные фильтры и эффекты, которые помогут придать вашим фотографиям уникальный внешний вид.
- Увеличение и уменьшение: Вы можете изменять масштаб фотографии, чтобы выделить нужные детали или сделать панорамное изображение.
Чтобы отредактировать фотографии в галерее Samsung A536, просто откройте нужное изображение, нажмите на иконку редактирования и выберите необходимые инструменты. После завершения редактирования вы сможете сохранить изменения и поделиться результатом с друзьями и близкими.
Удаление фотографий
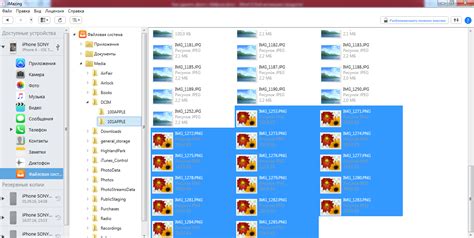
Чтобы удалить фотографию из галереи на Samsung A536, следуйте этим простым шагам:
- Откройте приложение "Галерея" на своем устройстве Samsung A536.
- Перейдите к альбому или папке, где находится фотография, которую вы хотите удалить.
- Найдите и выберите фотографию, которую вы хотите удалить.
- Нажмите на значок меню, который обычно представлен тремя точками вертикально или горизонтально расположенными вверху или внизу экрана.
- Выберите вариант "Удалить" из выпадающего списка.
- Подтвердите удаление фотографии, если вам будет предложено подтверждение.
После выполнения этих шагов фотография будет окончательно удалена из галереи на вашем Samsung A536.