МФУ - это многофункциональное устройство, способное выполнять несколько задач одновременно. Одним из самых популярных производителей МФУ является компания Canon. Ее устройства отличаются высоким качеством печати, сканирования и копирования. Однако, чтобы достичь оптимальных результатов, необходимо правильно настроить устройство.
В этой статье мы расскажем о том, как настроить МФУ Canon. Мы предоставим практическое руководство, которое поможет вам справиться с любой проблемой. Вы узнаете, как подключить МФУ к компьютеру или сети, настроить параметры печати и сканирования, а также получите полезные советы по устранению неполадок и оптимизации работы устройства.
Настройка МФУ Canon может показаться сложной задачей, особенно для новичков. Однако с нашим руководством и советами вы сможете легко освоить основные функции и настроить устройство под свои потребности. Будьте уверены, что ваше МФУ Canon будет работать наилучшим образом и обеспечит вас высококачественными печатными и сканирующими результатами.
Выбор МФУ Canon: какое устройство лучше подойдет для ваших задач

1. Определите свои потребности.
Перед выбором МФУ Canon определитесь, какие функции и возможности вам необходимы. Различные модели предлагают разные опции, такие как печать, сканирование, копирование и факсирование. Если вам нужен МФУ только для простых офисных задач, то базовая модель может полностью удовлетворить ваши потребности. Если у вас есть специфические требования, то стоит рассмотреть более продвинутые модели с дополнительными функциями.
2. Учтите объем работы.
При выборе МФУ Canon также важно учесть, какой объем работы у вас будет. Маленькое офисное устройство с небольшими лотками может не подойти для компании, где требуется выполнение большого количества задач. Убедитесь, что выбранное устройство имеет достаточную емкость и скорость печати для вашего бизнеса.
3. Расширяемость и совместимость.
Если вы планируете расширять свой бизнес и увеличивать объем работы, то учтите возможность расширения функционала МФУ Canon. Некоторые модели предлагают дополнительные модули и опции для увеличения функционала. Также убедитесь, что выбранное вами устройство совместимо с вашими компьютерами и операционной системой.
4. Бюджет.
Не менее важным фактором при выборе МФУ Canon является ваш бюджет. Изучите рыночные предложения и сравните цены на различные модели. Обратите внимание на стоимость расходных материалов, таких как картриджи и тонеры. Учтите, что использование моделей прошлых поколений может быть более выгодным с точки зрения бюджета.
Важно помнить, что выбор МФУ Canon должен основываться на ваших потребностях и задачах вашего бизнеса. Обдумайте все перечисленные факторы и внимательно изучите характеристики различных моделей, чтобы сделать правильный выбор.
Установка и подключение МФУ Canon: шаги для начинающих

- Распакуйте МФУ Canon и убедитесь, что в комплекте присутствуют все необходимые компоненты: устройство, сетевой кабель, блок питания и кабель для подключения к компьютеру.
- Выберите подходящее место для МФУ Canon, где оно будет удобно расположено и доступно для использования.
- Подключите МФУ Canon к розетке с помощью блока питания. Устройство должно быть включено.
- Подсоедините МФУ Canon к компьютеру с помощью сетевого кабеля или Wi-Fi (если МФУ Canon поддерживает беспроводное соединение).
- Дождитесь, пока операционная система компьютера автоматически определит МФУ Canon и установит необходимые драйверы. В случае необходимости можно установить драйверы с официального сайта Canon.
- После установки драйверов перезапустите компьютер для применения изменений.
- Теперь вы готовы использовать МФУ Canon! Запустите установленное программное обеспечение, чтобы приступить к работе с МФУ.
Следуя указанным выше шагам, вы сможете успешно установить и подключить МФУ Canon, готовя его к использованию.
Подключение МФУ Canon к компьютеру: как настроить сетевое соединение

Для использования всех функций МФУ Canon, необходимо правильно настроить сетевое соединение с вашим компьютером. В этом разделе мы рассмотрим пошаговые инструкции по подключению МФУ Canon к компьютеру и настройке сетевого соединения.
Шаг 1: Подготовка к подключению
Перед началом настройки убедитесь, что у вас есть все необходимые компоненты: МФУ Canon, компьютер, сетевой кабель.
Шаг 2: Подключение сетевого кабеля
Вставьте один конец сетевого кабеля в порт сетевого подключения на МФУ Canon, а другой конец – в доступный порт Ethernet на вашем компьютере.
Шаг 3: Включение МФУ Canon
Включите МФУ Canon, используя кнопку питания. Дождитесь, пока устройство полностью загрузится.
Шаг 4: Настройка IP-адреса
Откройте веб-браузер на компьютере и введите IP-адрес МФУ Canon в адресную строку. Если у вас нет IP-адреса МФУ Canon, воспользуйтесь инструкцией пользователя по настройке МФУ Canon для получения IP-адреса.
Шаг 5: Вход в панель администратора
Введите имя пользователя и пароль в соответствующие поля на странице входа в панель администратора МФУ Canon. Если у вас нет имени пользователя и пароля, также обратитесь к инструкции пользователя.
Шаг 6: Настройка сетевого соединения
Перейдите в раздел настроек сетевого подключения и выберите вариант подключения, который соответствует вашим требованиям (например, DHCP или статический IP-адрес).
Шаг 7: Сохранение настроек
После выполнения всех необходимых настроек, не забудьте сохранить изменения. В зависимости от МФУ Canon, эту опцию можно найти в разделе "Сохранить настройки" или подобном разделе.
Поздравляю! Теперь ваш МФУ Canon полностью настроен и готов к использованию. Вы можете приступать к установке драйверов и программного обеспечения, чтобы начать печатать, сканировать и копировать с вашего компьютера.
Обратите внимание, что эта статья предлагает базовое руководство по настройке сетевого соединения для МФУ Canon. В случае возникновения проблем или для дополнительной информации, рекомендуется обратиться к документации пользователя МФУ Canon или к службе поддержки.
Настройка печати на МФУ Canon: выбор типа бумаги и качества печати
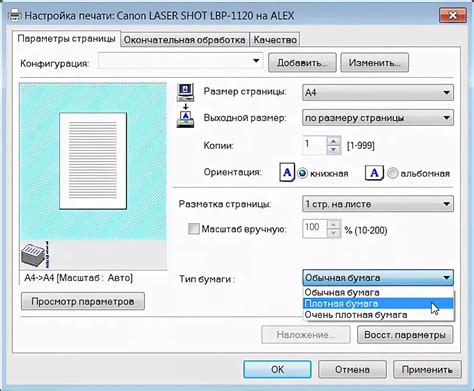
Перед началом печати на МФУ Canon, рекомендуется ознакомиться с характеристиками используемой бумаги. Это позволит выбрать настройки печати в соответствии с требованиями данного материала.
В МФУ Canon обычно доступны следующие типы бумаги:
| Тип бумаги | Описание |
|---|---|
| Обычная | Стандартная бумага без особых требований к качеству печати. Используется для повседневных документов. |
| Фотобумага | Специальная бумага для печати фотографий с высоким качеством и контрастностью. |
| Матовая бумага | Бумага с матовой поверхностью, которая позволяет получить более натуральные цвета и уменьшить блики при печати. |
| Глянцевая бумага | Бумага с глянцевой поверхностью, которая обеспечивает насыщенные цвета и высокую контрастность при печати. |
Кроме выбора типа бумаги, также необходимо задать качество печати. МФУ Canon обычно предлагает следующие варианты:
| Качество печати | Описание |
|---|---|
| Стандартное | Рекомендуется для повседневной печати документов с хорошим качеством. |
| Высокое | Обеспечивает отличное качество печати, но требует больше времени и расходных материалов. |
| Экономичное | Позволяет сэкономить расходные материалы, но может быть немного ниже по качеству. |
Выбирая тип бумаги и качество печати, учитывайте цель печати и требования к конечному результату. Не забывайте также принимать во внимание рекомендации производителя МФУ Canon, указанные в руководстве пользователя.
Как сканировать документы на МФУ Canon: полезные советы и инструкции
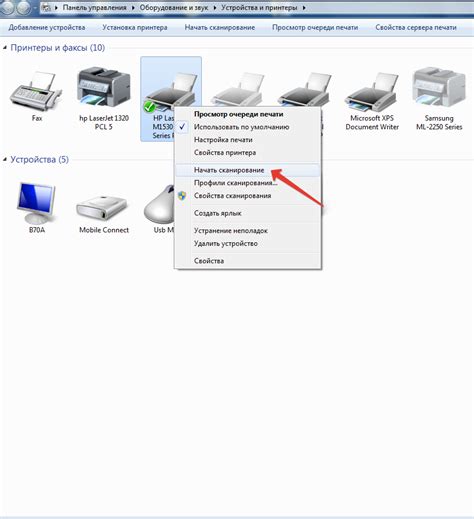
МФУ Canon предлагает широкие возможности по сканированию документов. В этом разделе мы расскажем вам, как правильно выполнить сканирование на вашем МФУ Canon и поделимся полезными советами и инструкциями.
Подготовка документа:
- Убедитесь, что документ, который вы собираетесь сканировать, находится в хорошем состоянии без помятостей или повреждений.
- При необходимости аккуратно разложите документ на сканере, чтобы избежать смазывания или искажения изображения.
Настройка сканирования:
- Откройте программное обеспечение, поставляемое вместе с вашим МФУ Canon.
- Выберите режим сканирования, который наиболее подходит для вашей задачи. Это может быть сканирование в формате PDF, JPEG или других.
- Настройте необходимые параметры сканирования, такие как разрешение, яркость, контрастность и цветовой режим.
Выбор папки назначения:
- Укажите папку, в которую вы хотите сохранить отсканированный документ. Убедитесь, что у вас достаточно свободного места на диске.
- При необходимости создайте новую папку на вашем компьютере и выберите ее в качестве папки назначения.
Сканирование документа:
- Разместите документ на стекле сканера или в автоматическом податчике документов в зависимости от модели МФУ Canon.
- Запустите процесс сканирования, нажав кнопку "Сканировать" на программном обеспечении или на самом МФУ.
- Дождитесь окончания сканирования и сохранения документа в выбранную вами папку.
Проверка отсканированного документа:
- Откройте отсканированный документ в программе просмотра изображений, чтобы убедиться, что он выглядит правильно и соответствует вашим ожиданиям.
- При необходимости выполните редактирование или коррекцию отсканированного документа, используя функции редактирования программы просмотра изображений.
Теперь, когда вы знаете, как сканировать документы на МФУ Canon, вы можете с комфортом выполнять данную задачу. Запомните эти полезные советы и инструкции, чтобы использовать все возможности вашего МФУ Canon.
Работа со сканером МФУ Canon: настройка разрешения сканирования

Разрешение сканирования определяет количество точек на дюйм (dpi – dots per inch), которое будет использоваться при создании сканированного изображения. Чем выше разрешение, тем более детализированный и четкий будет полученный скан. Однако, высокое разрешение также требует больше времени на сканирование и может занимать больше места на компьютере.
Для настройки разрешения сканирования МФУ Canon, выполните следующие шаги:
- Откройте программу сканирования, которая поставляется в комплекте с вашим МФУ Canon. Обычно она называется "Canon Scan" или "ScanGear".
- Выберите нужный тип сканирования – документ или фотографию. Некоторые программы предоставляют возможность выбрать различные предустановки разрешения.
- Установите желаемое разрешение сканирования. Разрешение обычно указывается в dpi. Рекомендуется выбирать разрешение в диапазоне 300-600 dpi для текстовых документов и 600-1200 dpi для фотографий и детальных изображений.
- Если нужно сканировать несколько страниц, установите режим автоматической подачи документов (ADF – Automatic Document Feeder), если он доступен. Таким образом, вы сможете сканировать несколько страниц без необходимости повторно размещать их на стекле сканера.
- Выберите формат файла для сохранения сканированного изображения – JPEG, PDF или TIFF. Каждый формат имеет свои особенности и подходит для различных целей использования.
- Нажмите кнопку "Сканировать", чтобы начать процесс сканирования. В зависимости от разрешения и количества страниц, сканирование может занять некоторое время.
После завершения сканирования сохраните полученное изображение в нужной папке на компьютере или отправьте его на принтер для печати. Не забудьте закрыть программу сканирования и выключить МФУ Canon после использования.
Теперь вы знаете, как настроить разрешение сканирования МФУ Canon. Следуя этим рекомендациям и экспериментируя с различными настройками, вы сможете получать качественные сканы с вашего МФУ Canon.
Настройка факса на МФУ Canon: полезные советы для эффективной работы

1. Подключение факса
Прежде чем настраивать факс, убедитесь, что МФУ Canon правильно подключено к телефонной линии. Вставьте соединительный кабель в соответствующий порт на МФУ и подключите его к телефонной линии. Это позволит МФУ Canon отправлять и принимать факсовые сообщения.
2. Настройка параметров
В меню настроек МФУ Canon найдите раздел "Факс" или "Факс-сервис" и перейдите в него. В этом разделе у вас будет возможность настроить различные параметры факса, такие как скорость передачи, формат бумаги для приема факсов и тон набора номера. Установите значения в соответствии с вашими предпочтениями или требованиями.
3. Настройка автоответчика
Если вы хотите, чтобы МФУ Canon автоматически принимал факсы, настройте автоответчик. В меню настроек найдите соответствующий раздел и включите эту функцию. Установите количество сигналов перед автоответом и время между сигналами. Вы также можете настроить автоответчик для приема только определенных номеров или временных интервалов.
4. Настройка отправки факса
Чтобы отправить факс с МФУ Canon, выберите режим "Факс" на панели управления. Затем наберите номер получателя с помощью кнопок на панели или используйте сохраненные номера в памяти МФУ. Подтвердите номер и нажмите кнопку "Отправить". Если вы часто отправляете факсы на определенные номера, вы также можете сохранить их в памяти МФУ Canon для удобства и быстрого доступа.
5. Проверка качества факсов
Периодически проверяйте качество передаваемых и получаемых факсов. Плохое соединение или проблемы с линией могут привести к искажению отправленных факсов или пропуску важной информации. Если у вас возникают проблемы с качеством факсов, проверьте состояние телефонной линии и настройки факса.
6. Важные советы
- Регулярно очищайте линзу сканера МФУ Canon для сохранения четкости и качества изображений при отправке факсов.
- Установите уровень шума факса, чтобы избежать приема нежелательных факсов или помех на линии.
- Включите функцию автоматического повтора, чтобы МФУ Canon автоматически повторял попытки отправки факса, если первая попытка не удалась.
Следуя этим полезным советам, вы сможете эффективно настроить факс на МФУ Canon и использовать эту функцию в своих рабочих процессах.