Microsoft Word - это один из самых популярных текстовых редакторов, который предлагает широкие возможности для создания и форматирования таблиц. Но даже опытные пользователи иногда испытывают трудности при настройке таблиц в Word. В этой статье мы рассмотрим практическое руководство по настройке таблицы в Word, чтобы вы смогли легко и быстро создавать профессионально выглядящие таблицы.
Важно отметить, что для настройки таблицы в Word необходимо знать основные функции работы с данным программным продуктом. Обратите внимание на различные вкладки и инструменты, которые предоставляются в Word.
Первым шагом при работе с таблицами в Word является их создание. Вы можете создать таблицу либо с помощью кнопки "Вставить таблицу" на вкладке "Вставка", либо с использованием комбинации клавиш Ctrl + Shift + T. После создания таблицы в Word в вас открывается огромное количество возможностей для настройки и форматирования.
После создания таблицы вы можете менять ее размер, добавлять и удалять строки и столбцы, объединять ячейки и многое другое. Для этого вам потребуются инструменты, доступные на вкладке "Расположение таблицы" и в контекстном меню таблицы. Используйте эти инструменты для настройки таблицы в соответствии с вашими потребностями и предпочтениями.
Кроме того, не забудьте использовать инструменты форматирования текста, такие как жирный, курсив, подчеркивание, цвет текста и другие, чтобы сделать вашу таблицу более понятной и аккуратной. Не стесняйтесь экспериментировать и настраивать таблицы в Word, чтобы создать профессионально выглядящие документы.
Описание программы Word
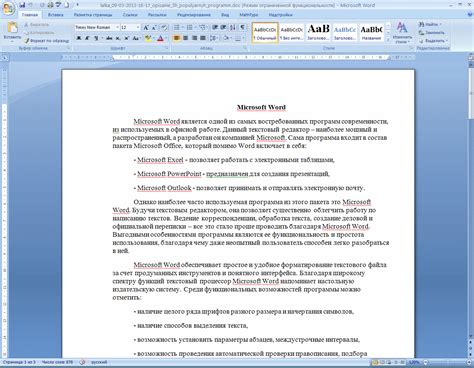
Word обладает простым и интуитивно понятным интерфейсом, что делает его доступным для пользователей разных уровней подготовки. В программе можно создавать новые документы с нуля или редактировать уже существующие файлы.
Word предлагает множество функций форматирования текста, таких как выбор шрифта, размера шрифта, начертания, цвета, выравнивания и т. д. Также можно добавлять заголовки, списки, таблицы, графики и другие элементы, чтобы сделать документ более наглядным и структурированным.
Программа также включает функции проверки орфографии и грамматики, автоматическое исправление ошибок, возможность создания закладок, ссылок и других элементов, что позволяет сделать документ более профессиональным.
Word также поддерживает работу с разными видами файлов, включая форматы .docx, .doc, .rtf и другие. Это обеспечивает совместимость с другими программами и упрощает обмен документами.
В целом, Microsoft Word является мощным инструментом для работы с текстовыми документами, который позволяет пользователям создавать профессионально оформленные и структурированные файлы.
Установка и настройка Word
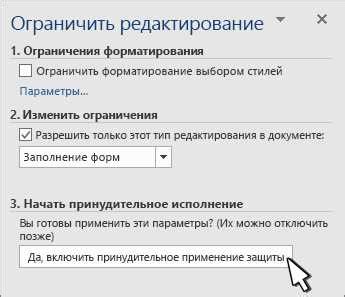
1. Установка Word:
Перед установкой Word убедитесь, что ваш компьютер соответствует системным требованиям. Затем перейдите на официальный сайт Microsoft и загрузите установочный файл Word. Запустите установку и следуйте инструкциям на экране. После завершения установки Word будет доступен на вашем компьютере.
2. Настройка Word:
После успешной установки Word, рекомендуется настроить ряд параметров для оптимального использования программы. Для этого выполните следующие действия:
| Шаг | Описание |
|---|---|
| 1 | Откройте Word и нажмите на вкладку "Файл" в верхнем левом углу. |
| 2 | Выберите "Настройки" в выпадающем меню. |
| 3 | В открывшемся окне выберите нужные настройки, такие как язык интерфейса, шрифты, автозаполнение и другие. |
| 4 | Нажмите "ОК", чтобы сохранить изменения. |
После настройки параметров Word будет готов к использованию. Вы можете создавать и редактировать документы с помощью различных инструментов и функций, предоставляемых этим мощным текстовым процессором.
Процесс установки Word
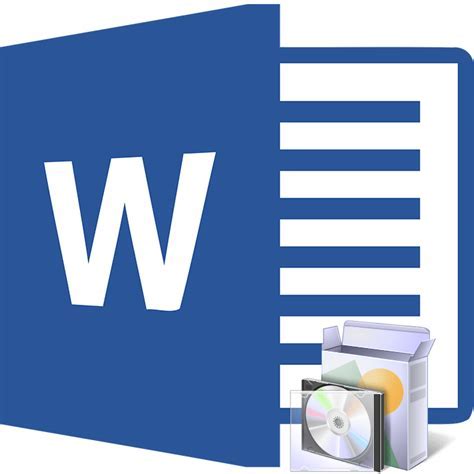
Перед тем как начать использовать таблицы в Word, необходимо установить эту программу на свой компьютер. В данной статье мы расскажем о процессе установки Word и о том, как правильно настроить его для работы с таблицами.
1. Приобретите установочный диск с программой или скачайте ее с официального сайта Microsoft. Обратите внимание на совместимость программы с операционной системой вашего компьютера.
2. Запустите установку Word, дважды щелкнув на иконке установочного файла. При необходимости подтвердите свое желание установить программу.
3. Следуйте инструкциям мастера установки, выбирая необходимые настройки для Word. Укажите путь для установки программы, язык интерфейса и другие параметры.
4. Во время установки может потребоваться подключение к Интернету для загрузки дополнительных компонентов или обновлений программы. Убедитесь, что ваш компьютер подключен к сети.
5. После завершения установки нажмите "Готово" или "Закрыть" и перезагрузите компьютер, чтобы изменения вступили в силу.
Теперь у вас установлена самая последняя версия Word и вы готовы создавать и настраивать таблицы в этой программе. При необходимости вы можете изменить настройки Word для оптимизации работы с таблицами, например, настроить размеры и стили ячеек, добавить или удалить строки и столбцы.
Не забывайте сохранять свои изменения, чтобы в случае необходимости восстановить таблицу или продолжить работу с ней.
Надеемся, что эта информация поможет вам успешно установить и настроить Word для работы с таблицами.
Основные настройки Word

Вот некоторые из основных настроек Word, которые могут быть полезны пользователям:
- Задание шрифта и размера текста: Вкладка "Шрифт" позволяет выбрать нужный шрифт и задать его размер для всего документа или выбранного текста.
- Настройка страницы: Вкладка "Разметка страницы" имеет множество опций для настройки размеров страницы, полей, ориентации и многого другого.
- Исправление орфографии и грамматики: Вкладка "Проверка" позволяет настроить правописание и грамматику текста с помощью автоматической проверки.
- Использование шаблонов: Word предлагает широкий выбор шаблонов, которые могут быть использованы для создания профессионально оформленных документов.
- Настройка автозамены: Word позволяет настроить автоматическую замену определенных слов или фраз на другие слова или фразы.
Это лишь некоторые из основных настроек Word, которые помогут улучшить эффективность работы с программой и создать документы, отвечающие всем требованиям пользователя.
Настройка таблицы в Word

Microsoft Word предоставляет широкие возможности для настройки таблиц, позволяя пользователю создавать и форматировать таблицы в соответствии с конкретными потребностями и предпочтениями. В этом разделе мы рассмотрим основные параметры настройки таблиц в Word.
- Добавление таблицы: Для начала настройки таблицы необходимо добавить ее в документ. Для этого можно воспользоваться командой "Вставка" в главном меню и выбрать опцию "Таблица". После выбора нужного количества строк и столбцов, таблица будет автоматически добавлена в документ.
- Изменение размера таблицы: Чтобы изменить размер таблицы, нужно выделить ее, а затем использовать функцию "Изменить размер таблицы" в контекстном меню. Пользователь может изменить количество строк и столбцов, а также ширину и высоту каждой ячейки.
- Форматирование таблицы: Word предлагает множество инструментов для форматирования таблицы. Пользователь может применять различные стили оформления, добавлять границы, изменять цвет и шрифт текста, применять выравнивание и многое другое.
- Сортировка таблицы: Word позволяет сортировать данные в таблице по различным столбцам. Для этого нужно выделить нужный столбец и воспользоваться соответствующей функцией в контекстном меню.
- Объединение ячеек: Word позволяет объединять ячейки в таблице для создания сложных структур. Для этого нужно выделить нужные ячейки и воспользоваться функцией "Объединить ячейки" в контекстном меню.
Настройка таблиц в Word очень важна для создания эффективных и профессионально выглядящих документов. С помощью описанных выше функций пользователь может создавать и форматировать таблицы, которые соответствуют его потребностям и требованиям.
Создание таблицы в Word
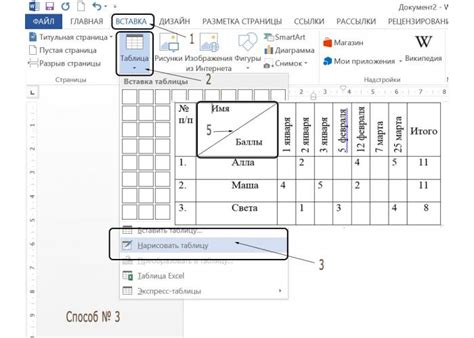
Создание таблицы в программе Microsoft Word позволяет удобно организовать информацию и выделить ее ключевые моменты. В данном разделе представлен пошаговый алгоритм создания таблицы в Word.
- Откройте программу Microsoft Word и выберите вкладку "Вставка" в верхней панели.
- На вкладке "Вставка" найдите раздел "Таблица" и выберите опцию "Вставить таблицу".
- В открывшемся окне выберите нужное количество строк и столбцов для вашей таблицы.
- После выбора размеров таблицы, щелкните левой кнопкой мыши на выбранном количестве строк и столбцов.
- Таблица будет вставлена в ваш документ, и появится новая вкладка "Дизайн таблицы" с дополнительными инструментами для ее форматирования.
- Для заполнения таблицы данными, просто щелкните на ячейку таблицы и введите нужную информацию.
- Чтобы добавить или удалить строки и столбцы, выберите нужные ячейки таблицы, щелкните правой кнопкой мыши и выберите соответствующий пункт в контекстном меню.
- При необходимости форматирования таблицы, используйте инструменты на вкладке "Дизайн таблицы" для изменения цвета заливки, границ и шрифта.
- Для удаления таблицы из документа, выберите ее, щелкните правой кнопкой мыши и выберите "Удалить" в контекстном меню.
Теперь вы знаете, как создать таблицу в программе Microsoft Word и с легкостью организовать информацию в удобном виде. Пользуйтесь этим инструментом для создания профессиональных документов и отчетов.
Настройка параметров таблицы
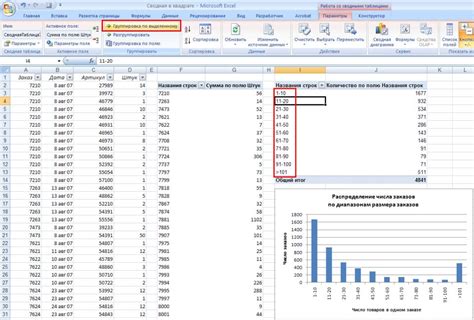
В Microsoft Word есть множество параметров, которые можно настроить при работе с таблицей. Здесь мы рассмотрим основные настройки, которые помогут вам в создании и форматировании таблицы.
1. Размеры столбцов и строк: чтобы изменить ширину столбца, выделите его и перетащите границу столбца влево или вправо. Чтобы изменить высоту строки, выделите строку и перетащите границу строки вверх или вниз.
2. Границы и заливка: чтобы добавить или удалить границы вокруг ячеек, выделите нужные ячейки, затем щелкните правой кнопкой мыши и выберите нужную опцию в контекстном меню. Чтобы добавить заливку цветом в ячейку или выделить несколько ячеек, выделите их, затем выберите нужный цвет в диалоговом окне Форматирование таблицы.
3. Объединение и разделение ячеек: чтобы объединить две или более ячейки в одну, выделите их, затем выберите пункт меню "Объединить ячейки". Чтобы разделить ячейку на две или более, выделите ячейку, затем выберите пункт меню "Разделить ячейку".
4. Выравнивание текста: чтобы изменить выравнивание текста в ячейке, выделите нужные ячейки, затем выберите нужное выравнивание в диалоговом окне Форматирование таблицы.
5. Стиль и шрифт: чтобы изменить стиль и шрифт текста в ячейке, выделите нужные ячейки, затем выберите нужный стиль и шрифт в диалоговом окне Форматирование таблицы.
Это только некоторые настройки, которые вы можете использовать при работе с таблицей в Word. Используйте эти функции, чтобы создавать красивые и профессиональные таблицы для ваших документов.
Оформление таблицы в Word
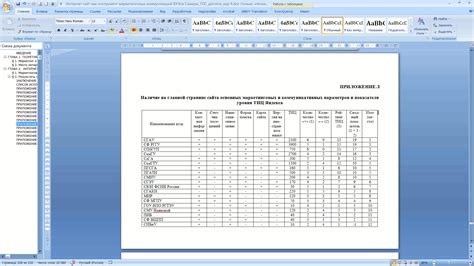
Во-первых, для того чтобы изменить внешний вид таблицы, можно применить стили. В Word предусмотрены различные стили для таблиц, которые позволяют одним нажатием мыши изменить выравнивание, шрифт, цвет и другие параметры таблицы.
Во-вторых, можно адаптировать шрифт и размер текста в ячейках таблицы, чтобы обеспечить лучшую читаемость. Помните, что выравнивание текста также играет важную роль - его можно выровнять по центру, по левому или правому краю, а также распределить равномерно в ячейке.
Особое внимание следует уделить цветовой схеме таблицы. Используйте цвета, которые сочетаются между собой и не вызывают дискомфорта при чтении. Также можно применить разные оттенки цвета для разделения строк или столбцов таблицы.
Кроме того, Word позволяет добавлять рамки и заливку в ячейки таблицы. Это позволяет выделить определенные элементы таблицы или создать эффект развернутости. Кроме того, рамки и заливка могут быть использованы для подчеркивания важности определенной информации в таблице.
Не забывайте о возможности объединения ячеек таблицы, чтобы создать более сложные структуры или подчеркнуть определенные данные. Объединение ячеек позволяет создавать заголовки, многоуровневые столбцы и строки.
Все эти приемы оформления помогут сделать таблицу более понятной и удобной для работы с ней. Экспериментируйте с разными стилями и настройками, чтобы найти оптимальный вариант для своей таблицы.
Применение стилей к таблице
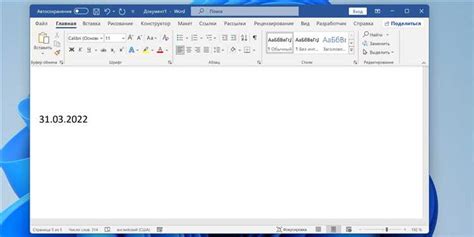
Стили представляют собой набор предопределенных параметров форматирования, таких как цвет, шрифт, размер ячейки и другие атрибуты таблицы. Это позволяет сделать таблицу более читабельной и профессиональной.
Чтобы применить стиль к таблице, необходимо выделить таблицу, затем выбрать вкладку "Таблицы" на панели инструментов и выбрать желаемый стиль из списка доступных стилей. После этого стиль автоматически будет применен к выделенной таблице.
Кроме того, вы также можете настроить свои собственные стили, чтобы создать уникальный и согласованный дизайн для вашей таблицы. Для этого вы можете воспользоваться функцией "Создать стиль" на панели инструментов "Формат таблицы". Это позволит вам определить параметры стиля, такие как цвет шрифта, фон, выравнивание ячеек и другие.
Применение стилей к таблице поможет сделать ваш документ более профессиональным и легко читаемым. Это также сэкономит вам время на форматирование таблицы вручную, так как стили автоматически применяются ко всей таблице или ее выбранным частям.
Таким образом, использование стилей при настройке таблицы в Word является отличным способом сделать ваш документ более организованным и эстетичным.
Форматирование текста внутри таблицы

Для форматирования текста внутри ячеек таблицы в Word доступны различные инструменты и опции стилей.
Одним из основных инструментов форматирования текста внутри таблицы является использование шрифтов. Вы можете выбрать нужный шрифт для текста ячейки, изменить его размер, цвет и стиль (например, сделать текст полужирным или курсивом).
Также вы можете регулировать выравнивание текста внутри ячейки - по левому, правому или центральному краю. Выравнивание можно задать как для всей ячейки, так и для отдельных слов или текстовых участков.
Если в таблице присутствует большой объем текста, можно использовать отступы и интервалы, чтобы сделать таблицу более читабельной и удобной для чтения. Вы можете изменить отступы от границ ячейки и межстрочный интервал.
Кроме того, Word предлагает возможность добавления специальных эффектов к тексту внутри таблицы, таких как тени, обводка или заливка фона. Такие элементы форматирования помогают сделать таблицу более выразительной и привлекательной.
Не забывайте использовать данные инструменты форматирования в сочетании друг с другом, чтобы создать идеальный вид таблицы в Word.
Работа с данными в таблице Word
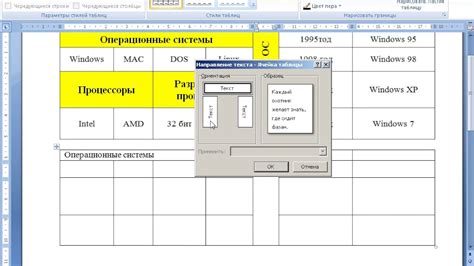
В Word есть множество инструментов, которые позволяют работать с данными в таблице. Возможности включают добавление, удаление и перемещение строк и столбцов, объединение и разделение ячеек, применение стилей и форматирование содержимого ячеек. Эти инструменты помогают создать четкую и организованную таблицу, которая облегчает анализ информации.
Для добавления данных в таблицу можно просто щелкнуть в нужной ячейке и начать печатать. Если требуется добавить новую строку или столбец, можно воспользоваться командами "Вставить" или "Удалить" в меню "Таблица". Также можно скопировать и вставить данные из другого источника, такого как электронная таблица или текстовый документ.
Одной из полезных функций является объединение ячеек. Это позволяет создать ячейку, занимающую несколько строк или столбцов, чтобы лучше организовать данные. Например, можно объединить ячейки в верхней строке, чтобы создать заголовок таблицы, или объединить ячейки в левом столбце для создания структуры данных.
Кроме того, Word позволяет форматировать содержимое ячеек таблицы, добавлять заголовки и общие подписи, применять стили и управлять размерами и выравниванием. Это позволяет создавать таблицы с профессиональным и аккуратным внешним видом.
Все эти инструменты позволяют эффективно работать с данными в таблице Word и создавать структурированные и организованные документы. Знание основных возможностей таблиц Word поможет улучшить качество вашей работы и сделать ее более профессиональной.