Excel – это мощный инструмент, который позволяет работать с данными и создавать различные визуализации. В данной статье мы рассмотрим, как создать график месяца в Excel и эффективно использовать его для анализа и представления данных.
График месяца – это графическое представление данных за определенный месяц. Он может быть использован для отслеживания и анализа трендов, иллюстрации изменений величин по месяцам, а также для сравнения данных между разными месяцами.
Перед тем, как приступить к созданию графика месяца, необходимо иметь данные, которые вы хотите визуализировать. В Excel данные могут быть представлены в виде таблицы, где каждая строка представляет отдельный месяц, а столбцы содержат нужную информацию.
Для создания графика месяца в Excel следует выполнить несколько простых шагов. Сначала выберите нужные данные и выделите их с помощью мыши. Затем откройте меню вкладки "Вставка" и выберите тип графика, который соответствует вашим требованиям. После этого можно настроить элементы графика, добавить заголовки, изменить цвета и шрифты, чтобы сделать его более информативным и привлекательным.
Первый шаг: подготовка данных

Перед тем как создать график месяца в Excel, необходимо подготовить данные. Они должны быть в виде таблицы, где каждая строка представляет определенный день месяца, а каждый столбец соответствует определенной категории или переменной, которую вы хотите отобразить на графике.
Создайте новый лист в Excel и введите отдельные заголовки для каждой категории или переменной. Например, если вы хотите отобразить данные о продажах по разным товарам, заголовки могут быть "Дата", "Товар 1", "Товар 2" и так далее.
Затем введите данные для каждого дня месяца. Убедитесь, что данные корректные и не содержат ошибок или пропусков. Если вам нужно ввести данные для нескольких месяцев, расширьте таблицу вниз, чтобы она вмещала все необходимые данные.
Вы также можете использовать формулы для автоматического вычисления некоторых значений, если они основаны на других столбцах или переменных. Например, вы можете вычислить общую сумму продаж для каждого дня или сумму продаж по каждому товару.
После завершения ввода данных, проверьте их на корректность и точность. Убедитесь, что все значения правильно отформатированы и соответствуют вашим требованиям для создания графика. Если необходимо, выполните необходимые исправления или редактирования, чтобы данные были готовы для создания графика месяца в Excel.
Второй шаг: выбор типа графика

После того, как вы подготовили данные для графика месяца в Excel, настало время выбрать тип графика, который наилучшим образом отобразит ваши данные.
Если вам нужно сравнить значения различных категорий, столбчатая диаграмма может быть хорошим выбором. Круговая диаграмма, с другой стороны, идеально подходит для отображения соотношения различных частей целого.
Линейные графики особенно полезны, когда необходимо показать тренд или изменение величины с течением времени. Гистограмма предоставляет информацию о распределении данных на основе группировки значений.
Совет: Прежде чем выбрать тип графика, рекомендуется проанализировать свои данные и определить главную идею, которую вы хотите передать с помощью графика. Это поможет вам принять правильное решение.
Excel предоставляет множество возможностей для настройки и изменения внешнего вида графика. Вы можете изменить цвета, подписи осей, добавить легенду и многое другое. Важно также подобрать подходящий стиль графика, чтобы он выглядел читабельно и визуально привлекательно.
Не бойтесь экспериментировать с различными типами графиков и настройками, чтобы найти оптимальный вариант для вашего графика месяца в Excel.
Третий шаг: создание осей и меток
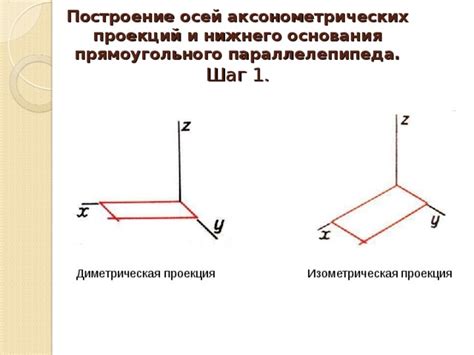
Для добавления осей и меток в Excel выполните следующие действия:
- Выделите график, щелкнув на нем.
- На вкладке "Разметка" выберите "Оси" и затем выберите нужную опцию для каждой оси (например, "Левая ось", "Нижняя ось").
- Настройте параметры осей, такие как масштаб, шаг или формат. Вы можете изменить эти параметры, выбрав ось и перейдя на вкладку "Формат" в панели инструментов "Оси".
- Чтобы добавить метки к оси, выберите ось и перейдите на вкладку "Метки" в панели инструментов "Оси". Вы можете настроить параметры меток, такие как положение, цвет или размер шрифта.
Примечание: Важно помнить, что оси и метки должны быть понятными и информативными. Рекомендуется использовать короткие и четкие подписи, а также добавлять единицы измерения, если это необходимо.
После завершения всех настроек по оси и меткам, ваш график месяца в Excel будет полностью готов к использованию и презентации. Вы можете сохранить его в нужном формате или скопировать и вставить в другой документ.
Четвертый шаг: добавление данных на график
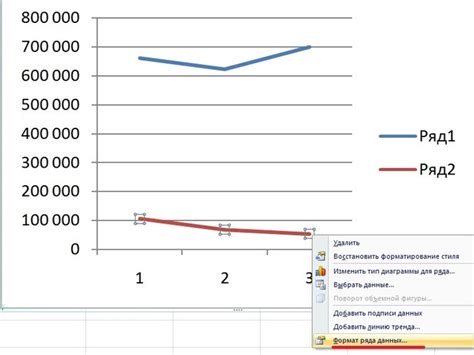
Для этого выполните следующие действия:
- Выделите диапазон ячеек с данными, которые вы хотите добавить на график.
- Нажмите правой кнопкой мыши на выделенный диапазон ячеек и выберите опцию "Копировать" из контекстного меню.
- Нажмите на график, чтобы выбрать его.
- Нажмите правой кнопкой мыши на график и выберите опцию "Вставить данные" из контекстного меню.
После выполнения этих действий Excel добавит выбранные данные на график. Вы можете изменить цвет и стиль отображения данных, добавить легенду и многое другое, чтобы ваш график выглядел профессионально и информативно.
Не бойтесь экспериментировать и настраивать график в соответствии с вашими потребностями и требованиями. Вам также может понадобиться добавить дополнительные данные или изменить существующие данные на графике, и для этого вы всегда можете повторить этот шаг.
Обратите внимание, что в Excel доступно множество инструментов для работы с графиками, таких как добавление дополнительных серий данных, изменение осей или выравнивание линий графика. Используйте эти инструменты для создания наиболее эффективного и понятного графика месяца в Excel.
Пятый шаг: форматирование графика

После создания графика месяца в Excel, важно уделить внимание его форматированию, чтобы сделать его более читаемым и привлекательным для просмотра. Ниже приведены некоторые полезные советы для форматирования графика месяца:
1. Изменение типа графика: Если вам не нравится тип графика, который был выбран по умолчанию, вы можете легко изменить его. Щелкните правой кнопкой мыши на графике и выберите опцию "Изменить тип графика". Затем выберите желаемый тип графика из списка доступных вариантов.
2. Изменение цветов и шрифтов: Чтобы сделать график более привлекательным, вы можете изменить цвета и шрифты его элементов, таких как заголовок, подписи осей и легенда. Выберите интересующий вас элемент графика и щелкните правой кнопкой мыши, чтобы открыть контекстное меню с опциями форматирования.
3. Добавление подписей данных: Если график содержит много данных, полезно добавить подписи данных, чтобы облегчить понимание. Для этого вы можете использовать опцию "Добавить данные" в контекстном меню графика. Выберите серию данных, которую вы хотите подписать, и выберите опцию "Добавить данные", чтобы отобразить их над точками графика.
4. Изменение масштаба осей: Если график содержит данные с широким диапазоном значений, изменение масштаба осей может сделать его более понятным. Выберите оси графика и щелкните правой кнопкой мыши, чтобы открыть контекстное меню с опциями изменения масштаба и другими настройками.
5. Добавление аннотаций: Чтобы подчеркнуть особые точки или тренды на графике, вы можете добавить аннотации. Выберите нужный момент на графике и щелкните правой кнопкой мыши, чтобы открыть контекстное меню и выбрать опцию "Добавить аннотацию". Затем введите текст аннотации и настройте ее положение и внешний вид.
Следуя этим простым советам по форматированию графика месяца в Excel, вы сможете создать профессионально выглядящий график, который будет наглядно отображать ваши данные и поможет вам принять информированные решения.