Редактирование видео - захватывающий процесс, который требует множество навыков и инструментов. Одним из важных аспектов в создании профессионального видео являются титры.
Титры позволяют добавить текстовую информацию на экране и организовать логическую структуру видеоматериала. Они не только помогают аудитории понять контекст, но и создают эмоциональную связь между зрителем и видео. Используя программу Adobe Premiere Pro 2020, даже новички могут легко создавать профессиональные титры в своих видеопроектах.
В этом практическом руководстве мы расскажем вам, как использовать Adobe Premiere Pro 2020 для создания титров шаг за шагом. Мы покажем вам основные инструменты и функции программы, которые помогут вам создать стильные и эффективные титры для ваших видеопроектов.
Получение доступа к инструментам титров в Adobe Premiere Pro 2020
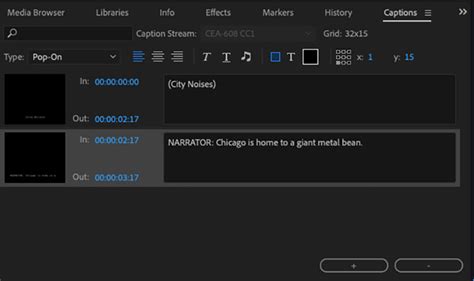
Adobe Premiere Pro 2020 предоставляет пользователю широкий набор инструментов для создания и редактирования титров, которые могут придать видео профессиональный вид. Чтобы получить доступ к инструментам титров, следуйте простым инструкциям ниже:
- Откройте программу Adobe Premiere Pro 2020 и создайте новый проект или откройте существующий.
- Перейдите к панели "Graphics" (графика) в разделе "Essential Graphics" (основная графика). Обычно эта панель располагается справа от основного окна программы.
- В панели "Graphics" нажмите на кнопку "Browse" (просмотреть), чтобы открыть панель "Browse" с предустановленными шаблонами титров.
- Просмотрите доступные шаблоны титров и выберите тот, который соответствует вашим потребностям. Вы также можете создать собственный шаблон титра, используя инструменты для редактирования текста и графики.
- После выбора шаблона титра, перетащите его на времялинию в нужное место в вашем проекте.
- Настройте параметры титров, такие как текст, цвет, шрифт и размер, используя панель "Essential Graphics". Вы также можете добавить анимацию и эффекты к титрам, чтобы сделать их более динамичными и привлекательными.
- Просмотрите результат в предварительном просмотре и внесите необходимые изменения до достижения желаемого результата.
Теперь у вас есть доступ к инструментам титров в Adobe Premiere Pro 2020. Пользуйтесь ими для создания профессиональных и эффектных титров для вашего видео!
Создание нового проекта и импорт видеоматериала

Прежде чем приступить к созданию титров в Adobe Premiere Pro 2020, необходимо создать новый проект и импортировать видеоматериал.
1. Запустите Adobe Premiere Pro 2020 и выберите "Создать новый проект" в главном меню программы.
2. В открывшемся диалоговом окне выберите папку, в которой хотите сохранить проект, укажите название проекта и нажмите "ОК".
3. В следующем окне выберите настройки проекта, соответствующие вашим требованиям. Укажите разрешение, частоту кадров и другие параметры. Нажмите "ОК", чтобы создать проект.
4. В левой панели "Проект" нажмите правой кнопкой мыши и выберите "Импортировать файлы".
5. В диалоговом окне выберите видеофайлы, которые вы хотите добавить в проект, и нажмите "Открыть".
6. Видеоматериал будет импортирован в проект и отображен в панели "Проект".
Теперь вы готовы приступить к созданию титров в Adobe Premiere Pro 2020, используя импортированный видеоматериал в своем проекте.
Выбор подходящего шаблона титров
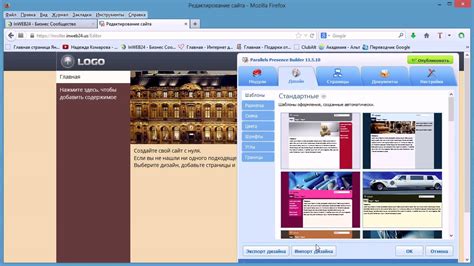
При создании титров в Adobe Premiere Pro 2020 важно выбрать подходящий шаблон, который соответствует общему стилю и цели вашего проекта. Шаблоны титров предлагают различные варианты оформления текста, анимации и эффектов, и могут значительно улучшить визуальное впечатление от видео.
Перед выбором шаблона титров рекомендуется определиться с общим стилем вашего видео. Если вы создаете видео в серьезной тематике, то лучше выбрать шаблон, который подчеркивает именно этот характер. Если ваш проект имеет яркий и игривый стиль, то можно выбрать шаблон с соответствующей анимацией и цветовыми схемами.
Кроме стиля, учитывайте также читаемость и удобство шаблона. Важно, чтобы текст был хорошо различим и не затемнялся фоном или другими элементами. Также обратите внимание на наличие возможности настройки шрифта, его размера, цвета и других параметров, чтобы создать идеальное сочетание визуальной информации и содержания текста.
Наконец, смотрите на общую эстетику и качество шаблона. Покрутите превью, посмотрите на реальные примеры титров, чтобы убедиться, что они выглядят профессионально и соответствуют вашим ожиданиям.
Выбор подходящего шаблона титров в Adobe Premiere Pro 2020 поможет вам создать качественные и эффектные титры, которые улучшат ваше видео и сделают его более привлекательным для зрителей.
Редактирование текста и оформление титров

Adobe Premiere Pro 2020 предоставляет мощные инструменты для редактирования текста и оформления титров, позволяя создавать профессионально выглядящие заголовки и надписи для ваших видео.
Для начала работы с текстом в Premiere Pro вы можете выбрать инструмент "Текст" в верхней панели инструментов. После выбора инструмента, вы сможете щелкнуть на видео, чтобы создать новую текстовую область.
Когда текстовая область создана, вы можете начать редактировать текст. Просто щелкните по тексту и введите свой собственный текст. Вы также можете изменить размер, шрифт, цвет и другие параметры текста с помощью панелей инструментов в Premiere Pro.
Один из ключевых аспектов редактирования текста и оформления титров в Premiere Pro - это возможность использовать различные эффекты и стили. Вы можете добавить тень, обводку, фоновую заливку и другие эффекты для придания своим титрам уникального вида. Кроме того, вы можете создавать анимированные титры с помощью ключевых кадров и трансформации свойств текста.
Помимо редактирования текста и оформления титров, Premiere Pro также позволяет настраивать положение и размер титров на экране. Вы можете перемещать и изменять размер текста, чтобы он отображался в нужном месте и имел нужный размер. Кроме того, вы можете использовать функции выравнивания и распределения, чтобы точно разместить текст на экране.
Важно отметить, что при редактировании текста и оформлении титров в Premiere Pro можно сохранить стили и применить их к другим титрам в проекте. Это позволяет сэкономить время и обеспечить единообразный вид для всех титров в вашем видео.
| Инструмент | Описание |
|---|---|
| Текст | Выберите этот инструмент в верхней панели инструментов, чтобы создать новую текстовую область. |
| Редактирование текста | Щелкните по текстовой области и введите свой собственный текст. Изменяйте размер, шрифт и цвет текста. |
| Оформление титров | Добавьте эффекты, стили и анимацию к титрам, чтобы придать им уникальный вид. |
| Настройка положения и размера | Перемещайте и изменяйте размер титров на экране, используя функции выравнивания и распределения. |
| Сохранение стилей | Сохраняйте стили и применяйте их к другим титрам в проекте для обеспечения единообразного вида. |
Создание и редактирование текста в Adobe Premiere Pro 2020 - это процесс, который требует определенных навыков и понимания инструментов программы. Однако, с помощью этого практического руководства вы сможете быстро освоить все основные принципы редактирования текста и оформления титров и создать профессионально выглядящие заголовки для своих видео.
Установка времени и продолжительности титров
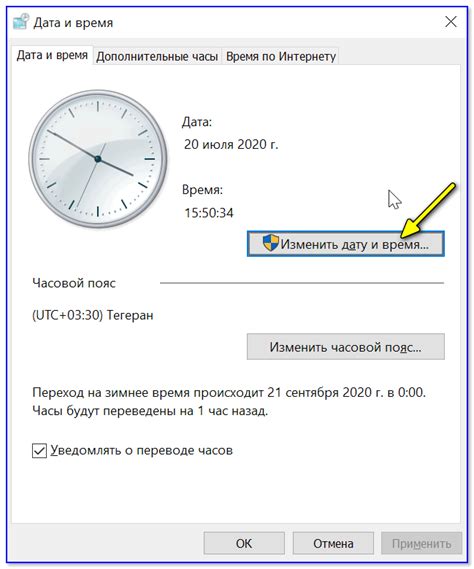
Если вы хотите задать точное время начала и окончания титра, то вам может помочь окошко "Source Monitor". Открыв его, вы сможете перемещаться по видео точно до кадра и установить время начала и окончания титра. Для этого достаточно поместить курсор на нужный кадр и нажать кнопки "I" (In) для установки времени начала и "O" (Out) для установки времени окончания.
Если вам нужно установить продолжительность титра, то можете воспользоваться окошком "Effects Controls". Открыв его, вы найдете параметр "Duration", в котором можно указать продолжительность титра в секундах или кадрах. Просто введите нужное вам значение и титр будет длиться именно столько, сколько вы указали.
Кроме того, в Adobe Premiere Pro 2020 также есть возможность использовать ключевые кадры для управления временем и продолжительностью титров. Вы можете установить ключевые кадры для параметра "Timecode" или "Duration", чтобы создать эффектные анимации или изменить продолжительность титров во время проигрывания. Это отличный инструмент для добавления динамики и интересных эффектов к вашим титрам.
Теперь вы знаете, как установить время и продолжительность титров в Adobe Premiere Pro 2020. Используйте эти возможности, чтобы создавать качественные и профессионально выглядящие титры в своих видео проектах.
Добавление эффектов и анимации к титрам

Для начала выберите титр, к которому хотите добавить эффект или анимацию, и разместите его на временной шкале. Затем выберите пункт "Эффекты" в верхней панели, чтобы открыть панель эффектов.
В панели эффектов вы найдете различные категории эффектов. Вы можете просмотреть их и выбрать наиболее подходящий для вашего титра. Чтобы применить эффект, просто перетащите его на титр на временной шкале.
Кроме того, вы можете добавить анимацию к титрам, чтобы сделать их более динамичными. Для этого выберите титр и откройте панель "Эффекты управления" в панели эффектов. В этой панели вы найдете различные анимационные эффекты, такие как перемещение, масштабирование и поворот.
Чтобы добавить анимацию, перетащите выбранный эффект на титр на временной шкале. Затем откройте "Эффекты управления" и настройте параметры анимации в панели "Контроль". Вы можете установить скорость анимации, направление и другие параметры.
Помните, что добавление эффектов и анимации к титрам может помочь сделать ваше видео более привлекательным и профессиональным. Пробуйте разные эффекты и анимации и выбирайте наиболее подходящие для вашего проекта.
Экспорт и сохранение сделанных титров
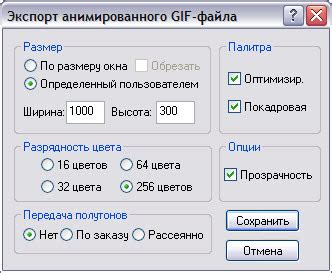
После того как вы создали и оформили необходимые титры в программе Adobe Premiere Pro 2020, вам понадобится экспортировать и сохранить их, чтобы использовать в своем проекте.
Для экспорта и сохранения титров следуйте этим простым шагам:
- Установите позицию курсора в монтажной программе на голом месте, где хотите разместить титры.
- Выберите пункт меню "Graphics" и затем "Export as Motion Graphics Template".
- Выберите папку, в которой хотите сохранить титры, и введите для них имя.
- Нажмите кнопку "Сохранить".
После сохранения титры будут экспортированы в виде файла .mogrt, который можно импортировать в любой проект Adobe Premiere Pro для использования.
Помимо экспорта в виде .mogrt, вы также можете сохранить титры в виде изображения. Для этого просто выберите "Graphics" и затем "Export as Image". Выберите формат (.png, .jpeg и т.д.) и папку для сохранения, затем нажмите "Сохранить". Таким образом, вы получите отдельные изображения титров.
Теперь у вас есть все необходимые знания о том, как экспортировать и сохранять титры в Adobe Premiere Pro 2020. Используйте их для создания профессиональных титров в своих видеопроектах, чтобы придать им дополнительный стиль и эффект.